Så här använder du iOS-enhet som en andra bildskärm!
Tja, om du tillbringar större delen av tiden med att titta på datorskärmen, eller om det mesta av ditt arbete är beroende av datorn, kanske du vet vikten av att ha en sekundär bildskärm. Det råder ingen tvekan om att två bildskärmar kan förbättra din produktivitet avsevärt, men alla har inte råd med en extra skärm.
Med en konfiguration med flera bildskärmar kan du förbättra ditt arbetsflöde. Genom att göra det kan du enkelt hantera flera uppgifter, vilket i sin tur gör dig mer produktiv. Arbetsstationer med flera skärmar kan dock vara kostsamma. Så, hur är det med att använda en iOS-enhet som en andra bildskärm?
Det är faktiskt möjligt! Du kan nu använda dina iOS-enheter som en andra bildskärm för din PC och Mac. För att göra det måste du använda programvara från tredje part och en iOS-app. Så i den här artikeln kommer vi att dela en enkel metod som skulle hjälpa dig att använda iOS-enheten som en andra bildskärm för din PC eller MAC.
2 metoder för att använda iOS-enhet som en andra bildskärm för din PC eller MAC
För att använda en iOS-enhet som en andra bildskärm kommer vi att använda en app som kallas Duet Display. Appen finns tillgänglig i App App Store och den förvandlar din iPad eller iPhone till den mest avancerade extra displayen för din MAC och PC. Så, låt oss kolla.
1. Använda Duet Display
1. Installera först och främst appen som heter Duett display på din iOS-enhet och Duett display för din Windows- eller MAC-dator.
2. Nu måste du ansluta din iOS-enhet till din PC som kommer att vara bekvämare med en USB-datakabel eller så kan du antingen göra det genom att ansluta båda enheterna via samma WiFi-nätverk.
3. Nu måste du starta både appen på din iPhone och på din PC och låta appen ansluta till varandra.
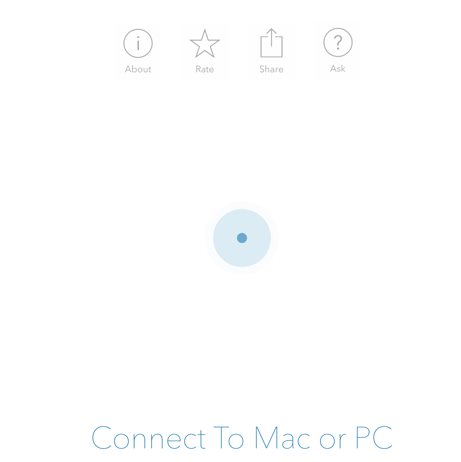
4. Nu måste du ställa in skärminställningar på din PC. För att göra det högerklickar du på skrivbordet och väljer Display Settings där.
5. I den kommer du att se den första och andra skärmen där den andra skärmen är din iOS-skärm. Välj den plats där du vill att den ska placeras för att projicera skärmen på den sidan.
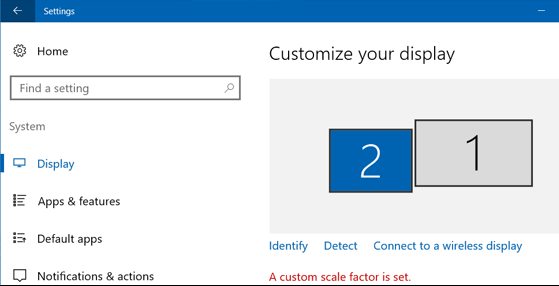
6. Nu i systemfältet, klicka på duettskärmsikonen och ställ in inställningarna som du vill göra för din iPhone och PC.

Det är allt! Du är färdig. Med detta kommer din iOS-enhet att fungera som en andra bildskärm för din Windows- eller MAC-dator.
2. Använda SplashTop
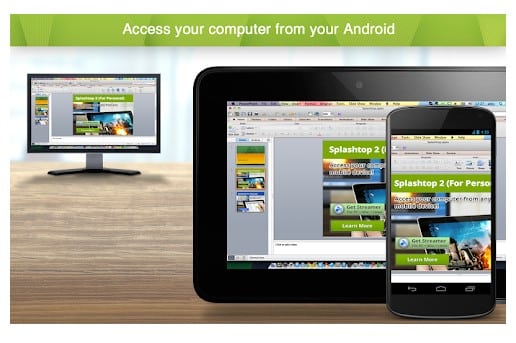
Tja, SplashTop är ett fjärråtkomstverktyg som låter dig använda Windows-skrivbordet från din iPhone eller Android. Du måste dock ha ett Splashtop-fjärrabonnemang för att kunna använda Windows från din iPad.
För att använda SplashTop måste du installera iTunes på din dator eftersom SplashDisplay kräver iTunes för att göra en anslutning.
- När det är klart, installera SplashTop på din iPhone eller iPad.
- Installera sedan SplashTop XDisplay Agent på din PC.
- När den är installerad ansluter du din iPad till din PC via en laddningskabel.
- Starta nu Splashtop-appen på din iPhone/iPad och Splash XDisplay Agent på ditt skrivbord.
- När du är klar kommer du att kunna se din skrivbordsskärm på din iPad/iPhone.
Det är allt! Du är färdig. Så här kan du använda SplashTop för att använda din iPad/iPhone som en andra bildskärm för Windows.
Så den här guiden handlar om hur du använder en iOS-enhet som en andra bildskärm för din PC och MAC. Jag hoppas att den här artikeln hjälpte dig! Dela den också med dina vänner. Om du har några tvivel relaterade till detta, låt oss veta i kommentarsfältet nedan.