
Apple introducerade Live Text med iOS 15 och iPadOS 15, som implementerar funktionen OCR (Optical Character Recognition) för att känna igen, kopiera och använda text från bilder eller livescenarier. Med iOS 16 kan du skanna texter från bilder på webbsidor i Safari.
Så, vad exakt är Live Text, och hur kan du använda det på din iPhone och iPad? Följ med mig när jag gräver djupt i den här nya iOS-funktionen och hjälper dig även med hur du kan använda den på din iPhone.
- Vad är Live Text?
- Live Text-stödda enheter
- Hur man känner igen text med iPhone-kamera
- Hur man kopierar text från bilder
- Välj text från videor med Live Text i iOS 16
- Hur man skannar texter från webbsidors bilder i Safari
- Hur man kopierar text från iPhone-kamera i valfri app
- Använd snabba åtgärder i iOS 16
- Hur man ringer eller mailar direkt med Live Text
Vad är Live Text?
Live Text är en smart, integrerad OCR-funktion tillgänglig för iPhones och iPads med iOS 15 och senare. Den känner igen och digitaliserar texten i foton. Den skannade texten kan användas på flera sätt, från copy-paste till en webbsökning.
Bortsett från det har Live Text också följande funktioner:
- Låser upp rik och användbar information: All text behandlas som ett omfattande resultat. Det betyder att det känner igen telefonnummer, e-postmeddelanden och adresser och tillåter användare att vidta åtgärder som samtal, meddelanden, e-postmeddelanden etc., direkt genom att trycka på texten.

- Livetextöversättning: Funktionen känner igen upp till sju olika språk – engelska, kinesiska, franska, italienska, tyska, spanska och portugisiska. För enheter som kör iOS 16/iPadOS 16 eller senare stöder Live Text nu japanska, koreanska och ukrainska.
- Kontinuitetsstöd: En bra sak med Apples ekosystem är att du kan välja, kopiera och klistra in text på vilken Apple-enhet som helst.
- Spotlight-sökning: Eftersom det är väl integrerat i systemet, används Live Text också av Spotlight-sökning för att texta i dina bilder och visa resultat därefter.
Nu öppnar allt detta dörren till flera användningsfall, från att digitalisera handskrivna anteckningar till att skanna ett nummer/adress på flykt och fånga recept eller kvitton till att utforska mer om en restaurang i bilden.
Nya saker har lagts till i Live Text med iOS 16
Förutom det får Live Text iOS 16 också följande funktioner:
- Livetext i videor: Du kan nu använda Livetext-funktionen även i videor. Vi kommer att titta närmare på denna funktion i den senare delen.
- Snabba åtgärder: Data som upptäcks i foton och videor kan användas för att utföra åtgärder. Du kan spåra flyg eller försändelser, lägga till händelser i kalendern, översätta främmande språk, konvertera valutor och mer. Vi kommer att titta på detta i den senare delen av denna guide.
Live Text-stödda enheter
Även om det är en superhändig funktion, kan inte alla iOS-, iPadOS- eller macOS-användare dra nytta av den. För att köra Live Text-funktionen på din enhet måste du ha:
- iPhone med A12 Bionic eller senare och iPad som kör iPadOS 15 eller senare.
- iPhone XS och senare
- iPad Pro 2020 och senare
- 5:e generationen av iPad Mini
- iPad Air 2019 eller senare
- iPad 2020
- M1-driven Mac med macOS Monterey eller senare.
Hur man känner igen text med iPhone-kamera
- Starta appen Kamera.
- Rikta kameran mot texten du vill fånga.
- Tryck på det allmänna textområdet.
Du kommer att se en gul konsol som bildas runt den. - Tryck nu på Live Text-ikonen längst ner till höger på sidan.

- Välj den text du vill ha och du kan:
- Kopiera texten på urklippet och klistra in den efter behov.
- Välj Alla för att markera all text och alla tecken i bilden.
- Slå upp för att söka efter den markerade texten på webben.
- Översätt för att konvertera texten till ett språk som stöds.
- Dela… för att skicka texten via meddelanden, e-post, WhatsApp eller någon annan app.
Hur man kopierar text från bilder
- Öppna appen Foton och välj ett foto.
- Tryck på Live Text-ikonen längst ner till höger på sidan.
- Flytta fingrarna över texten för att göra ett val.
- Nu kan du kopiera och klistra in, slå upp, översätt eller dela texten.

Välj text från videor med Live Text i iOS 16
Med iOS 15 kunde användare välja text från bilder, och med iOS 16 kan du nu extrahera text även från videor. Låt oss titta på stegen för hur du använder LiveText på videor i appen Foton på iPhone.
- Öppna appen Foton och öppna videon.
- Pausa videon på texten du vill extrahera.
- Du kan se Live Text-ikonen längst ner till vänster på skärmen. Tryck på Live Text-ikonen.
- Om du vill kopiera all text trycker du på Kopiera allt nere till höger.
- För att göra mer, eller om du inte såg Live Text-ikonen, tryck länge på valfritt ord för att välja och anropa en alternativmeny. Dra den blå pricken för att öka eller minska markeringen.
- Från menyn Alternativ kan du trycka på:
- Kopiera
- Välj alla
- Slå upp
- Översätt
- Sök på webben
- Dela med sig
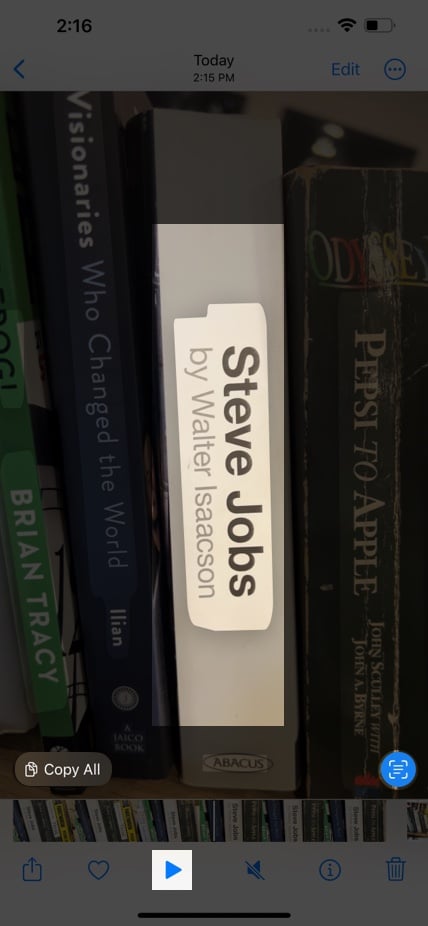
I appen Foton kan du dessutom extrahera texter från videor i Safari, Quick Look och mer. Vi har gjort en guide om hur du använder Live Text på iPhone och iPad.
Vad händer om Live Text inte fungerar i videor?
Om du inte kan se Live Text-ikonen, tryck på tidslinjen och flytta skjutreglaget framåt och bakåt. Du kan också trycka länge på vilket ord som helst i frysrutan. Om dessa inte fungerar kontrollerar du videoupplösning, textsynlighet, storlek eller justering.
Hur man skannar texter från webbsidors bilder i Safari
Ja, förutom bilderna och texterna kan du även skanna bilder på webbsidor. Här är hur:
- Besök vilken webbsida som helst som har en bild med text.
- Tryck och håll kvar bilden där du vill markera text.
- Tryck och håll kvar textområdet i bilden.
- Välj texten du vill extrahera.
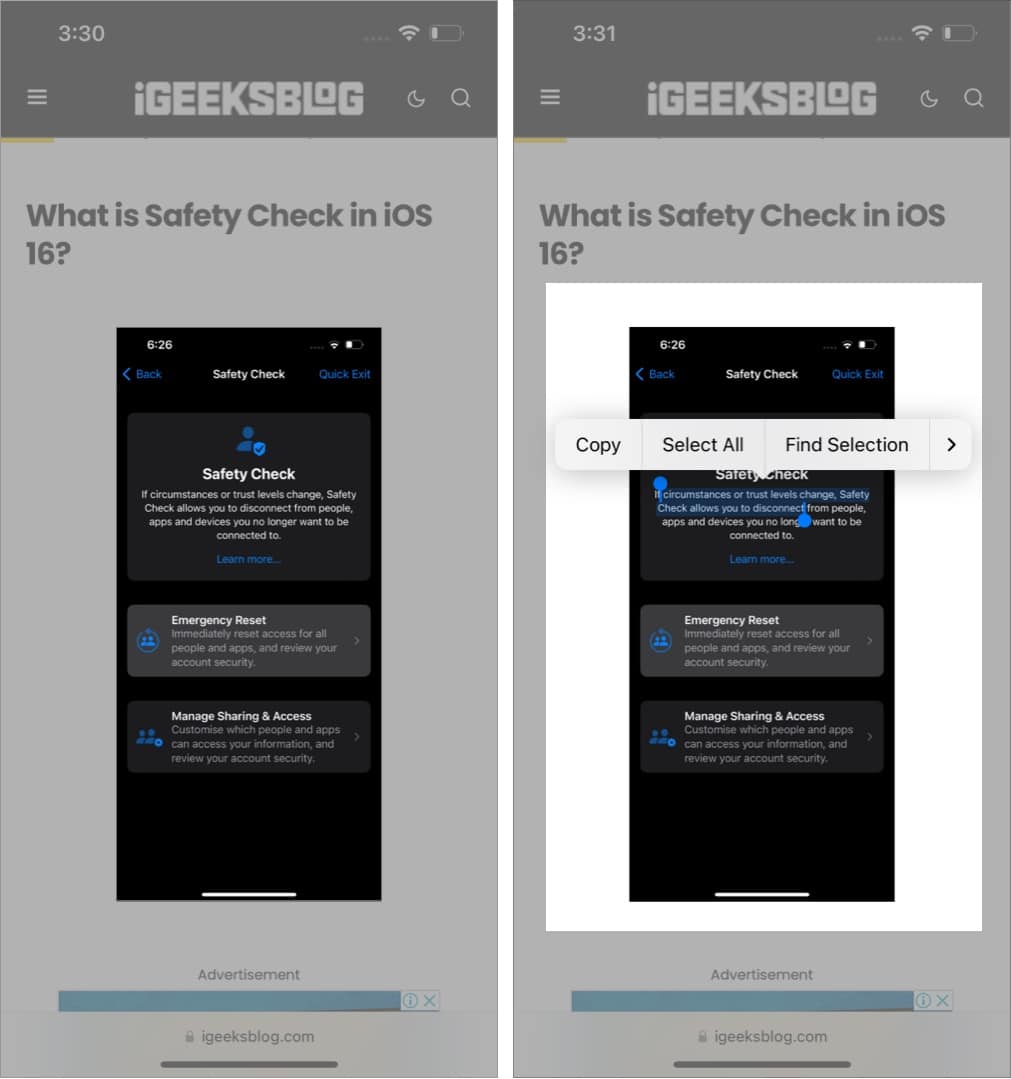
Härifrån kan du utföra uppgifter som Hitta urval, Slå upp och Översätt. Förutom stegen som nämns ovan kan du också trycka och hålla kvar bilden → Visa text → Välj den text du vill ha.
Hur man kopierar text från iPhone-kameran i valfri app
- Starta den app du väljer; Jag har tagit Notes, till exempel.
- Tryck länge på skärmen för att anropa det flytande alternativfönstret.
- Välj Text från kamera. Skärmen delas upp i två delar med kameran längst ner.
För iOS 16 kommer du att se en Live Text-ikon. - Ta med objektet med text i kameravyn.
- Live View kommer automatiskt att känna igen texten. Tryck sedan på infoga.

Använd snabba åtgärder i iOS 16
Magin med Live Text slutar inte där. Den kan känna igen valutor, tidszoner, temperaturer och datum och sedan konvertera, översätta eller lägga till händelser i kalendern, beroende på data. Den här funktionen är tillgänglig för iMessages, Notes, Mail och Photos.
- Öppna valfri app som stöder Live Text.
- Tryck och håll ned texten.
En grå understrykning visas för texter som känns igen av Live Text. - Välj något av alternativen för att kopiera/göra åtgärd.
Beroende på måtten ändras detta.
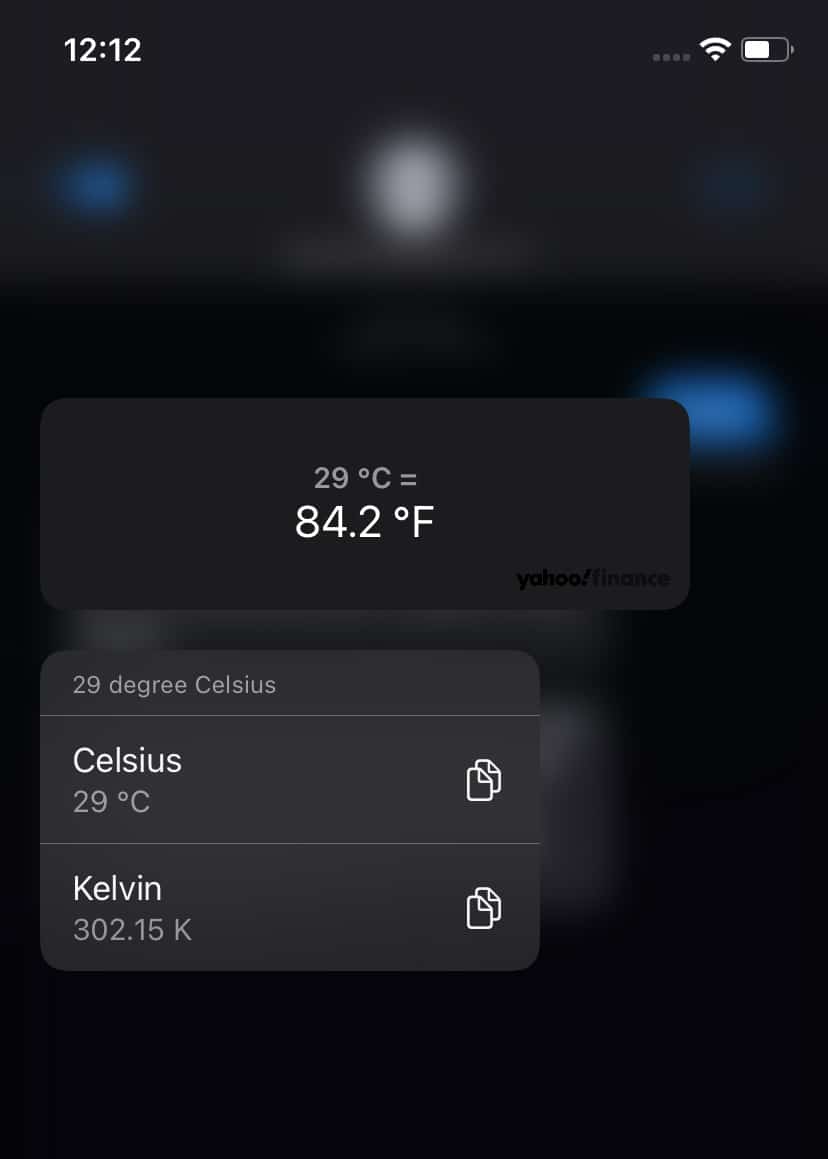
För att hjälpa dig förstå mer, låt oss se hur du kan lägga till kalenderhändelser med Live Text.
Skapa händelser i Kalender med Live Text
- Tryck och håll ned datum/tid.
- Välj Skapa händelse eller Skapa påminnelse.
- Lägg till nödvändig information och tryck på Lägg till.
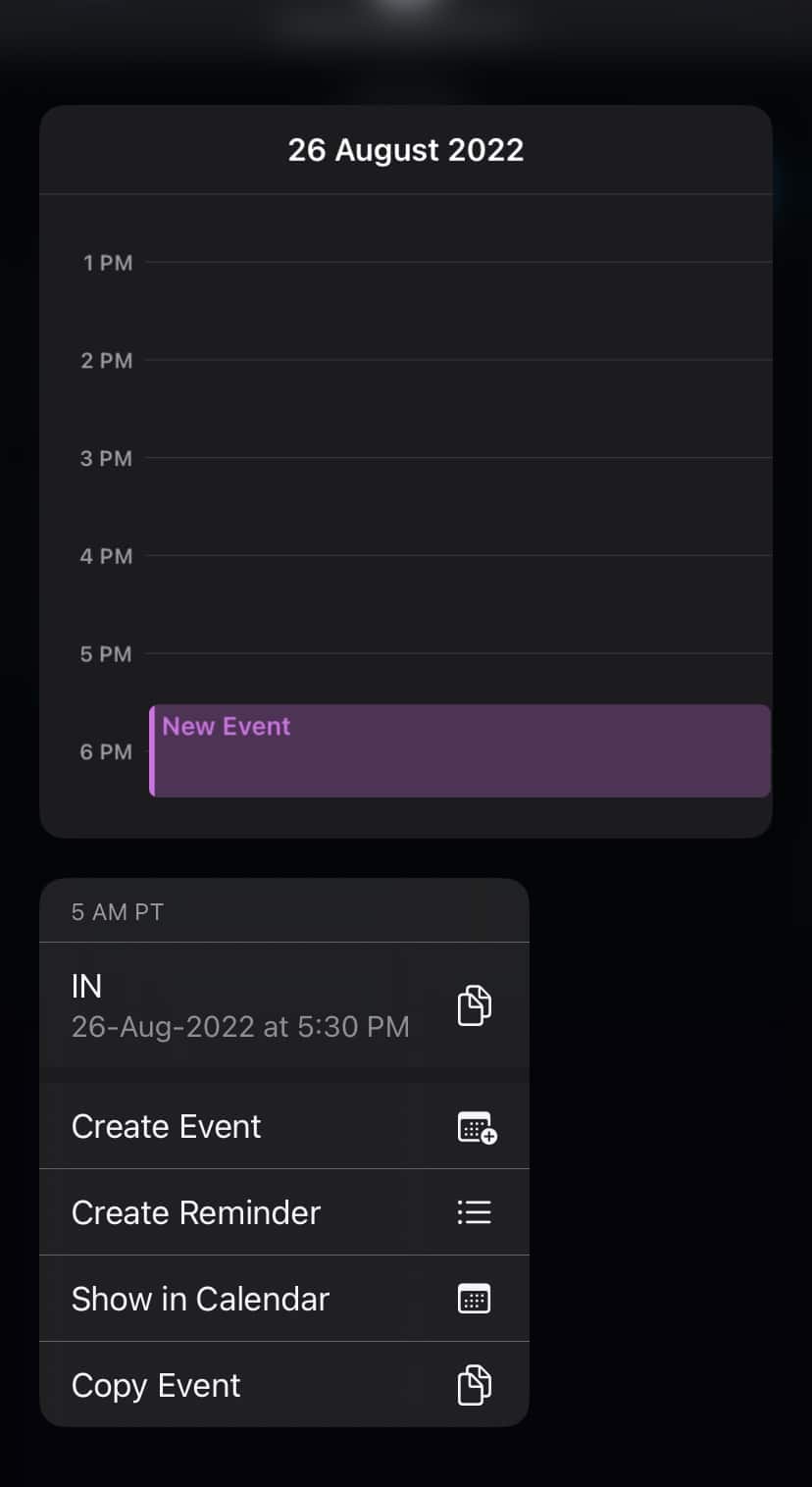
Hur man ringer eller mailar direkt med Live Text
- Starta kameraappen och rikta den mot telefonnumret/e-post-ID, eller öppna appen Foton och välj bilden.
- Tryck på Live View-ikonen.
- Välj:
- Telefonnummer: Du kan ringa, skicka meddelanden, FaceTime eller kopiera numret. Med iOS 16 kan du också lägga till nummer till kontakt.
- E-post-ID: Öppnar standardappen för e-post, så att du snabbt kan skriva utkast och skicka e-post.

Obs: Detta fungerar även med adresser; skanna bara bilden med Live View och tryck på adressen. Den öppnas i Maps-appen.
Har du testat Live Text-funktionen än? Dela din åsikt med oss i kommentarsfältet nedan.
Läs mer:
- Apple Live Text vs. Google Lens
- Live Text fungerar inte på iPhone? Fixa det nu!
- Liveaktiviteter i iOS 16: Allt du behöver veta