
Upplever du att du återanvänder samma listor i appen Påminnelser? Kanske är det en inköps-, packnings- eller skolgångslista. Du kan undvika att skapa samma lista upprepade gånger genom att använda en mall. I den här artikeln visar jag hur du kan skapa och använda mallar i appen Påminnelser på din iPhone, iPad och Mac.
- Vad är mallar i appen Påminnelser?
- Hur man skapar mallar i Påminnelser-appen på iPhone och iPad
- Hur man skapar mallar i Påminnelser-appen på Mac
Vad är mallar i appen Påminnelser?
En mall i appen Påminnelser liknar en du kan använda i Apple Pages, Microsoft Word eller Notion. Den har basen för att du ska börja skapa ditt dokument utan att göra det från grunden.
När du väl har skapat en mall använder du den upprepade gånger, gör ändringar i den om det behövs och delar den till och med med andra som kan skapa samma listor.
Som nämnts fungerar mallar bra för listor du regelbundet skapar, som de för snabbköpet, packning för en resa eller förbereder dina barn för ett nytt läsår. Men du kan också använda dem för saker som vårstädning, presentlistor eller uppgifter för ett projekt.
Du kan använda mallar i Påminnelser på iPhone, iPad och Mac. Se bara till att du kör iOS 16, iPadOS 16 eller macOS Ventura eller senare.
Obs! Du kan inte använda en av påminnelsens smarta listor som mall. Detta inkluderar listorna Idag, Flaggade och Schemalagda.
Hur man skapar mallar i Påminnelser-appen på iPhone och iPad
- Öppna listan du vill använda i appen Påminnelser.
- Välj de tre prickarna uppe till höger → välj Spara som mall.
- I popup-fönstret kan du ändra mallens namn om du vill.
- Om du har objekt markerade som slutförda har du möjlighet att inkludera färdiga påminnelser i mallen. Dessa objekt läggs sedan till i listmallen som ofullbordade.
- Tryck på Spara uppe till höger för att skapa mallen.
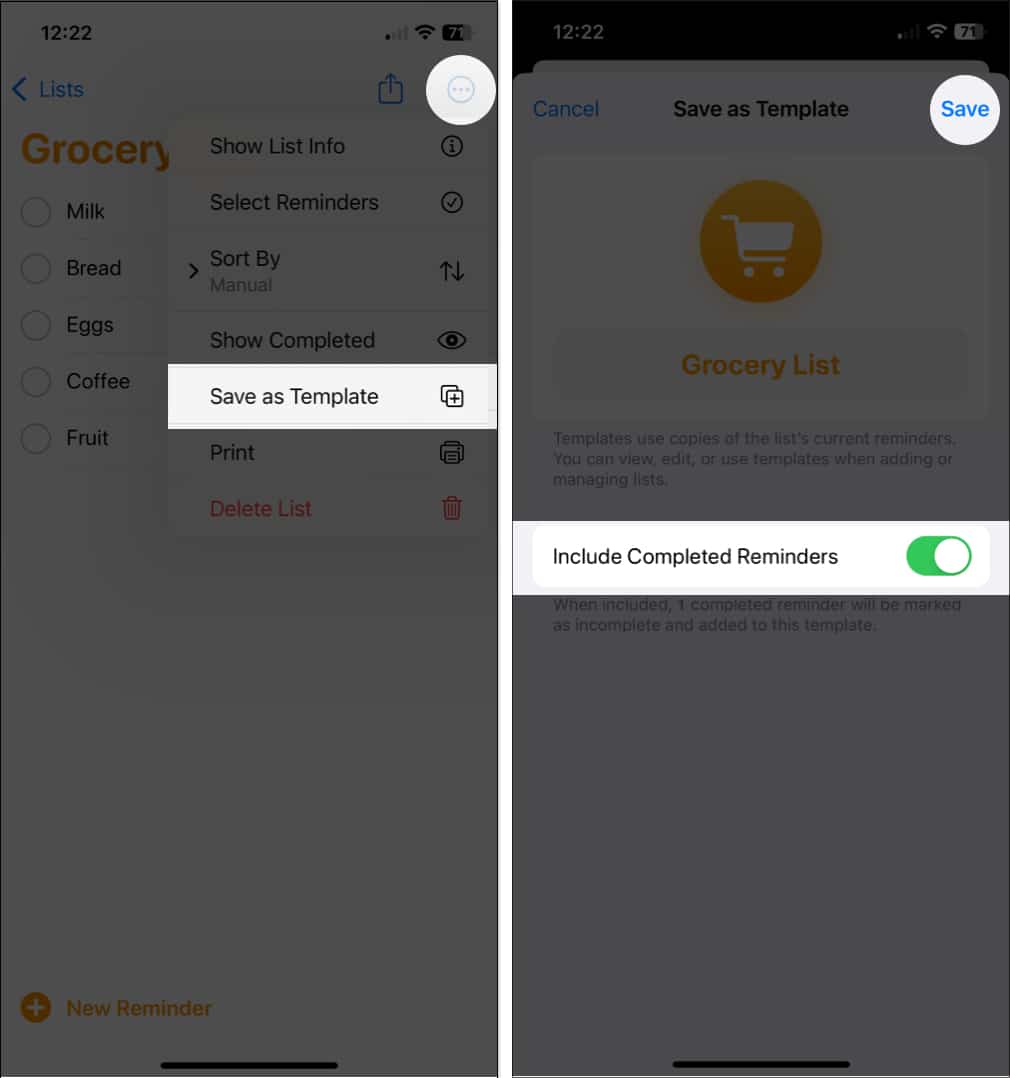
Använd en mall på iPhone och iPad
När du är redo att använda en mall som du har skapat tar det bara en minut att öppna den och börja arbeta.
- Öppna appen Påminnelser.
- Tryck på Lägg till lista längst ned.
Välj ett konto om du har fler än ett. - I fönstret Ny lista som visas, gå till fliken Mallar.
- Välj mallen från listan och byt namn på den. Detta byter inte namn på mallen, bara listan.
- Tryck på Skapa för att skapa din nya lista baserat på mallen.
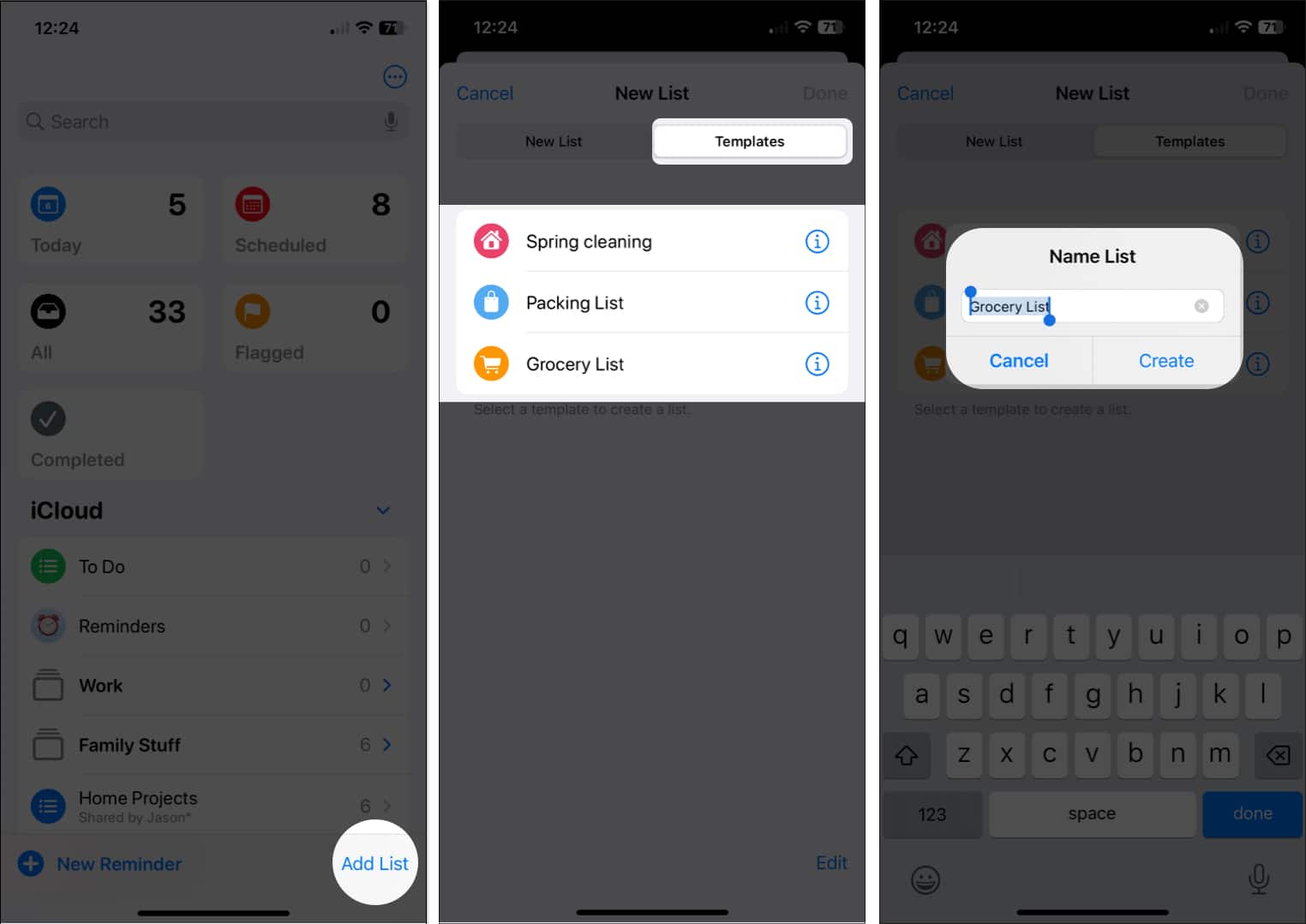
Redigera en mall på iPhone och iPad
Om du vill göra ändringar i en mall eller ta bort en är detta lika enkelt.
- Öppna Påminnelser → tryck på de tre prickarna uppe till höger → välj Mallar.
På iPad är de tre prickarna överst i sidofältet. - Tryck på infoikonen (småbokstaven ”i”) till höger om mallen du vill redigera.
- Tryck sedan på Redigera mall.
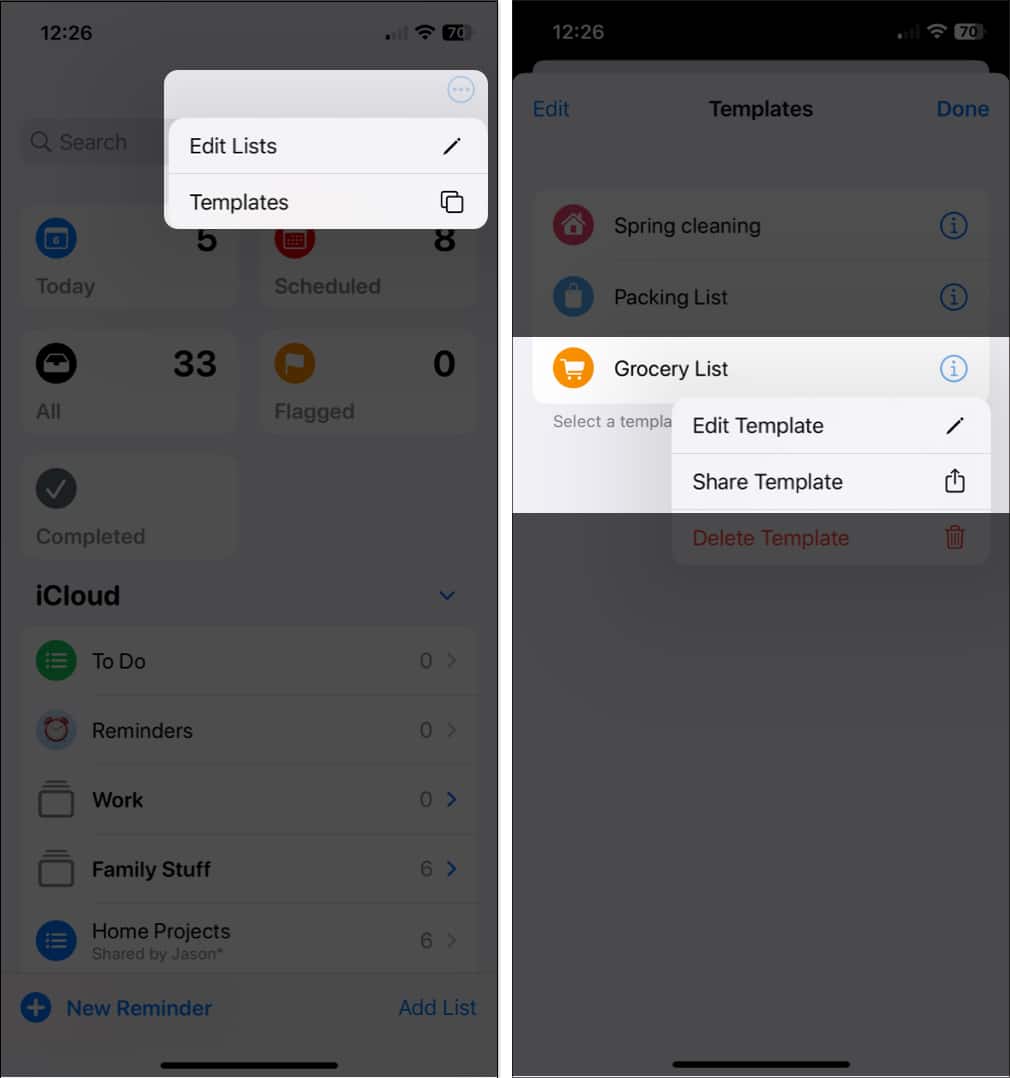
- Gör ändringar som att lägga till, ta bort eller ändra listobjekt. Tryck på Klar när du är klar.
- För att ändra färg eller ikon, tryck på de tre prickarna på toppen och välj Visa mallinfo för att göra dina ändringar, tryck på Klar när du är klar.
- Eventuella ändringar du gör i en mall gäller inte listor som du skapat med mallen i förväg.
Obs: För att ta bort en mall, följ steg 1-2 och välj sedan Ta bort mall → tryck på Ta bort för att bekräfta.
Kanske har du en mall som du vill dela med en vän eller familjemedlem. De kan sedan använda mallen för sin egen lista. Din mottagare måste också använda iOS 16, iPadOS 16 eller macOS Ventura eller senare.
- I Påminnelser trycker du på de tre prickarna → välj Mallar.
- Tryck på Info-ikonen till höger om mallen → välj Dela mall.
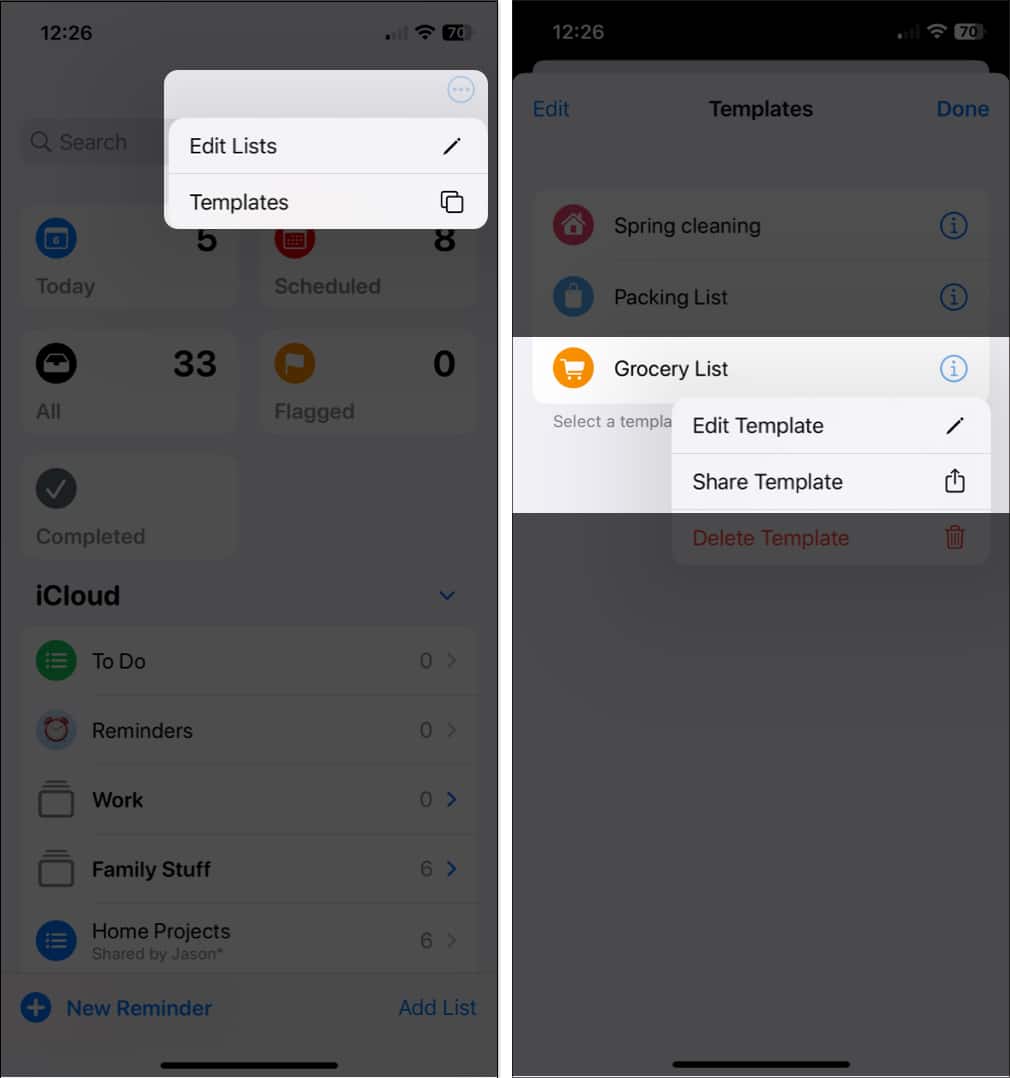
- Om du har förfallodatum, taggar eller platser kopplade till mallen kommer du att bli ombedd att inkludera dessa objekt när du delar mallen. Slå på reglaget för varje objekt du vill inkludera och tryck på Fortsätt.
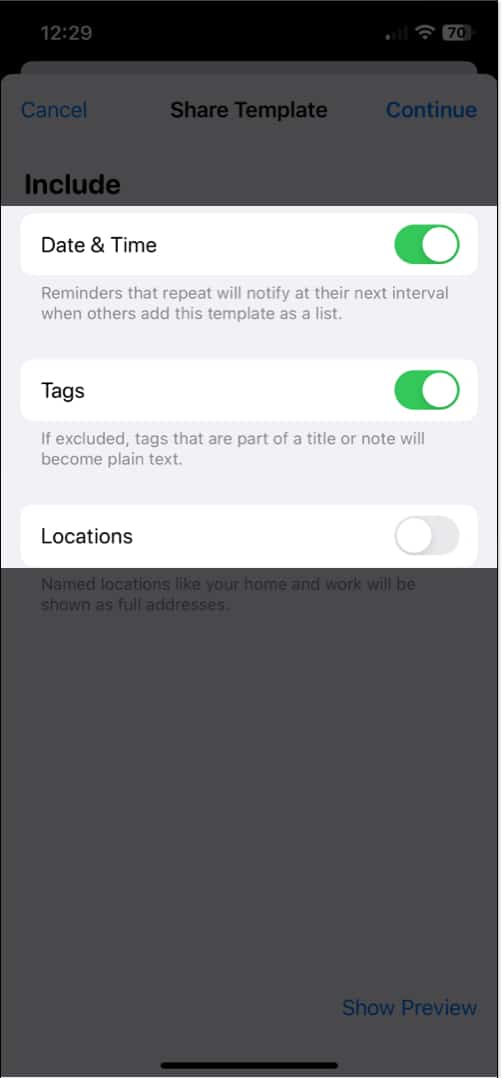
- Välj ett delningsalternativ och följ de efterföljande anvisningarna för att dela en länk till mallen.
När du har delat en mall kan du göra ändringar i den som du också vill dela, eller så kanske du vill sluta dela mallen.
Tryck på de tre prickarna för att öppna mallar, välj infoikonen och välj Hantera länk. Du kan sedan välja en av dessa åtgärder:
- Uppdatera länk: Dela ändringar du gjort i mallen.
- Skicka länk: Dela mallen med en annan person.
- Sluta dela: Ta bort åtkomst från den delade mallen.
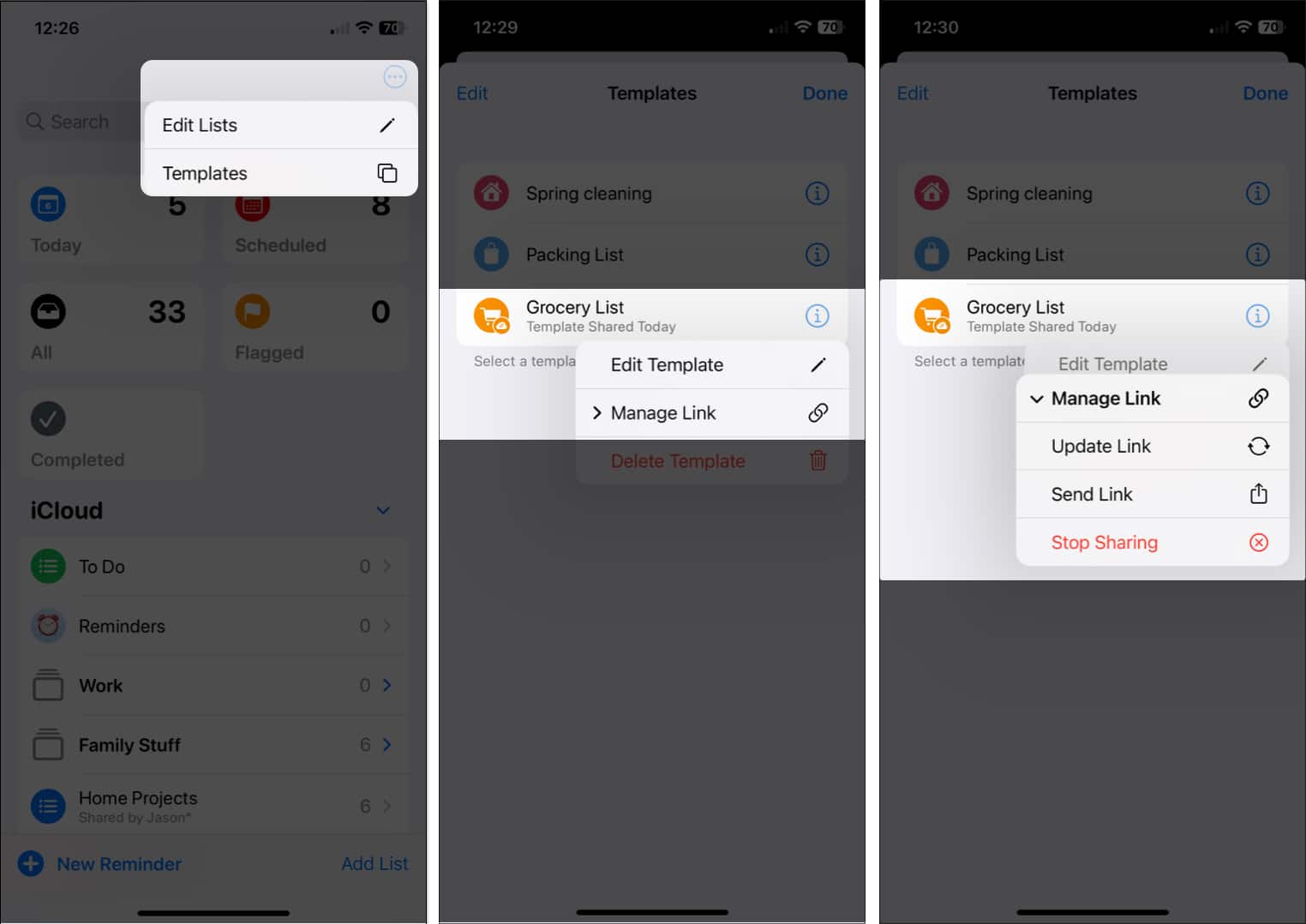
Hur man skapar mallar i Påminnelser-appen på Mac
- Öppna listan du vill använda i appen Påminnelser.
- Välj Arkiv från menyraden → välj Spara som mall i menyraden.
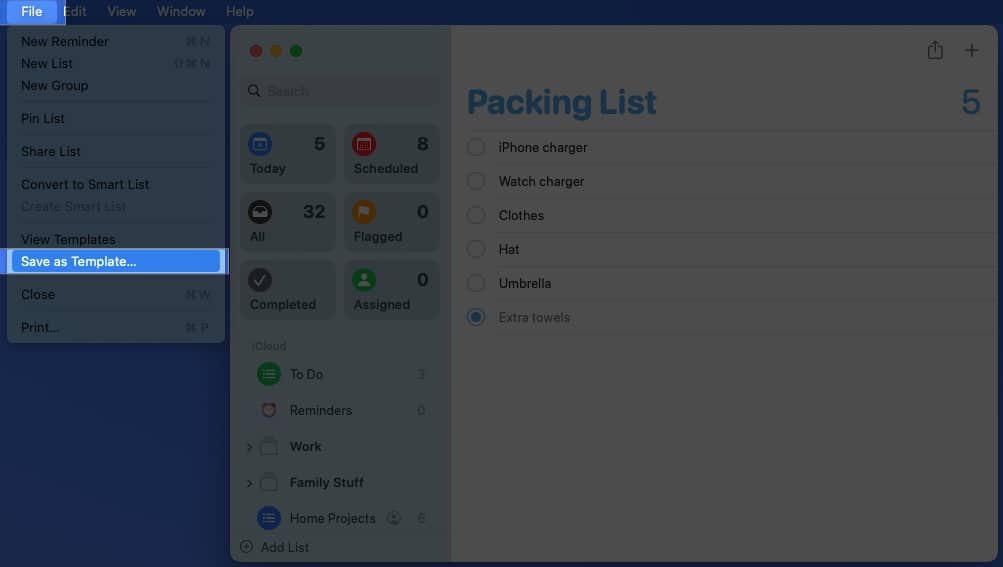
- Alternativt kan du ge mallen ett nytt namn. Återigen, detta namnger bara mallen, inte din nuvarande lista.
- Markera rutan för Inkludera slutförda påminnelser om du vill lägga till dem i mallen.
- Klicka på Skapa för att spara mallen.
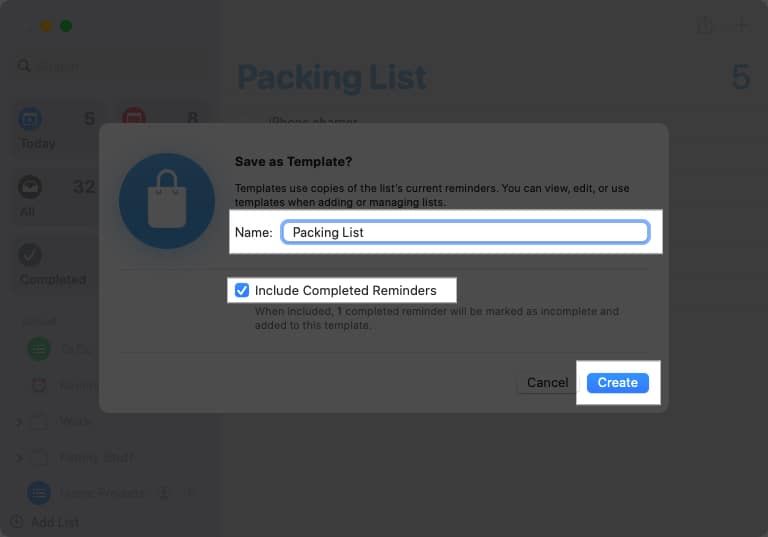
Använd en mall på Mac
- Öppna Påminnelser och välj Lägg till lista längst ned i sidofältet.
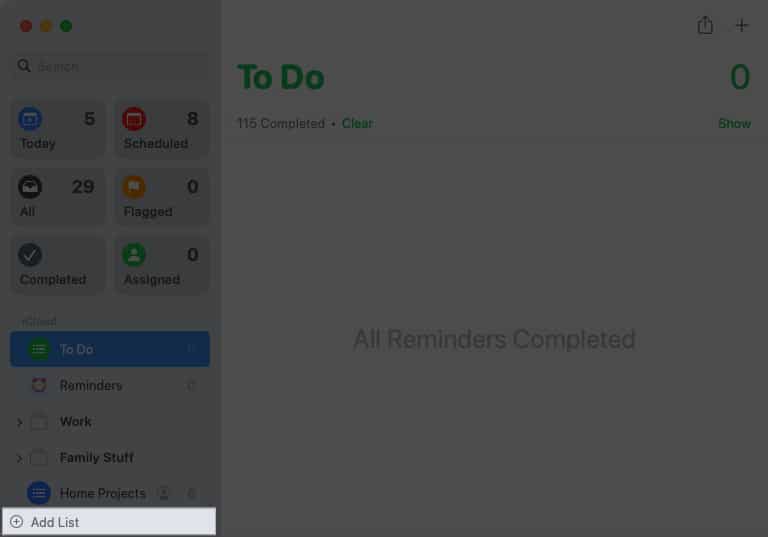
- Gå till fliken Mallar.
- Välj mallen och klicka på Skapa lista.
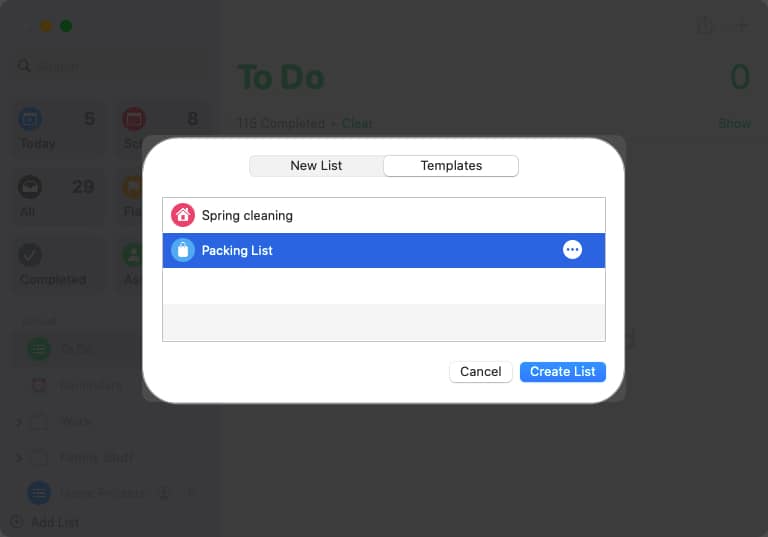
Redigera en mall på Mac
- Öppna Påminnelser, välj Arkiv i menyraden → välj Visa mallar.
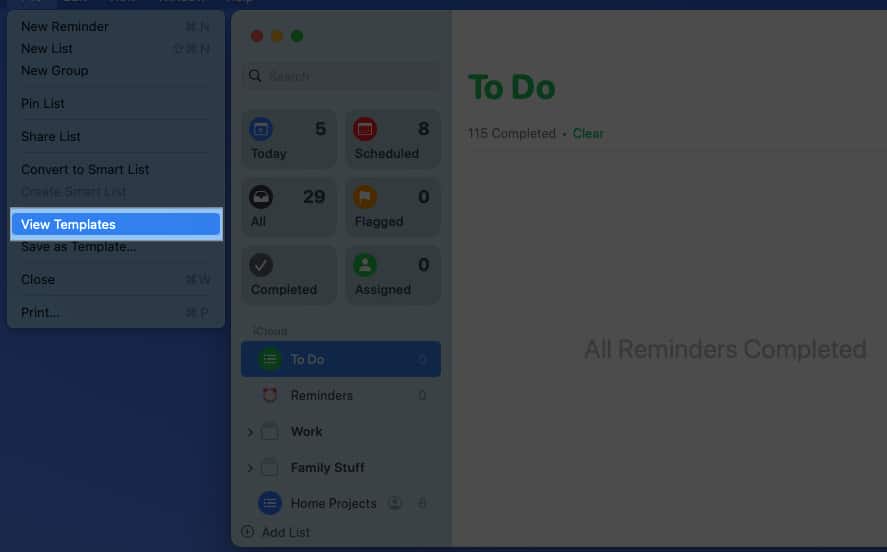
- Klicka på de tre prickarna till höger om mallen och använd en av dessa åtgärder.
- Visa mallinformation: Ändra färg, ikon eller namn på mallen.
- Redigera mall: Lägg till, ta bort eller ändra listobjekten.
- Byt namn på mall: Ge mallen ett nytt namn.
- Ta bort mall: Ta bort mallen och klicka på Ta bort för att bekräfta.
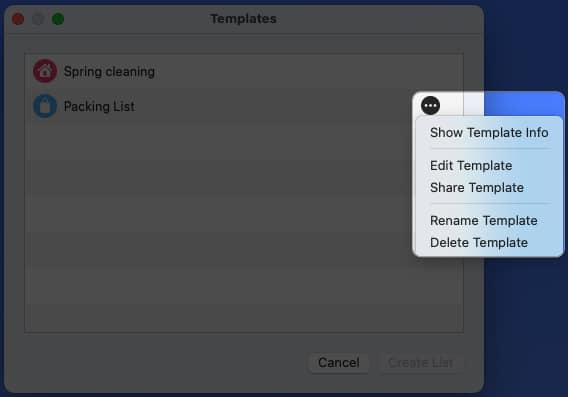
- Välj Arkiv i menyraden → välj Visa mallar.
- Klicka på de tre prickarna till höger om mallen → välj Dela mall.
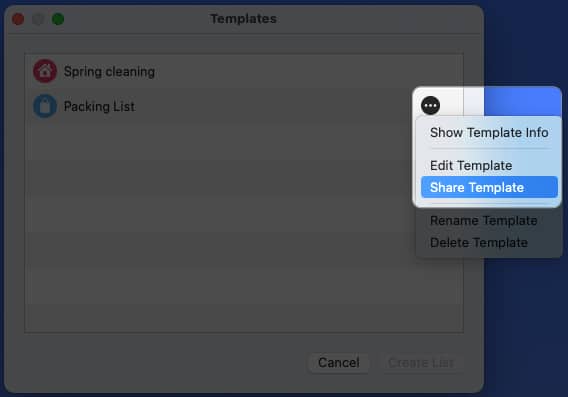
- Om du har datum, taggar eller platser i mallen kommer du att uppmanas att inkludera dessa. Markera rutan bredvid varje objekt du vill inkludera, klicka på Fortsätt och bekräfta.
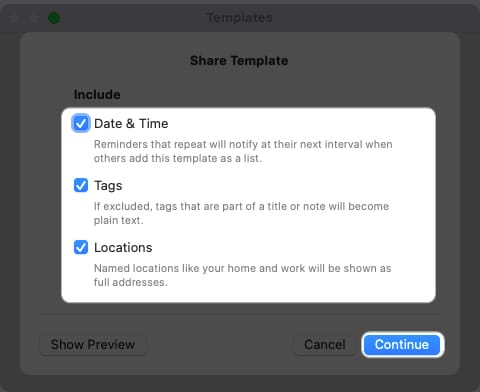
- Välj det delningsalternativ du vill använda och följ de efterföljande anvisningarna.
- Välj Arkiv i menyraden → välj Visa mallar.
- Klicka på de tre prickarna till höger om mallen, flytta till Hantera länk och välj något av följande:
- Uppdatera länk: Dela ändringar du gjort i mallen.
- Skicka länk: Dela mallen med en annan person.
- Sluta dela: Ta bort åtkomst från den delade mallen.
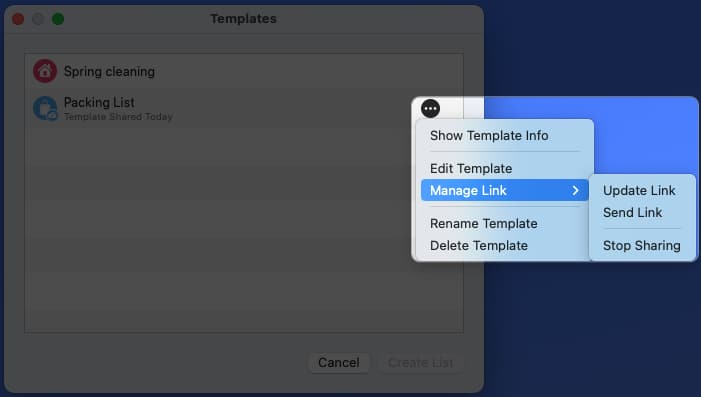
Skapa nya påminnelser snabbt med mallar
Genom att skapa en mall eller två i Påminnelser kan du snabbt starta nya listor utan att manuellt lägga till objekt från början. Kommer du att prova denna fantastiska tidsbesparande funktion?
För mer, titta på hur du ställer in påminnelser per timme på iPhone, iPad och Mac.
Läs mer:
- Fungerar inte iPhone-påminnelser i iOS 16? 8 sätt att fixa det
- Bästa appar för födelsedagspåminnelser för iPhone och iPad
- De bästa apparna för Apple Watch-påminnelser