Det finns ett talesätt som säger, “Du vet inte vad du har förrän det är borta”, och det är sant för Markup-verktyget. Trots att det upptar ett mycket litet utrymme, spelar Markup-verktyget ofta en stor roll i vårt dagliga liv. Även om det framstår som ett litet verktyg, finns det många saker du gör med det här verktyget. Så låt oss utforska varje funktion och förstå hur du får ut det mesta av Markup-verktyget på iPhone och iPad.
Vad gör uppmärkningsverktyget?
Markup är ett verktyg som är integrerat i iOS och iPadOS som tillåter användare att kommentera och redigera filer direkt utan några tredjepartsapplikationer. Med Markup kan användare lägga till text, former och ritningar och justera storleken och färgen på dessa element.
Systemappar som använder uppmärkningsverktyg:
- Foton
- Meddelanden
- Filer
- Foton
- Fri form
- Anteckningar
- Böcker
Beroende på appen eller aktiviteten du håller på med, skiljer sig uppmärkningsverktygets position något här och där. Oavsett vilket, låt oss ta en titt på allt du kan göra med detta praktiska verktyg.
Tips för att använda Markup på iPhone och iPad som ett proffs
Alla dessa funktioner är tillgängliga för systemapparna som stöder Markup.
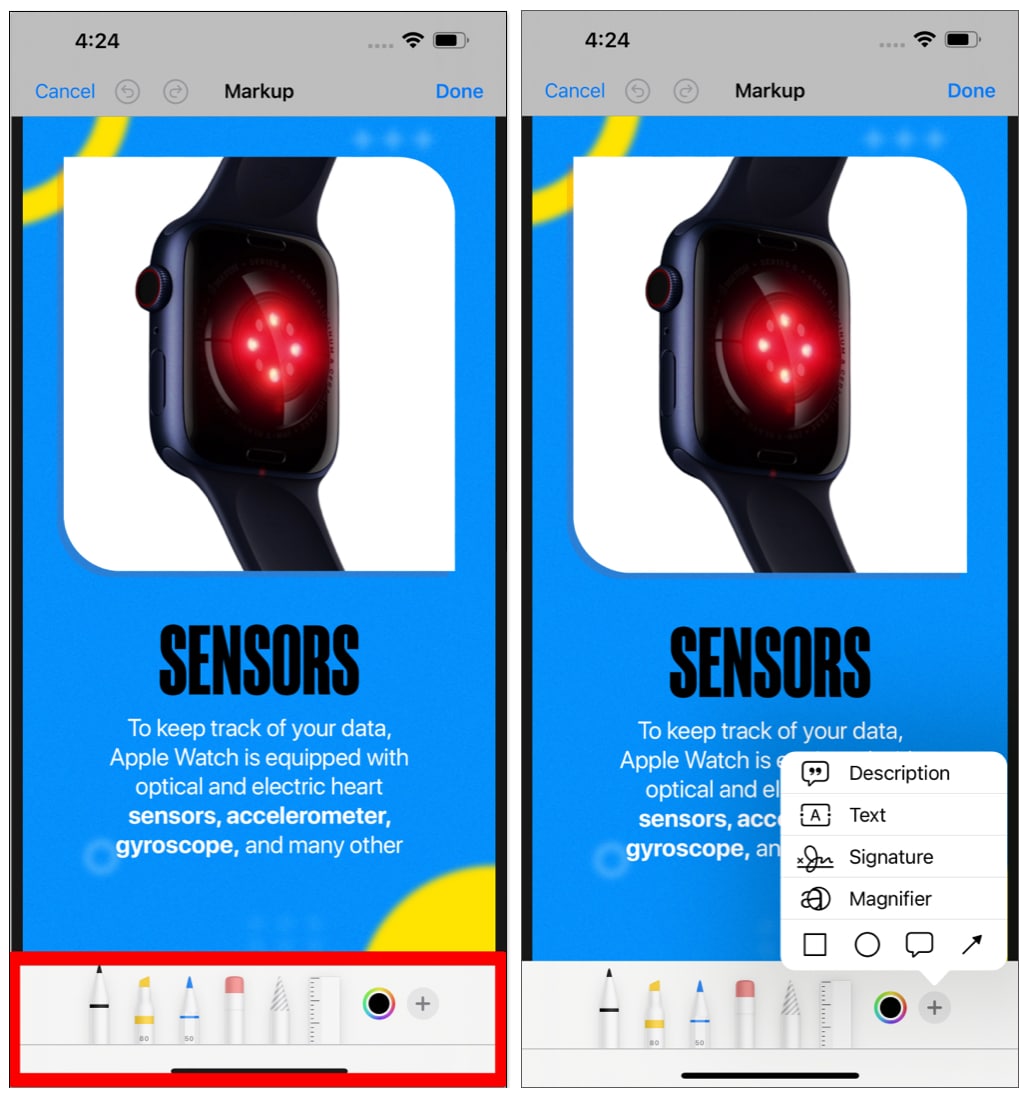
- Penna: Du kan använda det här verktyget för att skriva eller rita vad som helst till filerna. Du kan justera tjockleken och opaciteten för pennverktyget.
- Markör (markör): Ger möjlighet att markera en viss text eller del av filen. Användare kan anpassa storleken och opaciteten.
- Penna: Pennverktyget erbjuder också liknande funktioner som penna och överstrykningspenna. Du kan anpassa opaciteten såväl som storleken på pennspetsen.
- Eraser: Använd det här verktyget för att radera saker. För att få anpassningsmenyn, tryck och håll ned suddgummiikonen, och under Pixel Erase kan du justera storleken, och för Objekt Eraser kan du ta bort hela objektet.
- Lasso: Verktyget är bäst för att flytta runt saker du har lagt till i filen genom andra verktyg. Rita helt enkelt runt föremålet och träffa ändarna. Sedan kan du trycka på och flytta objektet för att placera dem där du vill.
- Linjal: Mät vissa delar av filerna och hjälp till att justera objekt efter dina behov.
- Färgpall: Hjälper till att justera färgen på markeringsverktyg som penna, markör och penna.
- Plusmeny: Detta ger dig tillgång till ytterligare funktioner som:
- Beskrivning: Lägg till en alternativ textbeskrivning till bilden.
- Text: Lägg till text i bilden.
- Signatur: Hjälp användaren att signera på ett dokument eller en bild.
- Förstoringsglas: Med det här verktyget kommer du att kunna förstora en viss del av bilden.
- Förutom de ovan nämnda verktygen får du även tillgång till några former, som du kan placera där du behöver dem. Om du vill flytta eller justera dessa former måste du trycka på mitten och flytta runt dem. Genom att dra punkterna kan du justera formens storlek.
Hur man redigerar en skärmdump med Markup på iPhone eller iPad
När du har tagit en skärmdump på din iPhone eller iPad, tryck på skärmdumpen, så öppnas den med Markup-verktyget aktiverat. Om inte, tryck på Markup-ikonen längst upp, och verktyget kommer att aktiveras på din iPhone och iPad.
Detta kan vara en iOS-funktion som de flesta användare kanske känner till. Men om du inte gör det har vi redan förberett en detaljerad guide om hur du använder Markup-verktyget för att redigera skärmdumpar på iPhone.
Hur man delar en Markup-bild
När du redigerar en skärmdump kan du dela den direkt istället för att gå igenom processen att spara dem och sedan dela den senare. Allt du behöver göra är att trycka på Dela-knappen och gå vidare.
Hur man använder Markup in Photos-appen på iPhone
- Öppna det foto du väljer.
- Tryck på Redigera.
- Tryck nu på ikonen för uppmärkningsverktyget i det övre vänstra hörnet.
Sedan kan du börja göra ändringar genom att trycka på knappen Lägg till för att lägga till text, former och mer. - Tryck på Klar efter att ha gjort nödvändiga ändringar.
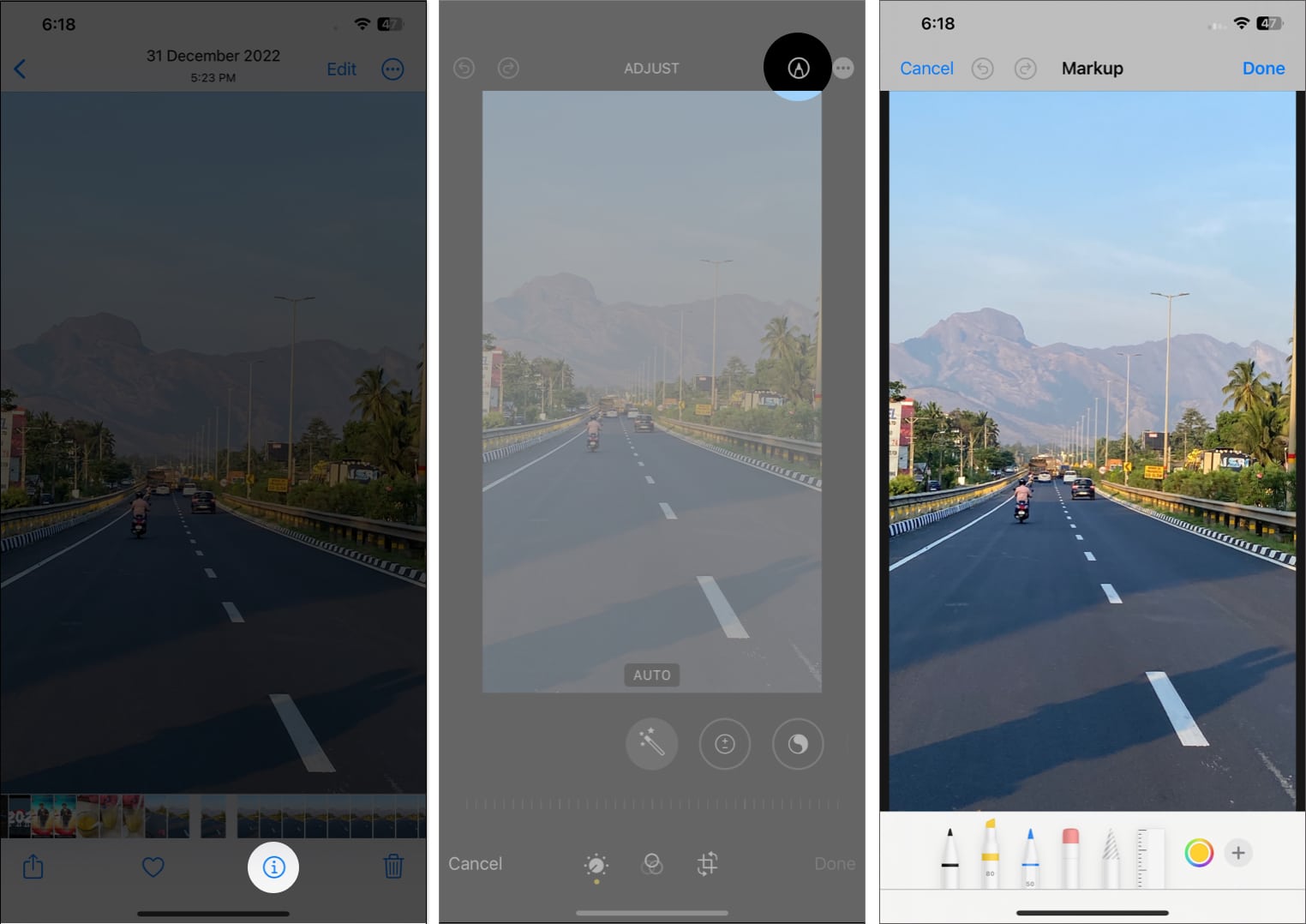
Använd Markup in Messages-appen på iPhone
- Öppna en konversation i Messages-appen.
- Tryck på knappen Foton.
- Välj den bild du vill ha.
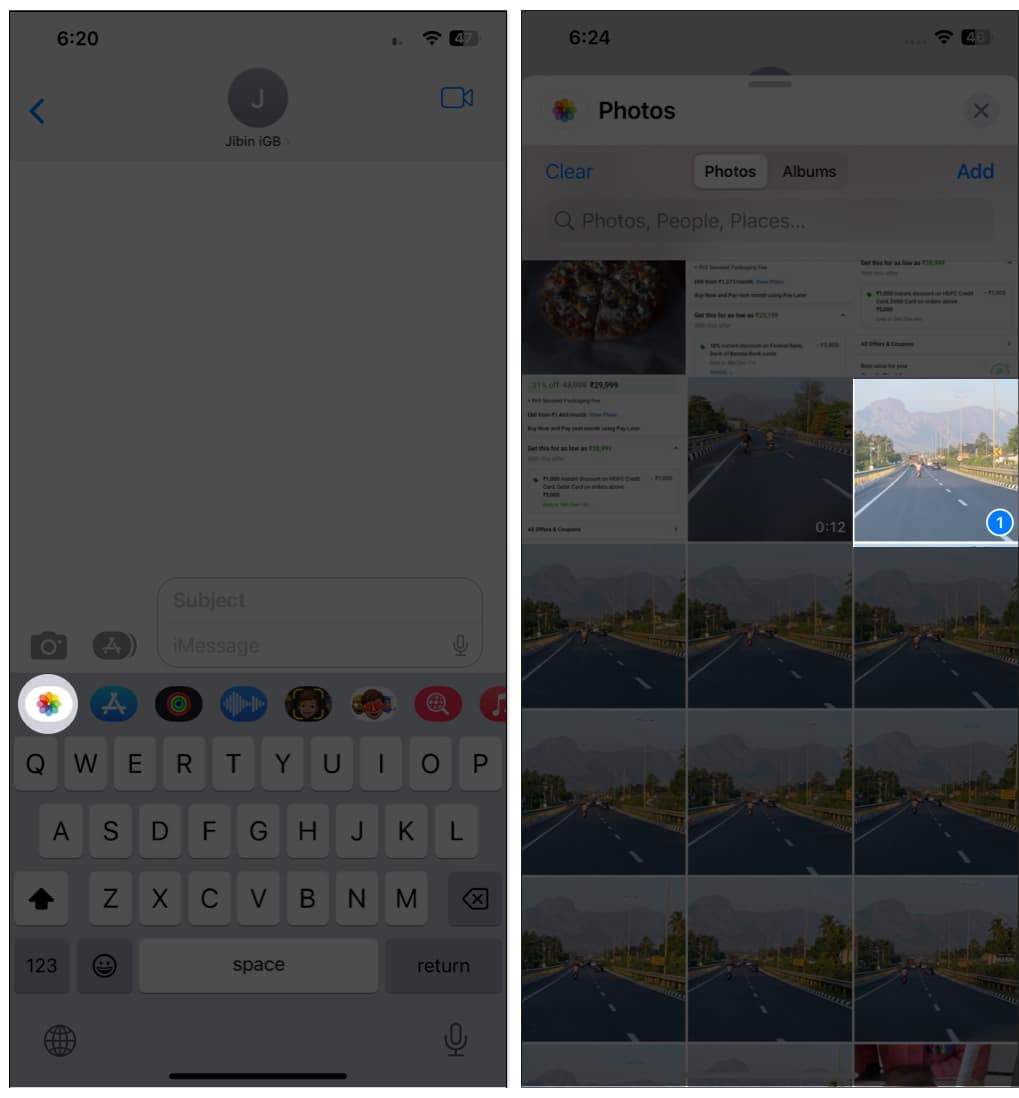
- Tryck nu på bilden → välj Markering längst ner till vänster.
- Gör ändringar och tryck på Spara när du är klar.
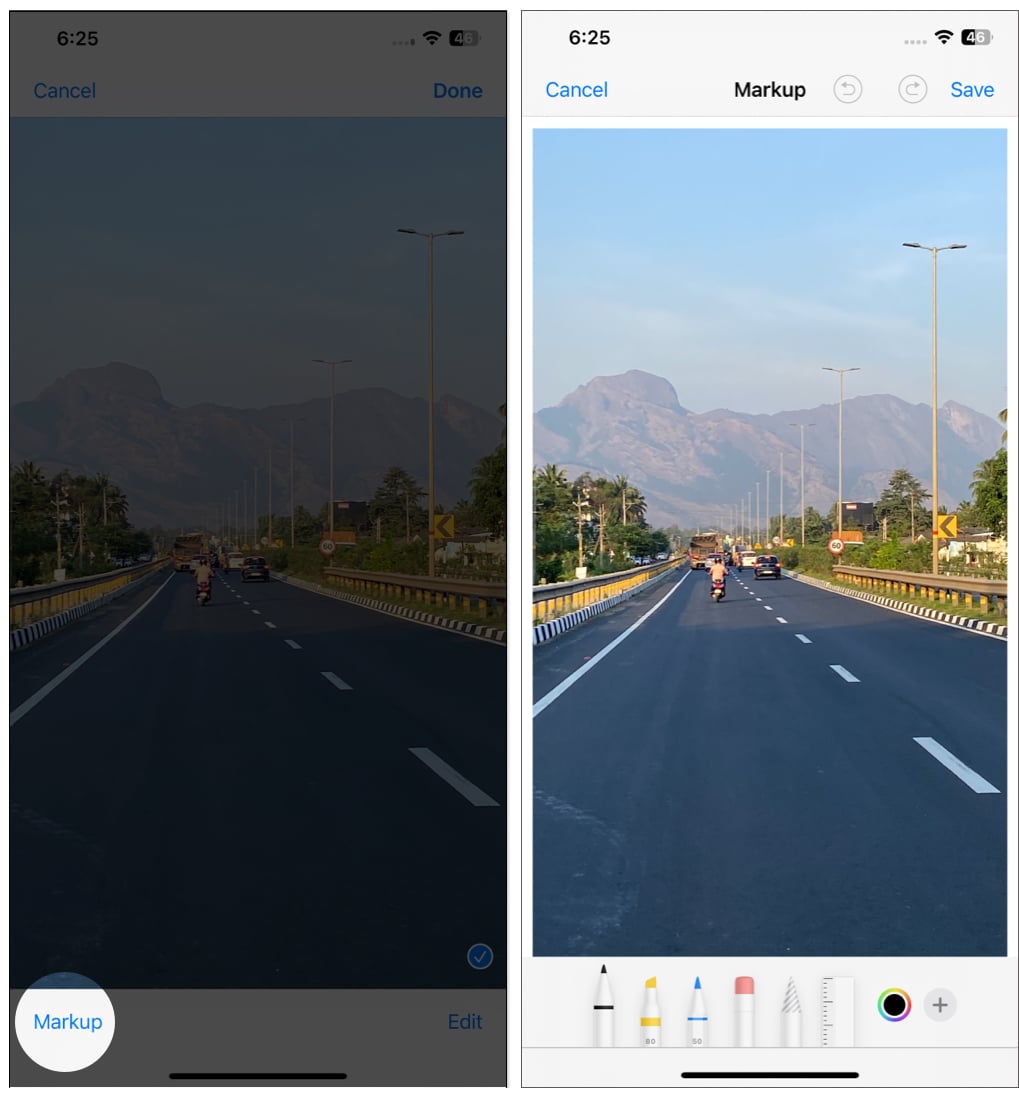
Använd Markup in Files-appen på iPhone
- Öppna valfri bild eller fil i appen Filer.
Obs: Markup stöder inte vissa filformat. - Tryck på Markup-ikonen längst ner till höger.
- Välj Klar efter att ha gjort nödvändiga ändringar.
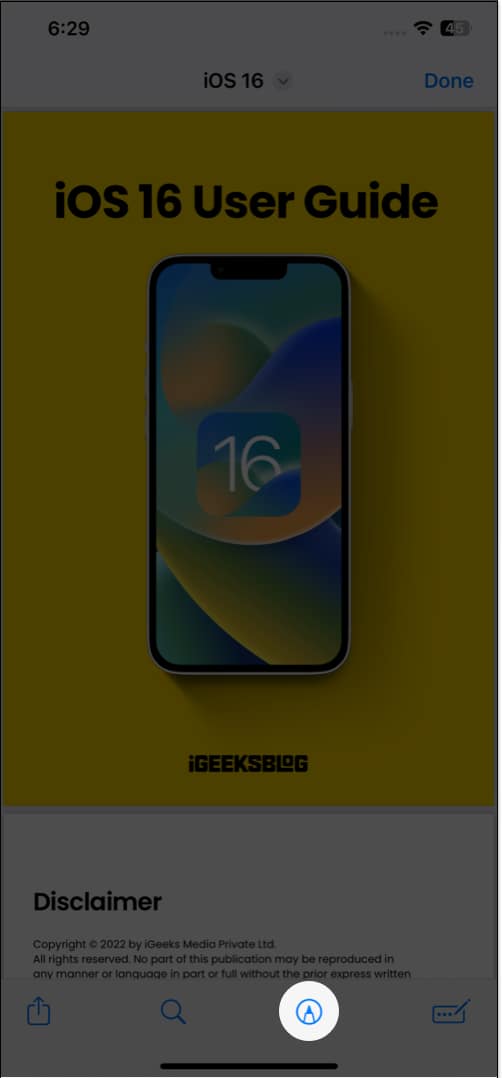
Hur man använder Markup i Mail-appen på iPhone
- Öppna fönstret Skriv e-post i Mail-appen.
- Tryck inuti brödtexten i din e-post.
- Tryck nu på <-knappen i det övre högra hörnet av Apple-tangentbordet.
- Vidare kan du lägga till bilagor till e-postmeddelandet efter att ha gjort de nödvändiga ändringarna med hjälp av Markup från följande systemappar:
Foton
- Tryck på ikonen Foton.
- Lägg till valfritt foto.
- Tryck och håll ned bilden.
- Från alternativen som visas väljer du >.
- Fortsätt tills du hittar Markup och tryck på Markup.
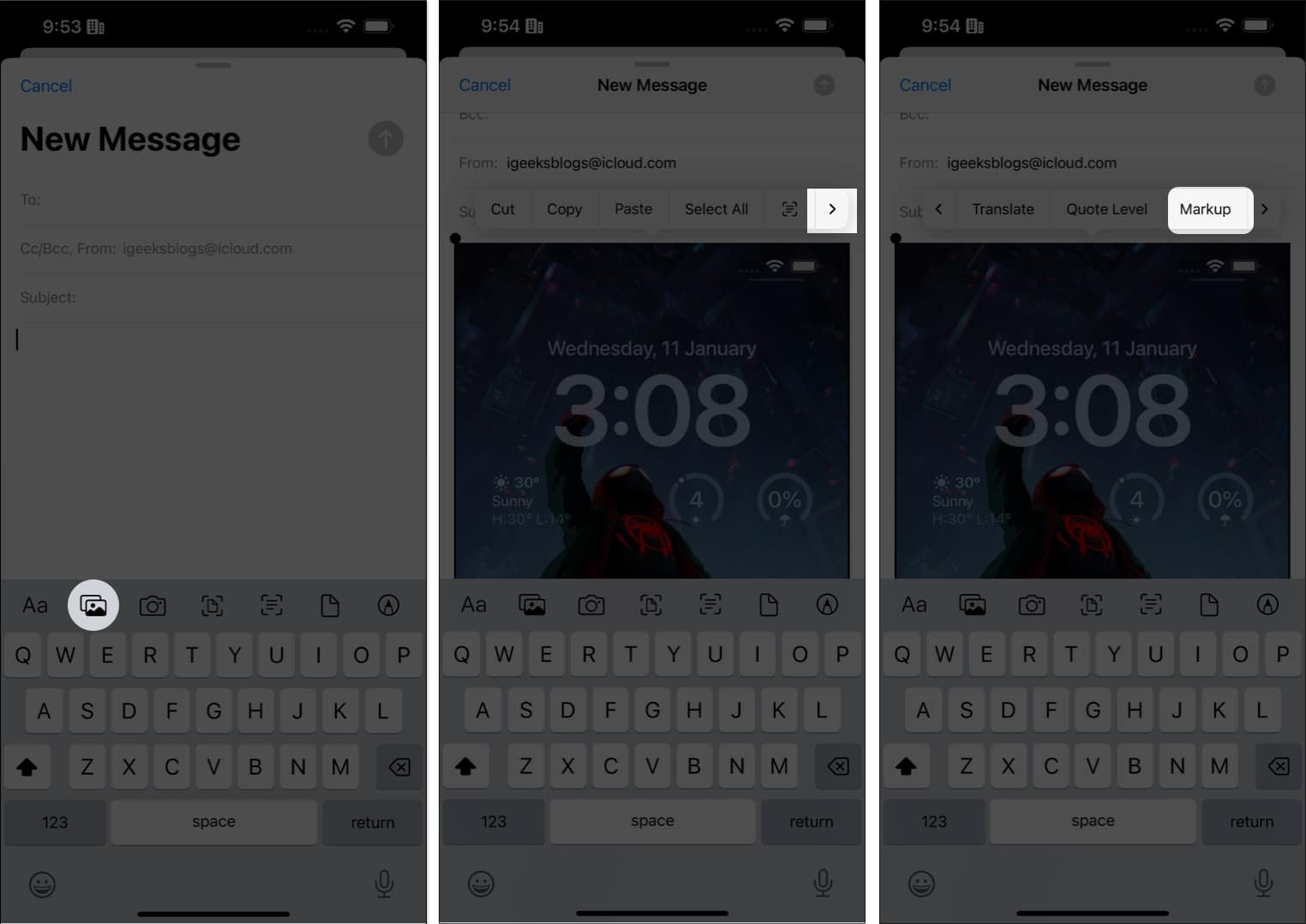
Från kamera
- Tryck på kameraikonen och ta en bild.
- När du är okej med bilden trycker du på Använd foto.
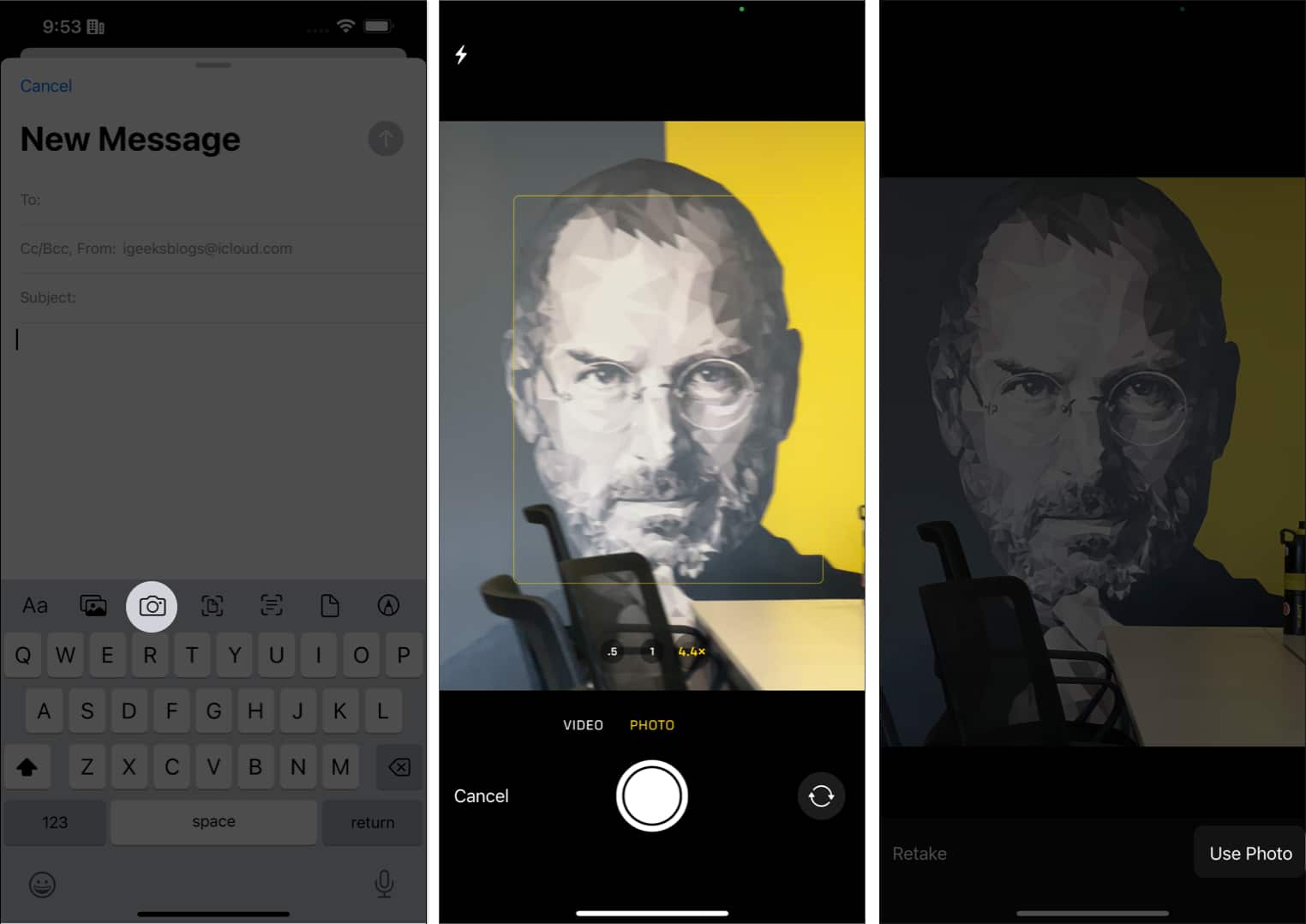
- Tryck och håll kvar bilden och tryck på >.
- Välj Markering.
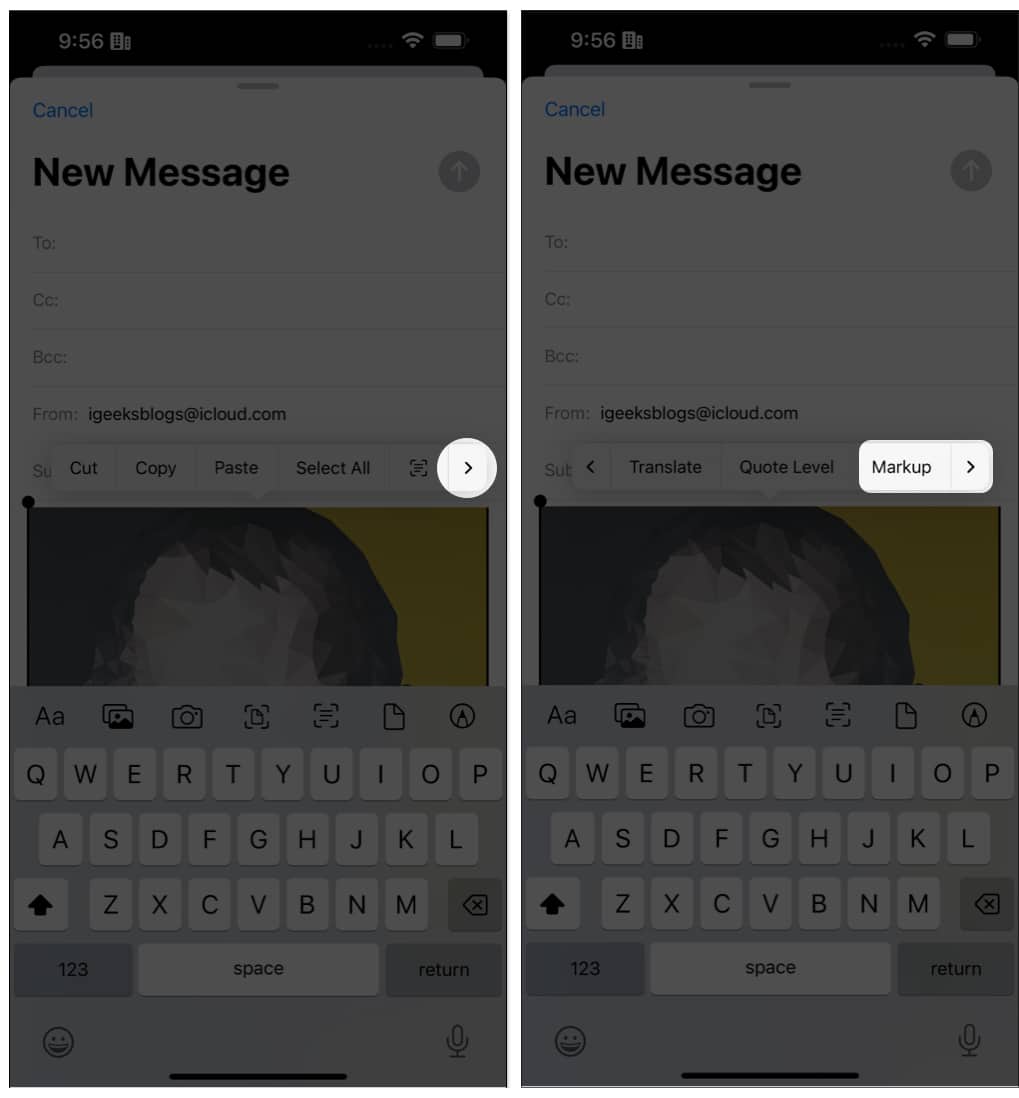
Skanna dokument
- Tryck på ikonen Skanna dokument.
- Börja fånga sidorna.
- När du är klar trycker du på Spara.
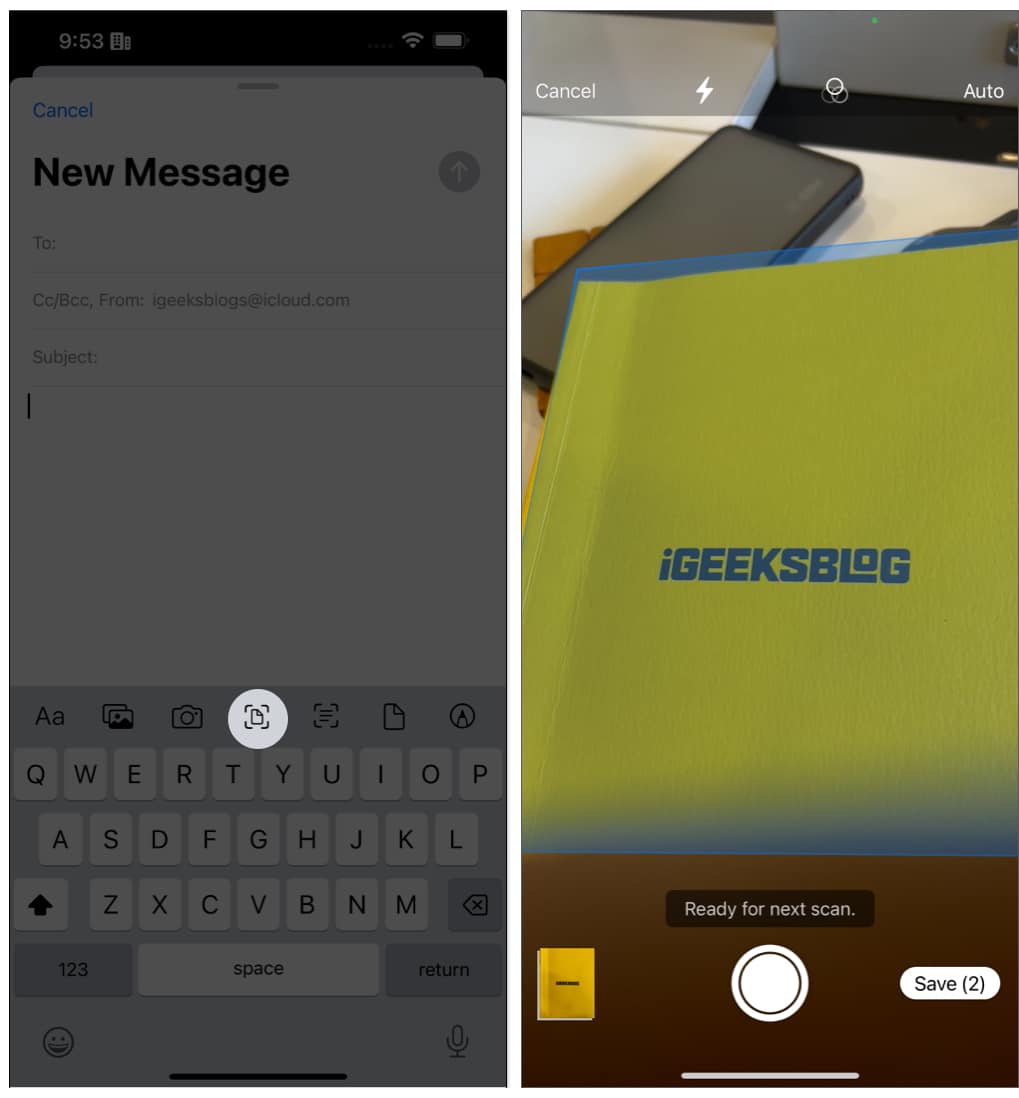
- Dubbelklicka sedan på dokumentfilen och tryck på >.
- Hitta och tryck på Markering.
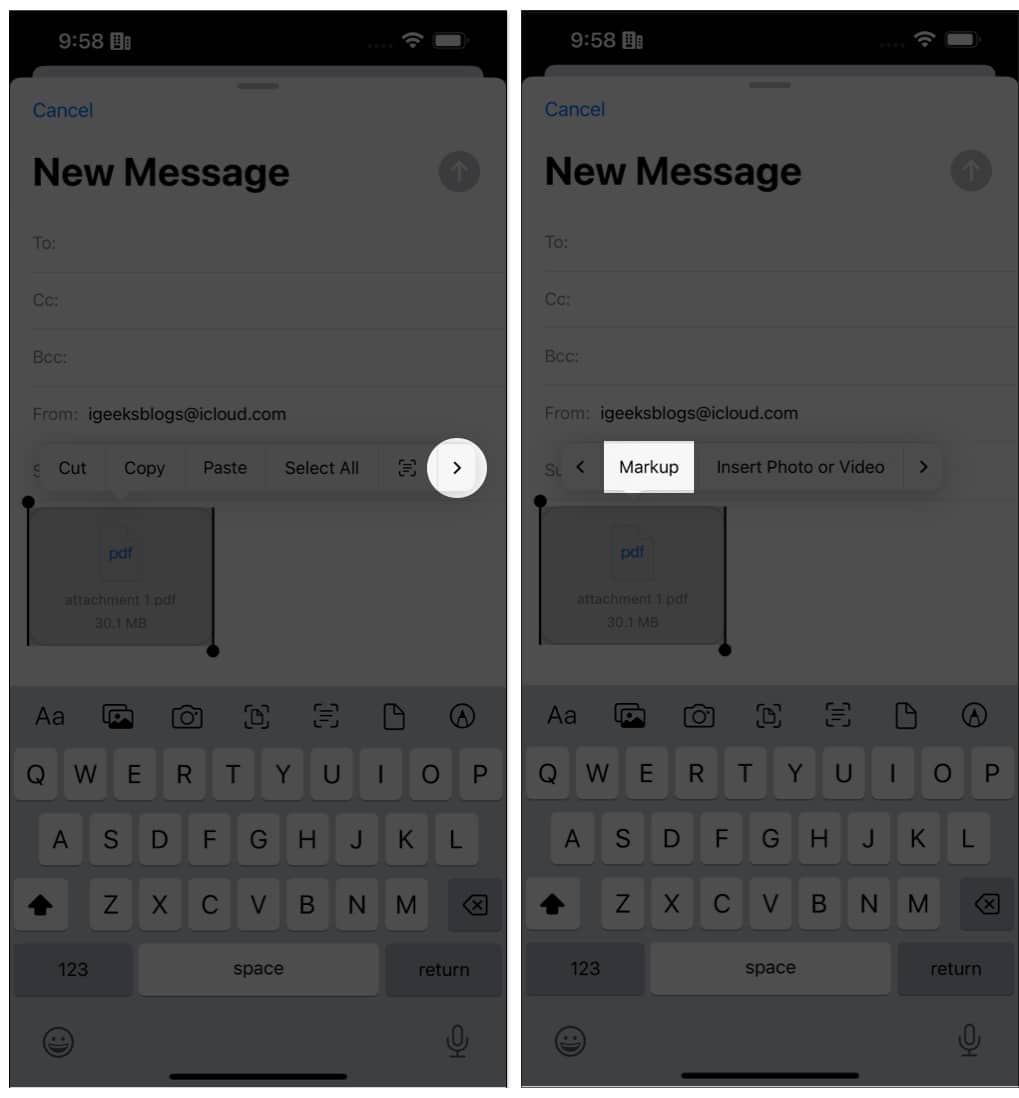
Ladda upp filer från appen Filer
- Välj ikonen Filer.
- Lägg till önskad fil.
- Dubbelklicka på filen och välj >.
- Bläddra och tryck på Markup.
Om du inte kan hitta den kanske filen inte stöder Markup.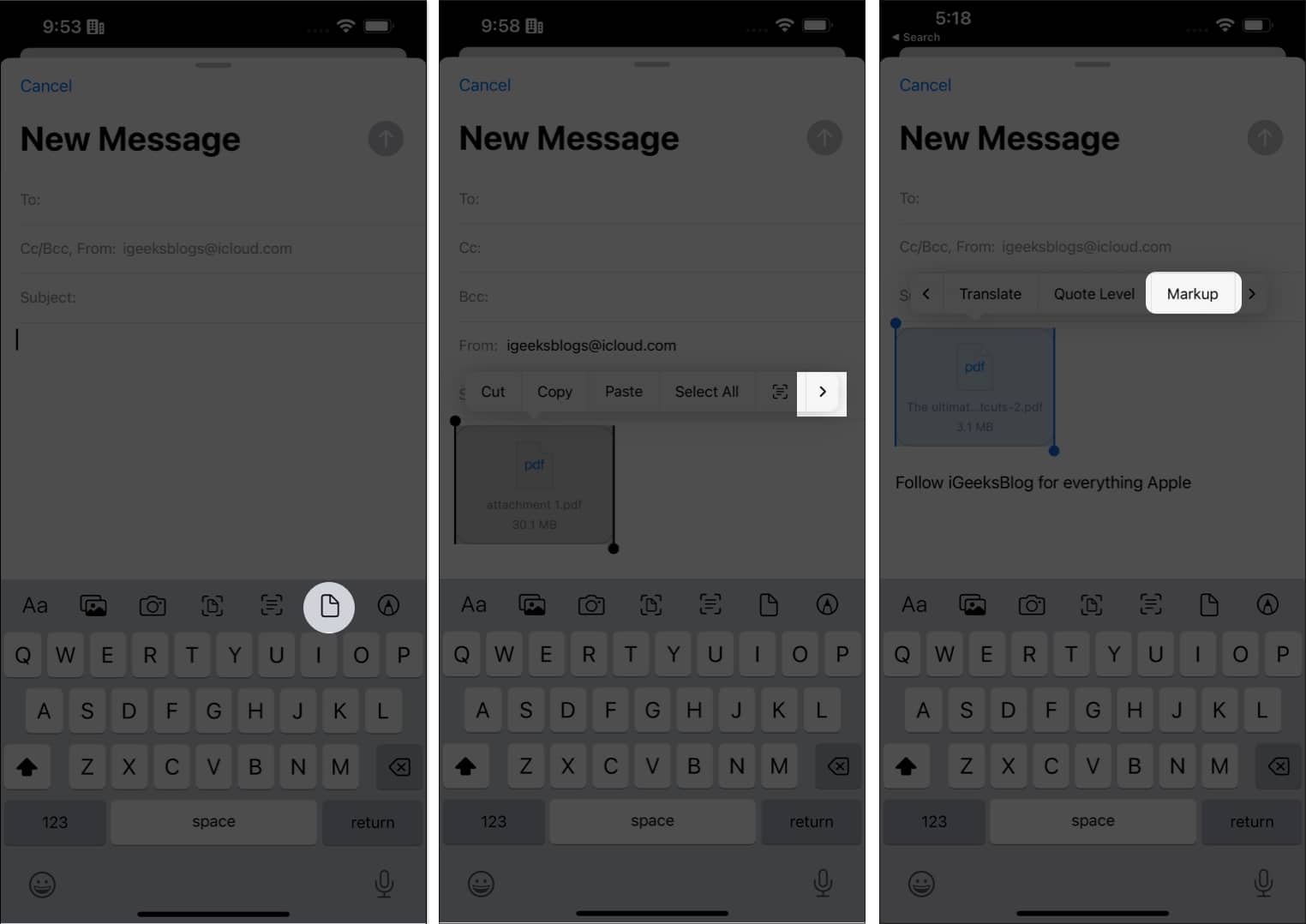
Ritverktyg
Även om namnet är annorlunda, erbjuder ritverktyget samma verktyg som du får med markeringsverktyget. Så när vi tänker på det kan vi betrakta båda verktygen som desamma. Så för att få det här verktyget behöver du bara trycka på verktygsikonen Markup.
Använd Markup i Notes-appen på iPhone
- Öppna valfri anteckning på din iPhone.
- Tryck på markeringsverktygsikonen längst ned.
Om du inte hittar ikonen trycker du på + och väljer sedan alternativet.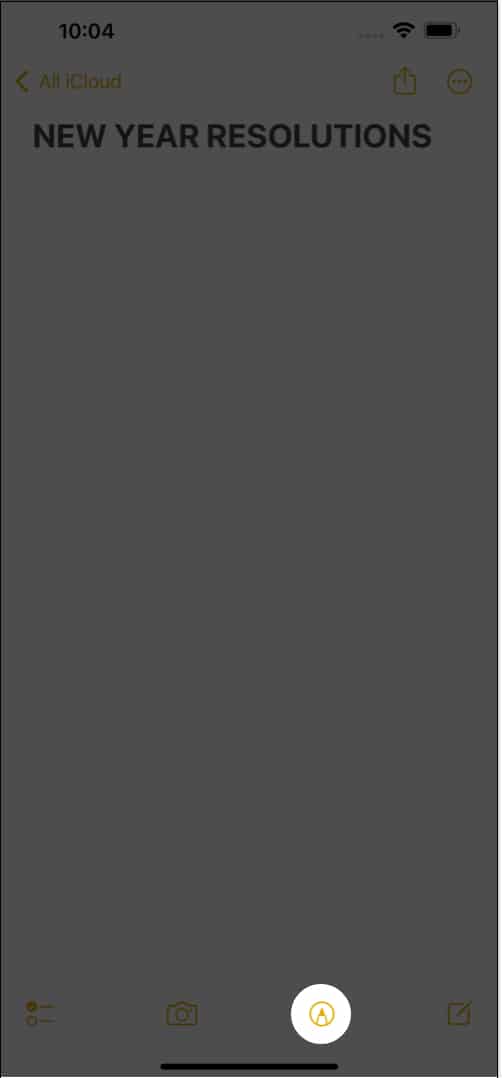
Förutom detta kan du också använda Markup med bilagorna som läggs till i Notes.
Att göra det:
- Tryck på kameraknappen.
Kan du inte hitta den? Tryck på +-knappen i det övre vänstra hörnet ovanför tangentbordet.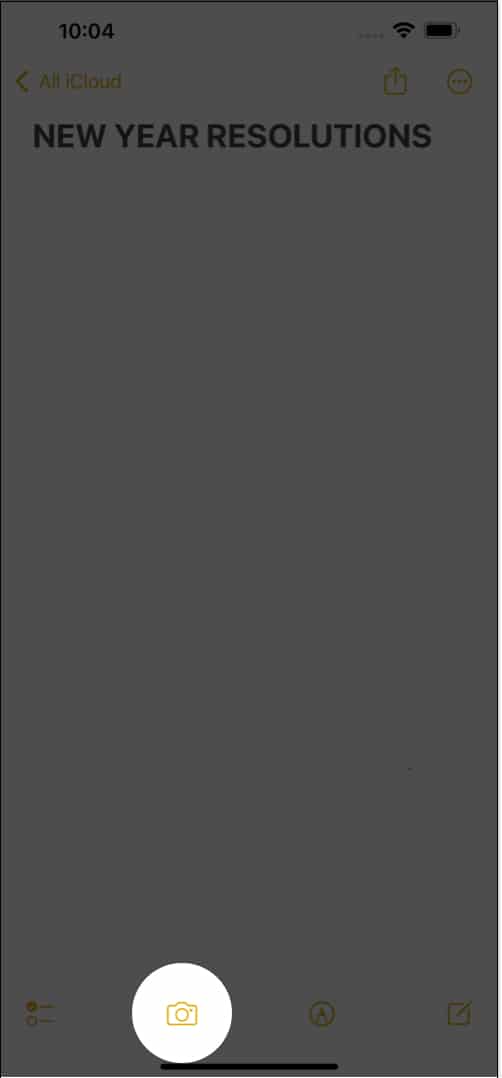
- Välj nu något av följande alternativ:
- Välj foton eller video: Välj ett foto → tryck på Lägg till → tryck på markeringsikonen.
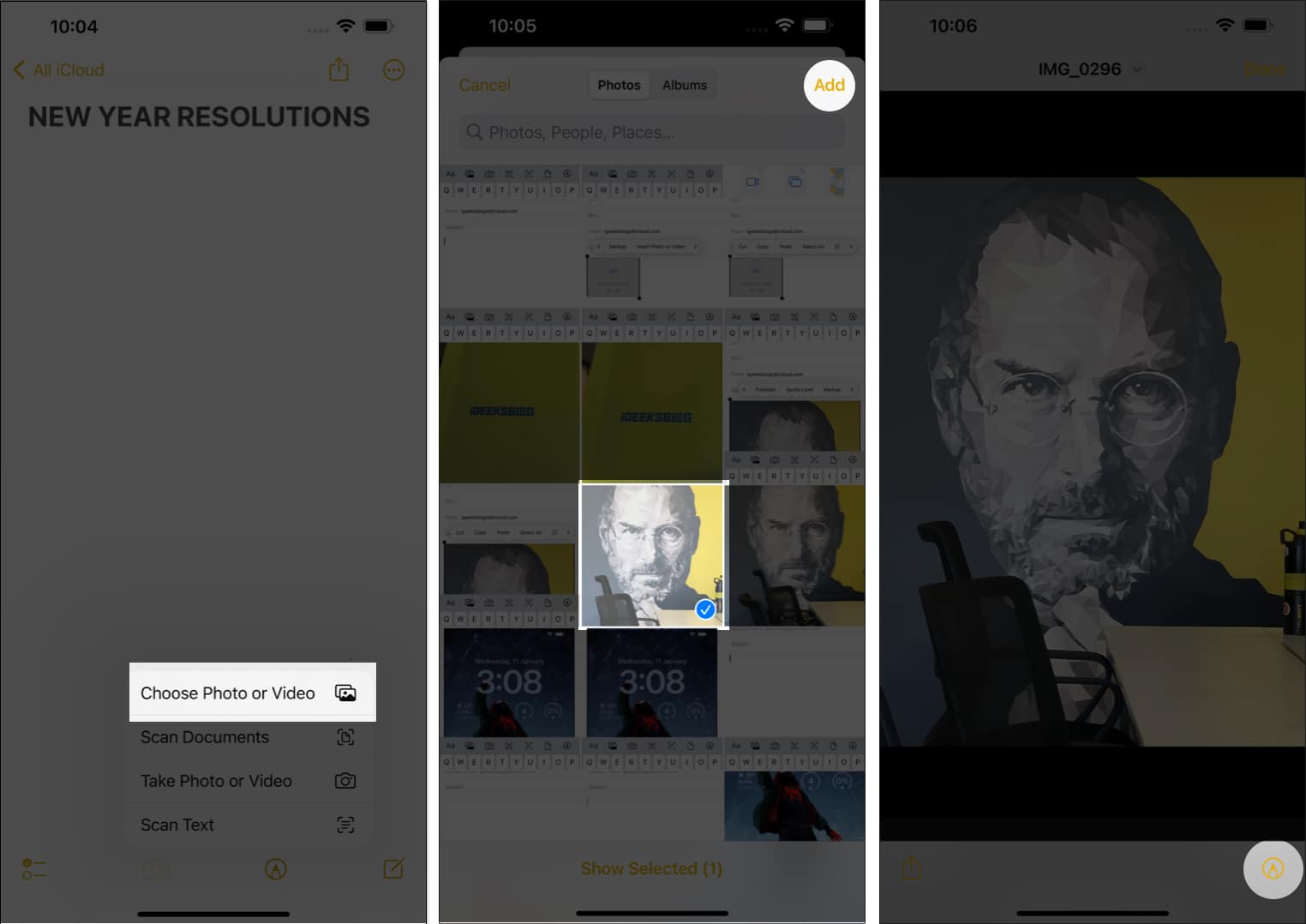
- Ta foto eller video: Klicka på en bild → tryck på Använd foto → tryck på bilden och välj Markup-ikonen.
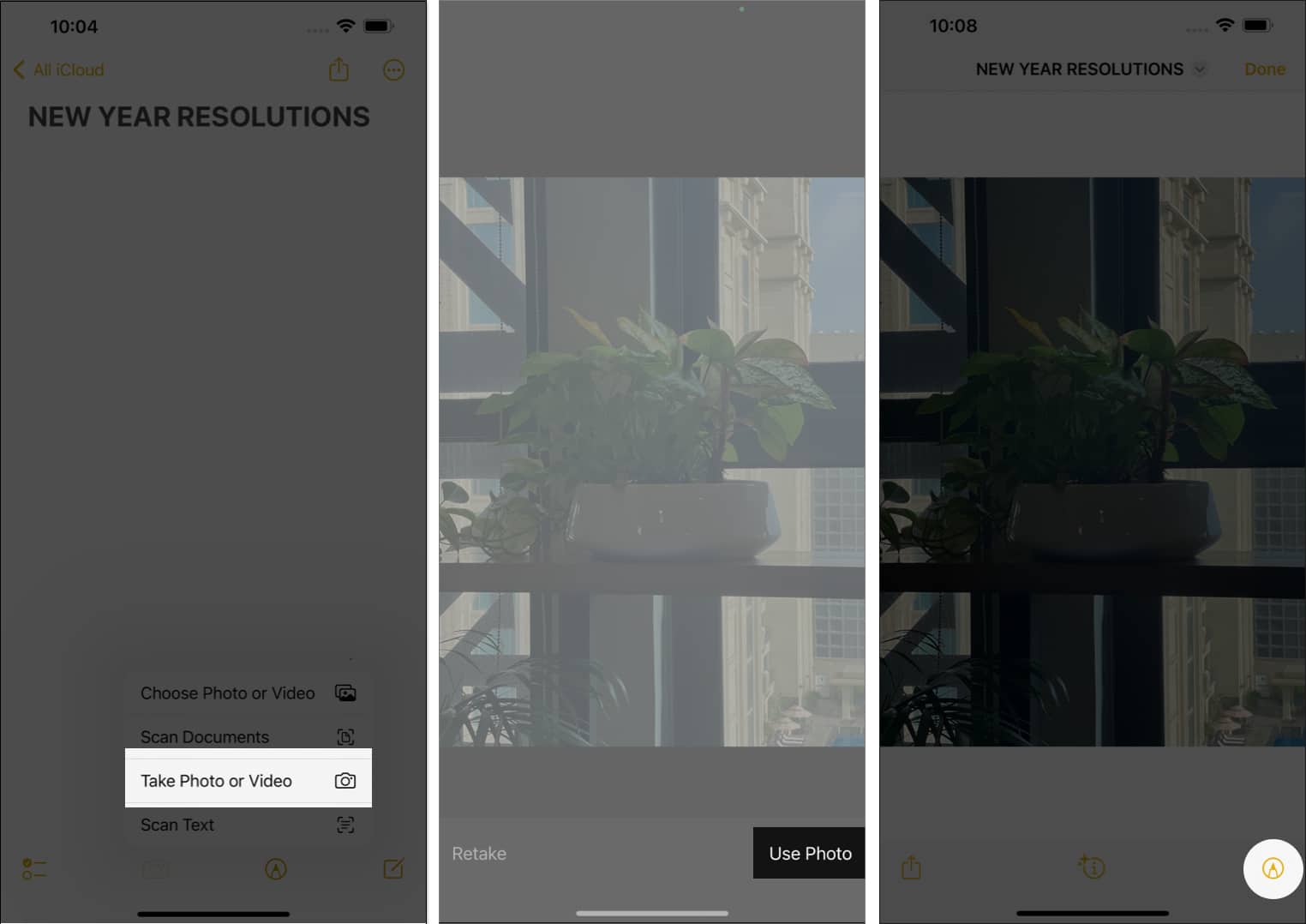
- Välj foton eller video: Välj ett foto → tryck på Lägg till → tryck på markeringsikonen.
Använd Markup för att sätta signaturer på PDF-filer och dokument på iPhone
Istället för att använda PDF-redigerare från tredje part kan du enkelt använda Markup-verktyget för att göra nödvändiga ändringar i dokumenten. Här är hur:
- Öppna PDF-dokumentet.
Här öppnar vi en i böcker. - Tryck på uppmärkningsverktyget överst.
- Nu, tryck plusknappen.
- Härifrån väljer du Signatur.
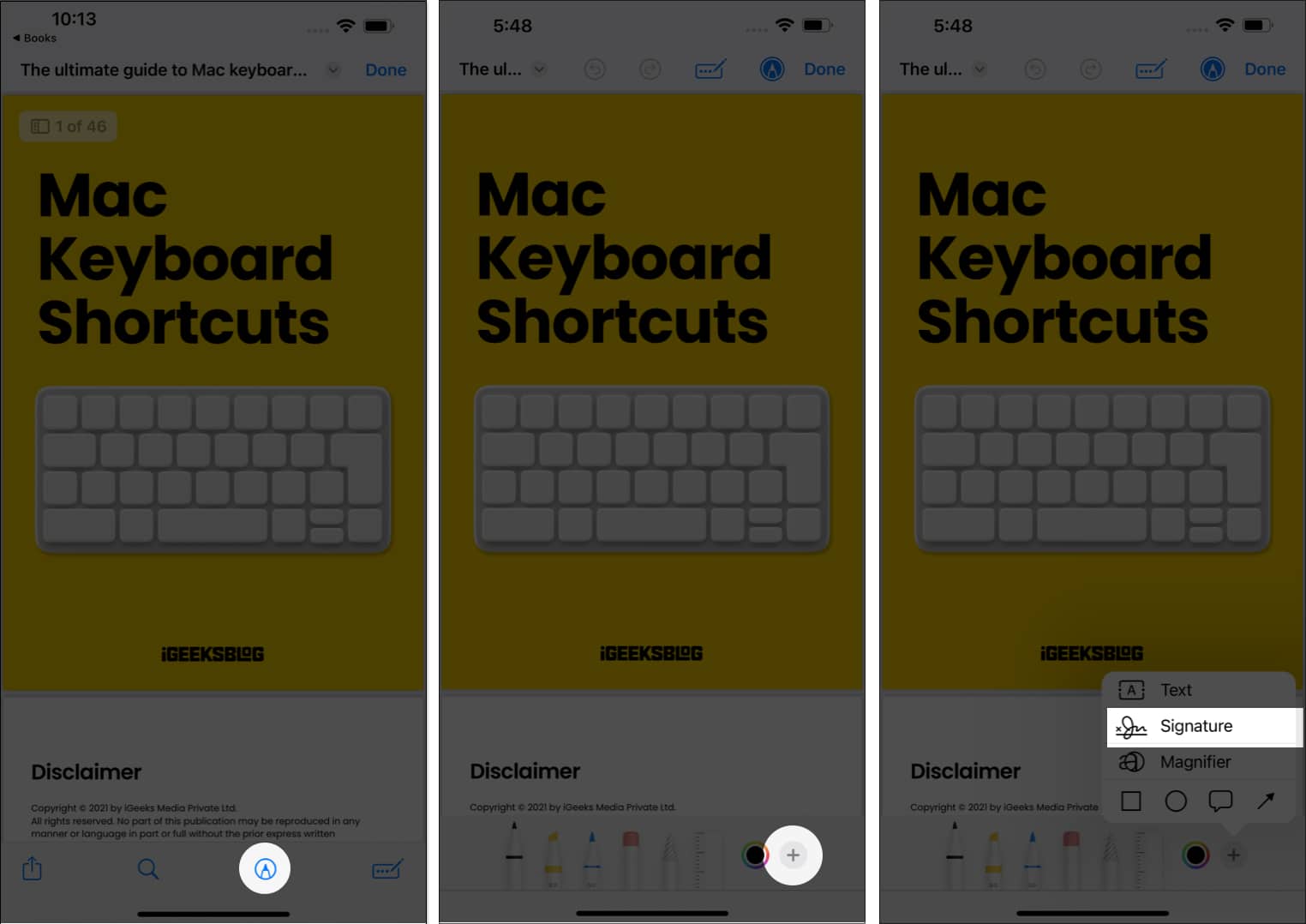
- Välj nu signaturen och tryck på Klar.
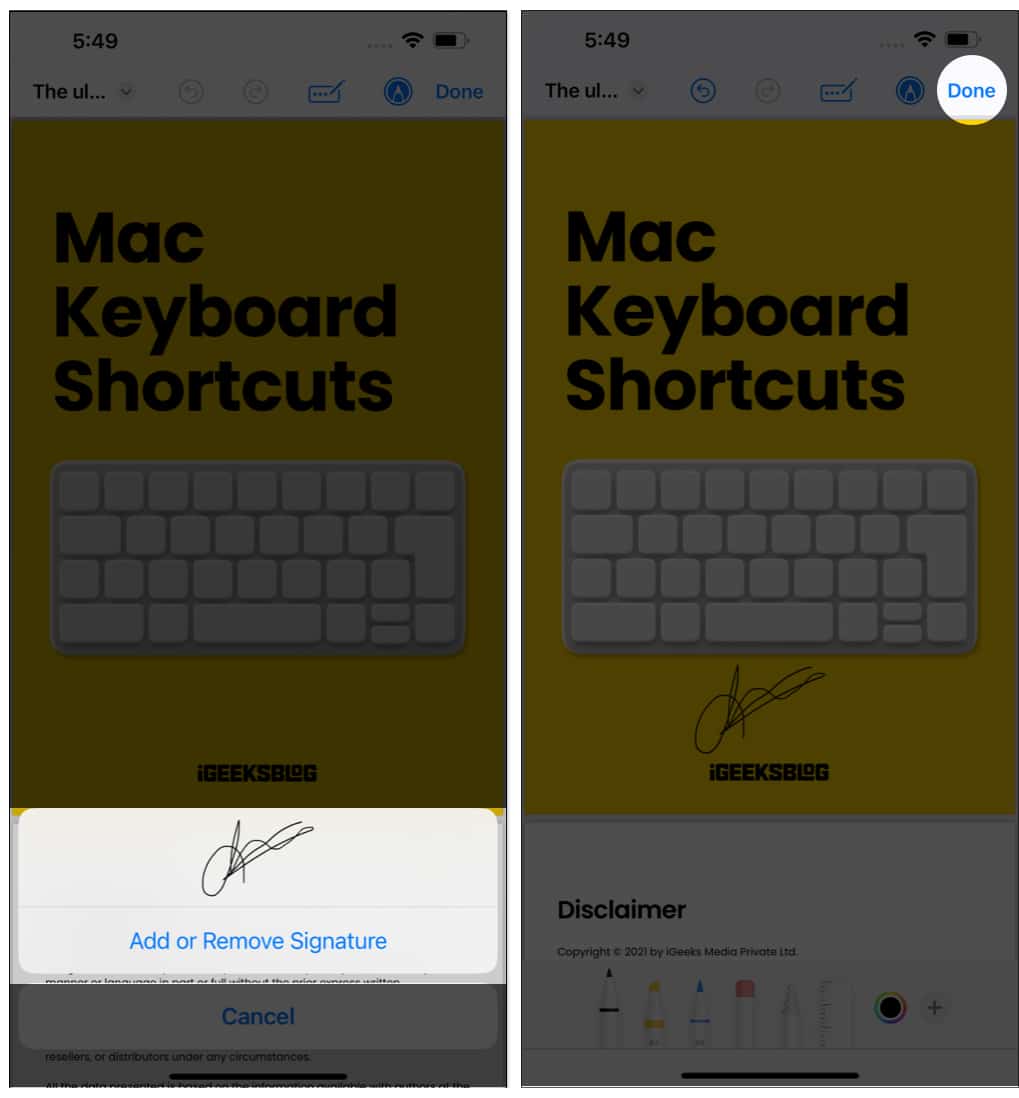
- Placera signaturen där du vill och tryck var som helst på skärmen.
För att flytta eller ta bort den tillagda signaturen från PDF-filer, tryck bara på och flytta den eller tryck på ta bort-knappen. Du kan också använda knappen Ångra för att ta bort signaturen. Om du vill lägga till fler signaturer eller ta bort dem följer du samma steg och trycker på Lägg till eller ta bort signatur.
Du kan följa samma steg på appar som stöds som filer, böcker och alla andra system- eller tredjepartsappar. Den enda skillnaden kan vara positionen för Markup-knappen på vissa applikationer. Det kan vara på toppen för vissa och, för vissa, längst ner.
Vanliga frågor
Försök att ändra opaciteten för verktygen och kontrollera om du kan komma åt Markup-verktyget på andra applikationer som stöds.
Nej. För närvarande stöder ingen officiell Apple Pencil iPhones och är endast kompatibel med iPad. Du kan dock prova en penna från tredje part på din iPhone.
Vanligtvis är det enkelt att rita på iPad med händerna, men om du har problem med skärmens jämnhet, försök att ändra. Skärmskyddet på din iPad. Bortsett från det, om du har problem när du använder Apple Pencil, försök att ändra dess spets och se om problemet fortfarande finns där.
Visa upp dina idéer med uppmärkningsverktyget!
Med denna detaljerade guide hoppas jag att du kommer att kunna använda Markup-verktyget mycket bättre än tidigare. Det är ett fantastiskt verktyg att ha på din iPhone och iPad. Du kan också använda Markup på Freeform. Eftersom appen är relativt ny har vi gjort en detaljerad guide om hur man använder Freeform.
Det är allt för idag. Om du har några tvivel eller frågor angående uppmärkningsverktyget, låt mig veta i kommentarerna.
Fler intressanta tips och tricks för dig!
- Så här får du Pixel Pals på iPhone 14 Pro och 14 Pro Max
- Så här stänger du av kameraljudet på iPhone eller iPad på 5 sätt
- Hur man mäter avståndet mellan två punkter i Google Maps på iPhone