Så här kan du köra Microsofts MSRT-verktyg på Windows 10!

Windows 10 är verkligen ett utmärkt operativsystem för stationära datorer och bärbara datorer. Windows 10 erbjuder fler säkerhetsfunktioner och anpassningsalternativ än något annat skrivbordsoperativsystem. Om du har använt Windows 10 ett tag, kanske du vet att operativsystemet erbjuder en fullfjädrad säkerhetssvit som kallas Windows Defender.
Om vi pratar om Windows Defender är det en fantastisk säkerhetssvit som skyddar din dator från olika säkerhetshot som virus, skadlig programvara, spionprogram, etc. Tack vare Windows Defender behöver Windows 10-användare inte längre förlita sig på ytterligare antivirusprogram på riktigt -tidsskydd.
Vad är Malicious Software Removal Tool (MSRT)?
Även om Windows Defender är kapabel nog att undvika de flesta säkerhetshot, har Microsoft introducerat ett annat säkerhetsverktyg för att skydda din dator. Det är redan en del av ditt Windows 10-operativsystem som Microsoft uppdaterar regelbundet för att upptäcka och ta bort kända säkerhetshot. Var tredje månad får verktyget för borttagning av skadlig programvara en ny uppdatering som vanligtvis visas på uppdateringssidan för Windows.
Efter att Windows har laddat ner den nyare versionen av MSRT-verktyget körs det automatiskt i bakgrunden utan att avbryta ditt arbete. Den kommer att visa rapporten som berättar om den skadliga programvaran om den hittar en infektion.
Nu kanske ni alla undrar hur MSRT skiljer sig från Windows Defender, eller hur? Verktyget för borttagning av skadlig programvara är utformat för att köras på ett redan infekterat system. Det betyder att om ditt system har brutits, kommer du att vilja köra detta istället. MSRT-verktyget ger inget realtidsskydd som Microsoft Defender, och det kan inte heller ta bort skadlig programvara som inte körs aktivt.
Efter att ha skannat ditt system listar det skadlig programvara och visar instruktionerna för att hantera en specifik uppsättning skadlig programvara. Så det är ett verktyg som hjälper till att ta bort oönskad programvara som Windows Defender missade från början.
Steg för att ladda ner och köra Microsofts MSRT-verktyg på Windows 10
Så om du tror att din dator har oönskad programvara kan du köra det här programmet. Du kan alltid ladda ner och köra den fristående versionen av MSRT för att manuellt kontrollera och ta bort skadlig programvara. Nedan har vi delat en steg-för-steg-guide om hur du använder verktyget för borttagning av skadlig programvara i Windows 10. Låt oss kolla in det.
Steg 1. Öppna först detta webbsida och klicka på knappen “Ladda ner”.
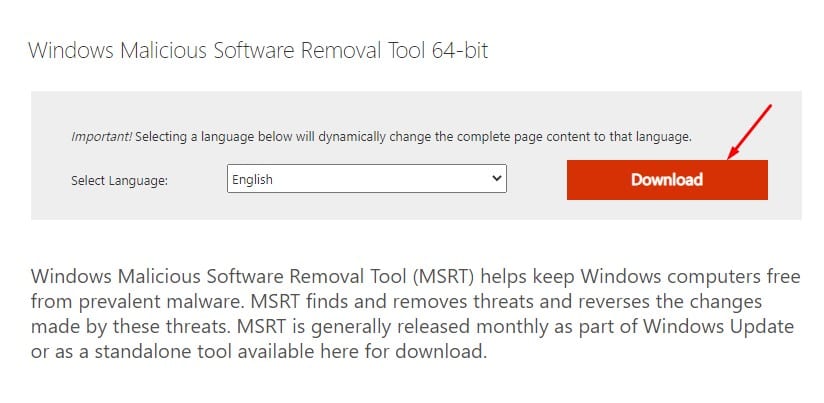
Steg 2. Det är ett bärbart verktyg, och därför behöver det ingen installation.
Steg 3. Dubbelklicka på den körbara filen och klicka på knappen Nästa.
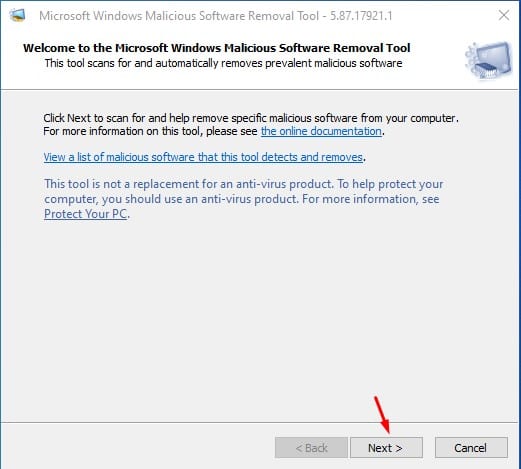
Steg 4. Du hittar tre alternativ för skanningstyp – Snabbskanning, Fullständig genomsökning och Anpassad skanning.
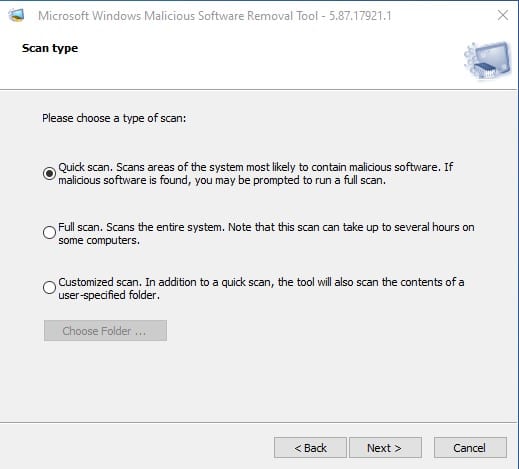
Steg 5. Om du vill skanna hela ditt system, välj “Fullständig genomsökning”. Alternativet Snabbskanning skannar mappar som sannolikt innehåller skadlig programvara. Den anpassade skanningen utför en snabb genomsökning av mappen du har angett.
Steg 6. Välj vilken typ av skanning du vill utföra och vänta tills skanningen är klar.
Steg 7. När du är klar klickar du på alternativet “Visa detaljerade resultat av skanningen”. Det kommer att lista alla skanningsdetaljer.
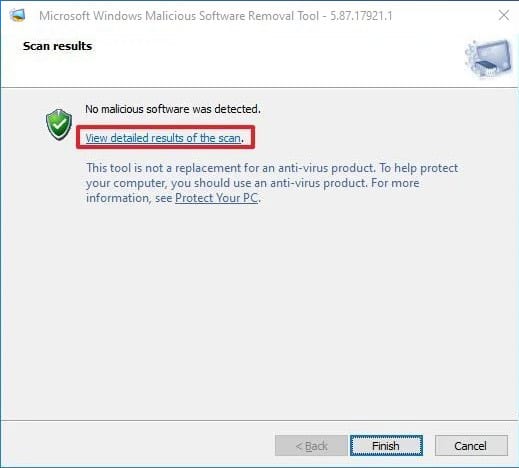
Steg 8. MSRT-verktyget skapar också en loggfil som berättar om skanningsresultatet. Du kan hitta loggfilen på C:\Windows\Debug\mrt.log
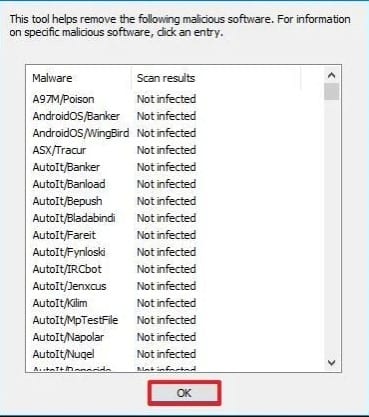
Obs: Verktyget för borttagning av skadlig programvara är bra, men det är inte en perfekt ersättning för en premium antivirussvit. Det skulle vara bäst om du inte enbart är beroende av MSRT för att skydda ditt system eftersom det inte erbjuder realtidsskydd, och det bara handlar om en specifik omfattning av skadlig programvara.
Så den här artikeln handlar om att använda Windows 10 med hjälp av Microsofts verktyg för borttagning av skadlig programvara. Jag hoppas att den här artikeln hjälpte dig! Dela det också med dina vänner. Om du har några tvivel relaterade till detta, låt oss veta i kommentarsfältet nedan.