
Oavsett om du är student, företagare eller någon som ofta håller presentationer, erbjuder Presenter Overlay på macOS Sonoma dig ett sömlöst sätt att fängsla din publik och presentera ditt visuella innehåll med stil. I den här guiden visar jag dig hur du effektivt använder den nya Presenter Overlay-funktionen på macOS Sonoma.
- Vad är Presenter Overlay?
- Hur man använder Presenter Overlay i macOS 14 Sonoma
- Anpassningar tillgängliga i Presenter Overlay
- Vilka är fördelarna med att använda Presenter Overlay?
Vad är Presenter Overlay?

Presenter Overlay är en cool ny funktion som rullas ut med macOS Sonoma som låter dig synas i videosamtal även när du presenterar din skärm. Den lägger upp en liten flytande bild av dig på skärmen så att du kan röra dig. Dessutom fungerar Presenter Overlay-funktionen sömlöst med andra appar från tredje part.
Innan du fortsätter måste du se till att du uppfyller kraven nedan.
- Din Mac måste köra macOS Sonoma eller senare. Kom ihåg att både presentatören och deltagarna måste ha den senaste programvaran.
- Du behöver en app för videosamtal som stöder Presenter Overlay, som FaceTime, Zoom och så vidare.
Hur man använder Presenter Overlay i macOS 14 Sonoma
När du skriver den här artikeln kan du enkelt använda Presenter Overlay på FaceTime och Zoom, och stegen för båda beskrivs nedan.
Använd Presenter Overlay med FaceTime
- Starta Spotlight (kommando + mellanslag).
- Skriv FaceTime i sökfältet → Öppna FaceTime-appen.
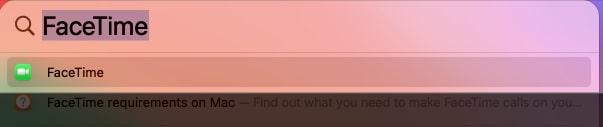
- Starta ett nytt FaceTime-samtal eller gå med i ett pågående samtal.
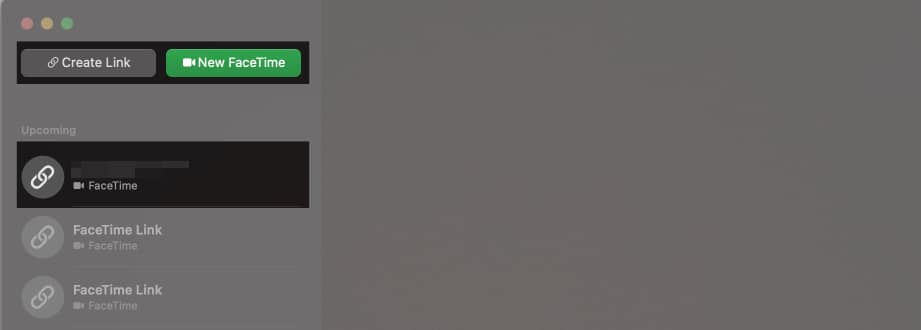
- Klicka på ikonen Share Screen.
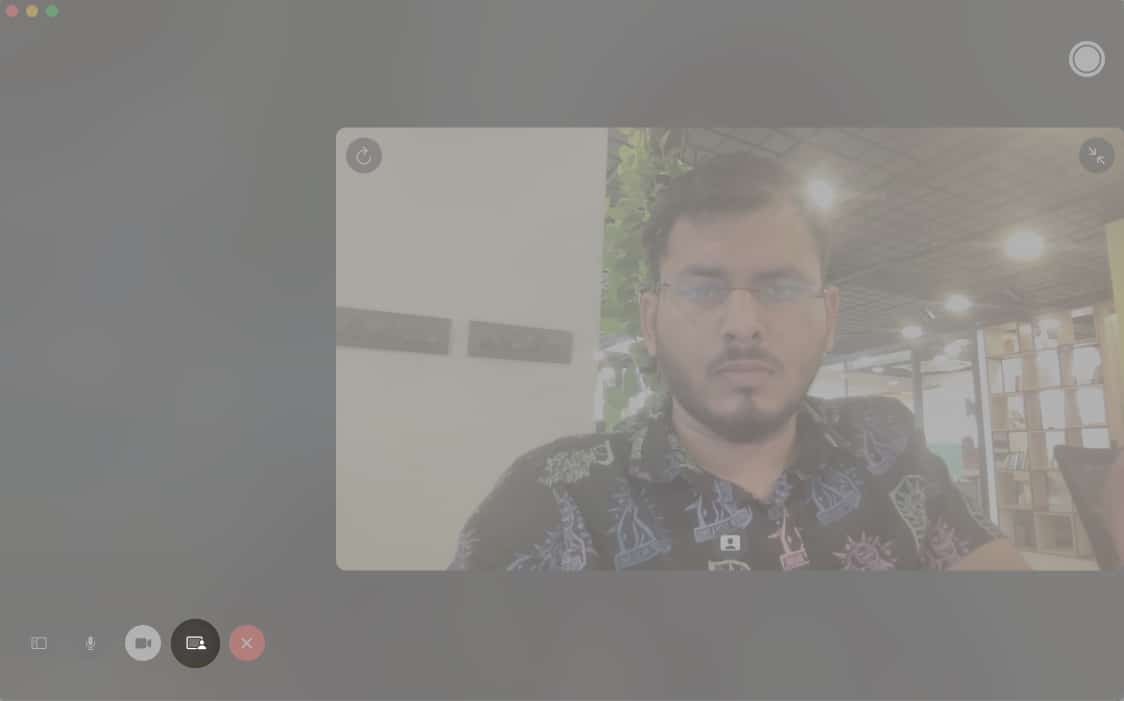
- Välj om du vill dela ett specifikt fönster eller hela din skärm.
- Bestäm om du vill att Presenter Overlay ska vara liten eller stor.
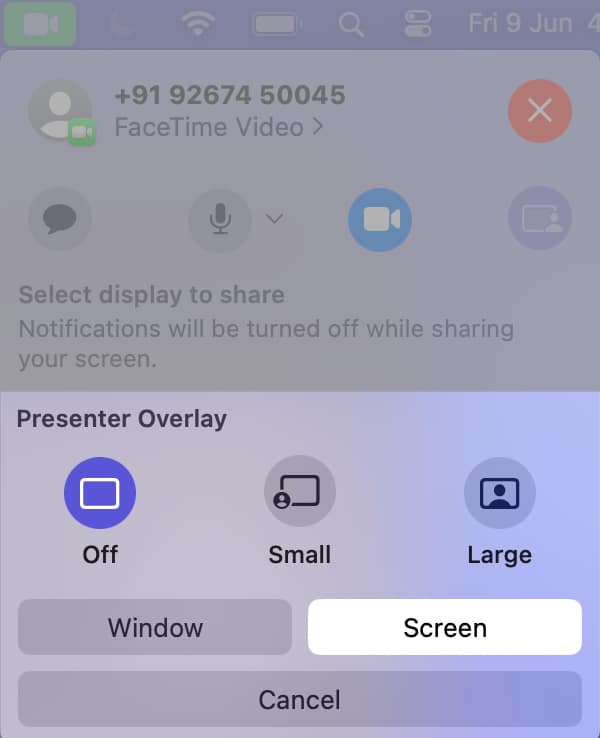
Bra gjort! Du har framgångsrikt delat din skärm i FaceTime och startat Presenter Overlay.
Använda Zoom och andra appar från tredje part
- Starta Zoom-appen.
- Starta ett nytt samtal eller gå med i ett pågående samtal.
- Dela din Mac-skärm genom att välja ikonen Skärmdelning.
- Leta reda på Presenter Overlay-funktionen.
Du kan komma åt det i Advance → Slides som virtuell bakgrund i Zoom-appen. - Klicka på Dela.
Nu kan du se din flytande skärm i det nedre högra hörnet av skärmen. Dessutom är stegen nästan likadana för alla andra videosamtalsappar.
Anpassningar tillgängliga i Presenter Overlay
- Bakgrund: Du kan välja en bakgrundsfärg eller bild för en presentationsöverlägg.
- Position: Dra och släpp presentatörsöverlägget där du vill att det ska visas på skärmen.
- Storlek och position: Överläggets storlek är justerbar och kan placeras var som helst på skärmen med ett enkelt dra och släpp.
- Effekter: Välj bland en mängd olika effekter och lägg till dem i överläggets bakgrund.
Vilka är fördelarna med att använda Presenter Overlay?
Med Presenter Overlay kan du fängsla din publik och leverera en mer effektiv presentation. Några av fördelarna med att använda den listas nedan.
- Håll dig engagerad med din publik: Den här funktionen hjälper till att upprätthålla publikens engagemang genom att hålla dig närvarande och involverad i konversationen. Detta är särskilt viktigt när du håller presentationer eftersom du måste kunna få kontakt med din publik och svara på deras frågor.
- Gör dina presentationer mer engagerande: Presenter Overlay gör dina presentationer mer intressanta eftersom det gör att du kan röra dig fritt och göra gester under dina presentationer. Detta kan hjälpa dig att betona viktiga punkter och förbättra det visuella tilltalandet av dina presentationer.
- Förbättra samarbetet: Samarbete kan förbättras genom att underlätta idédelning och diskussion med Presenter Overlay. Det kan också hjälpa dig att hålla på med uppgiften och se till att alla är överens när du arbetar med ett projekt med andra.
Uppgradera ditt presentationsspel!
Med lanseringen av Presenter Overlay med macOS Sonoma kan du nu sömlöst kombinera ditt innehåll och leverans för att lyfta dina presentationer till nästa nivå. Funktionen gör det enkelt att presentera dina bilder samtidigt som du håller ögonkontakt med din publik, vilket förbättrar engagemanget och anslutningen. Läs mer om sådana spännande funktioner i macOS Sonoma nedan.
Läs mer:
- Hur man skapar Safari-profiler i iOS 17 och macOS Sonoma
- Hur man använder skrivbordswidgets i macOS Sonoma
- Ladda ner de officiella macOS Sonoma-bakgrunderna här
Författarprofil
Bhaskar
Bhaskar är medlem i iGB-familjen och tycker om att experimentera med ord och rytmer. Han har också en talang för webb- och apputveckling. Om du inte skriver kan du hitta honom på snören eller ägna sig åt sport. Och till kvällen kommer hans citat att dyka upp på dina Instagram-flöden.