
Quick Notes är en funktion som låter dig göra anteckningar utan att öppna Notes-appen. Den är idealisk för att spela in en kort tanke, lagra allt från webben, notera ett telefonnummer, etc. Låt oss kolla in hur du använder Quick Notes på Mac.
- Vad är en snabbanteckning på Mac?
- Hur du kommer åt Quick Notes på Mac
- Hur man får ny Quick Note varje gång på macOS Ventura
- Hur man lägger till smarta länkar till Quick Note på Mac
Vad är en snabbanteckning på Mac?
Snabbanteckningar är ett snabbare sätt att göra anteckningar utan att lämna din app. Det gör det enkelt och bekvämt att spela in tankar och utdrag utan att starta Notes-appen.
Den coolaste aspekten är att den intelligent kan avgöra vilken app du använder för att ge dig en personlig upplevelse. Om du till exempel använder Safari kan du notera en URL eller text från en webbsida. Du kan också enkelt spara en del material från ett e-postmeddelande om du använder Mail-appen.
Quick Notes debuterade med macOS Monterey och iPadOS 15 och har blivit bättre med den helt nya macOS Ventura och iPadOS 16.1.1.
Hur du kommer åt Quick Notes på Mac
Den snabbaste metoden för att öppna en snabbanteckning på Mac är att använda kortkommandot ”Fn + Q.” Du kan också gå till Notes-appen och trycka på Snabbanteckningar överst i popup-fönstret.
Du kan också använda Hot Corners för att snabbt komma åt Snabbanteckningar. För att aktivera varma hörn på din Mac, följ stegen nedan.
Ställ in heta hörn i macOS Ventura
- Klicka på Apple-logotypen () uppe till vänster på skärmen.
- Gå till Systeminställningar.
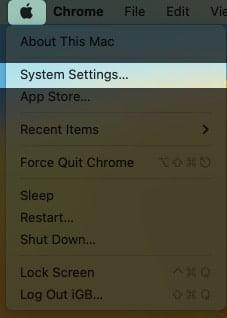
- Navigera till Desktop & Dock.
- Rulla ned och välj Hot Corners.
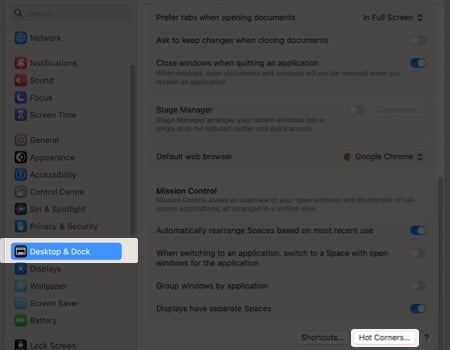
- Välj Snabbanteckning från rullgardinsmenyn i valfritt hörn.
Jag väljer längst ner till höger.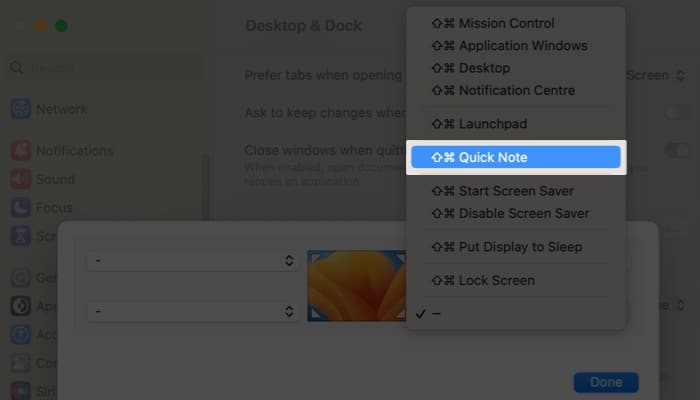
- Klicka på klar.
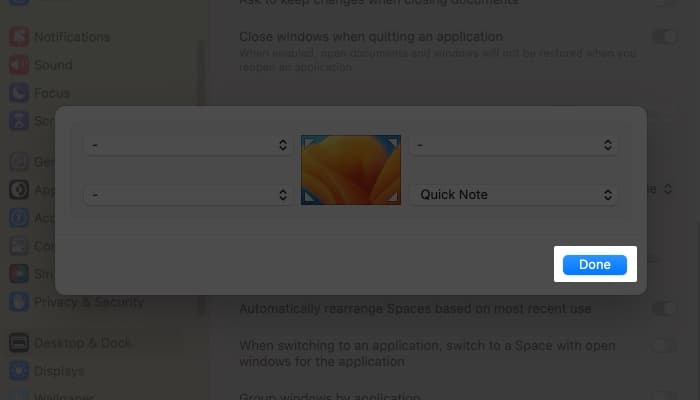
Obs: Om du använder macOS Monterey, gå till Apple-logotypen → Systeminställningar → Mission Control. Följ sedan steg 3-6 från ovan.
Hur man får ny Quick Note varje gång på macOS Ventura
- Gå till Launchpad eller använd Spotlight-sökning.
- Navigera till Notes-appen.
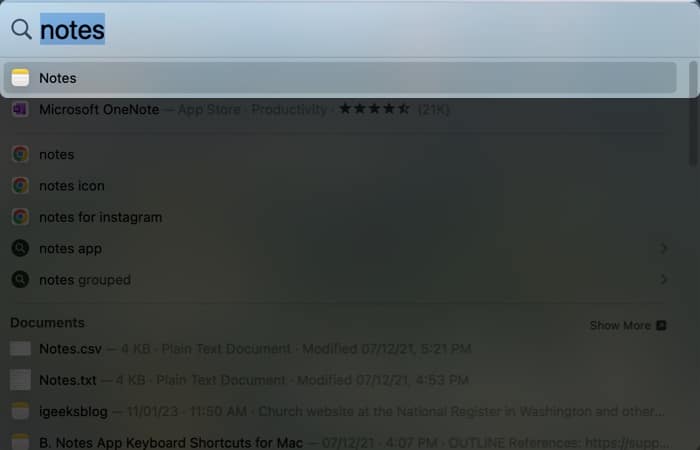
- Klicka på Anteckningar uppe till vänster i menyraden.
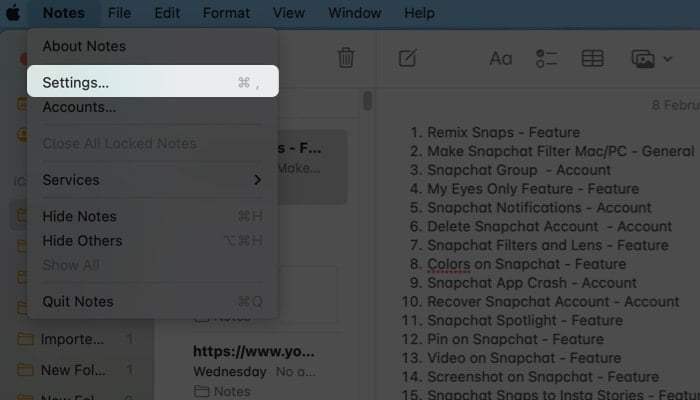
- Välj Inställningar.
- Avmarkera Återuppta alltid till sista snabbanteckning.
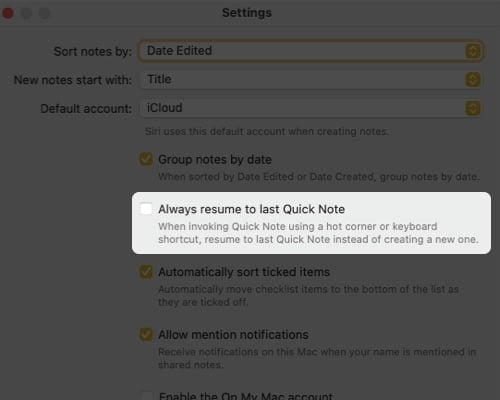
Obs: Om du använder macOS Monterey, följ steg 1-3 från ovan och klicka på Inställningar → Återuppta senaste snabbanteckning.
För att låsa upp alla möjligheter i Notes-appen, följ vår guide om hur du använder Notes-appen skickligt på Mac.
Hur man lägger till smarta länkar till Quick Note på Mac
Du kan lägga till smarta länkar till en snabbanteckning på Mac från en app eller när du surfar på webben. Låt oss se hur vi kan åstadkomma det med Safari och Quick Notes-gränssnittet.
Lägg till Safari-länkar till en snabbanteckning
- Öppna webbsidan på Safari.
- Klicka på knappen Dela.
- Välj Lägg till i snabbanteckning.
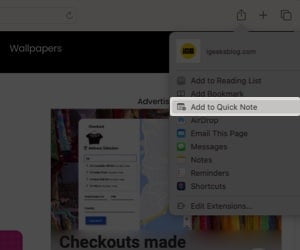
När du besöker det länkade innehållet på webbsidan igen, visas snabbanteckningens miniatyrbild i skärmens nedre högra hörn för att påminna dig om vad du tidigare noterat.
Hur man lägger till länkar på Quick Notes
- Skapa en snabbanteckning.
- Klicka på länken Lägg till app ovanifrån.
- Klicka på Lägg till länk framför webbsidan du behöver spara.
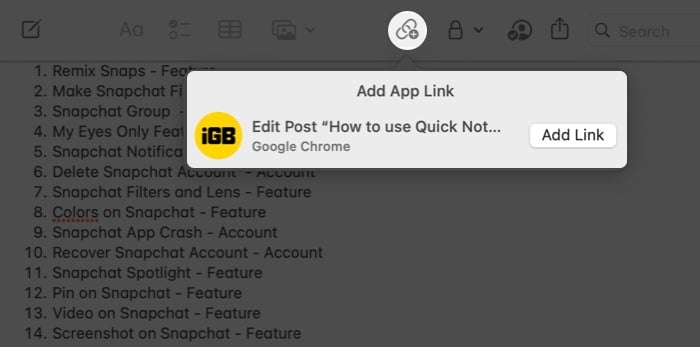
Grattis! Nu kommer din länk att visas i snabbanteckningarna.
Hur man lägger till text eller bilder från Safari till Quick Notes
En annan fantastisk funktion hos Quick Notes är att den låter dig fånga bilder eller texter från en webbsida tillsammans med URL:en. När du klickar på det sparade utdraget kommer det att transportera dig till den exakta platsen på webbsidan där det kom ifrån. Så här använder du den:
- Navigera till en webbplats i Safari.
- Markera texten.
- Högerklicka och välj Ny snabbanteckning/Lägg till i snabbanteckning.

Så här visar och redigerar du Quick Notes i Notes-appen
- Öppna mappen Anteckningar → Snabbanteckningar.
- Klicka på en snabbanteckning för att redigera.

Andra åtgärder, som att dela eller ta bort, kan utföras på en anteckning under avsnittet Snabbanteckning. Du kan också redigera en snabbanteckning för att lägga till tabeller, taggar och andra funktioner. Tänk på följande:
- Inkludera ett bord.
- Gör en lista.
- Inkludera hyperlänkar
- Bifoga bilder, filer och andra media.
Obs! Snabbanteckningar kan inte låsas.
Loggar ut…
Jag hoppas att den här detaljerade artikeln har hjälpt dig att förstå hur du använder Quick Notes på din Mac. Jag tycker att den här funktionen är ganska användbar och bekväm. Vad tycker du om Quick Notes? Dela dina tankar i kommentarsfältet nedan!
Läs mer:
- Hur man skapar och använder Quick Notes på iPhone
- Hur man låser anteckningar på iPhone och iPad
- Hur man använder Quick Notes i iPadOS 16: En komplett guide