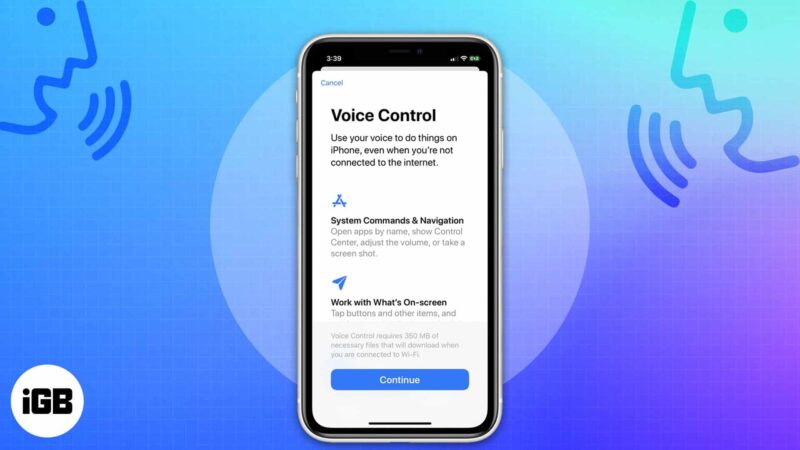
Saker att veta innan du använder röststyrning på iPhone:
- Anslut din iPhone till internet när du använder röststyrning för första gången, eftersom den behöver ladda ner en fil. Efter det behöver röststyrning inte internet.
- Inte alla länder har röststyrning.
- Den använder Siri röstigenkänningsmotor för amerikansk engelska.
Röststyrning är ett tillgänglighetsverktyg på iPhone och iPad som låter dig använda och styra din enhet utan att fysiskt röra skärmen. Den är enkel att slå på och enkel att använda, även om det kan ta ett tag att memorera alla röstkommandon. Det här inlägget kommer att titta på hur du slår på och använder röststyrning på iPhone som kör iOS 16.
- Så här aktiverar du röststyrning på iPhone
- Ändra röststyrningsinställningar på iPhone
- Hur man använder röststyrning på iPhone
- Lista över röststyrningskommandon för iPhone
- Hur man interagerar med din iPhone med hjälp av röststyrning
- Anpassa röststyrningskommandon på iPhone
- Hur man växlar mellan dikteringsläge, stavningsläge och kommandoläge
- Hur röststyrning skiljer sig från Siri
Vem hjälper röststyrning?
Röststyrning är inriktad på personer med funktionsnedsättning som har svårt att röra sin iPhone- eller iPad-skärm. Det ger dem möjlighet att använda nästan alla appar på sina iPhones, som meddelanden, e-post, samtal, anteckningar, etc., med sitt tal. En lösenfras som ”Hej Siri” är inte nödvändig.
Dessutom kan du ändra språket och skapa kommandon för att utföra gester, interagera med skärmen, diktera och redigera text, etc. Så den är idealisk för personer med begränsad fingerfärdighet eller rörlighet. Röstkontroll iPhone-kommandon kan också vara ett alternativ till fysisk touchkontroll om du har händerna fulla och föredrar att använda din enhet med röst.
Så här aktiverar du röststyrning på iPhone
- Starta Inställningar på din iPhone → tryck på Tillgänglighet.
- Välj Röststyrning.
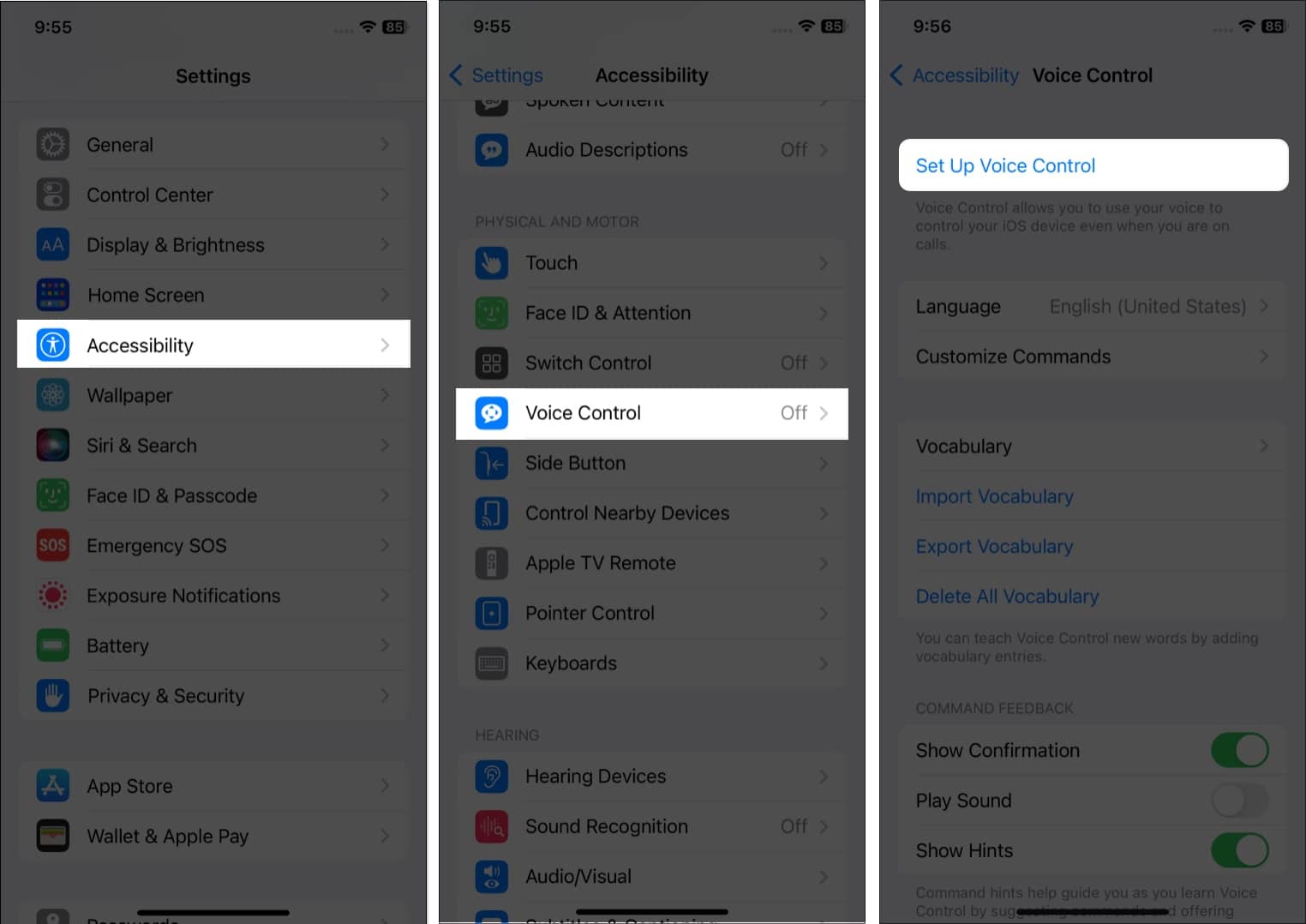
- Tryck på Ställ in röststyrning. Här kan du ändra språket för röststyrningskommandon.
Om inte, välj Fortsätt. Nästa sida visar en komplett lista med kommandon för att använda röststyrning. - Tryck på Klar för att slutföra installationen.
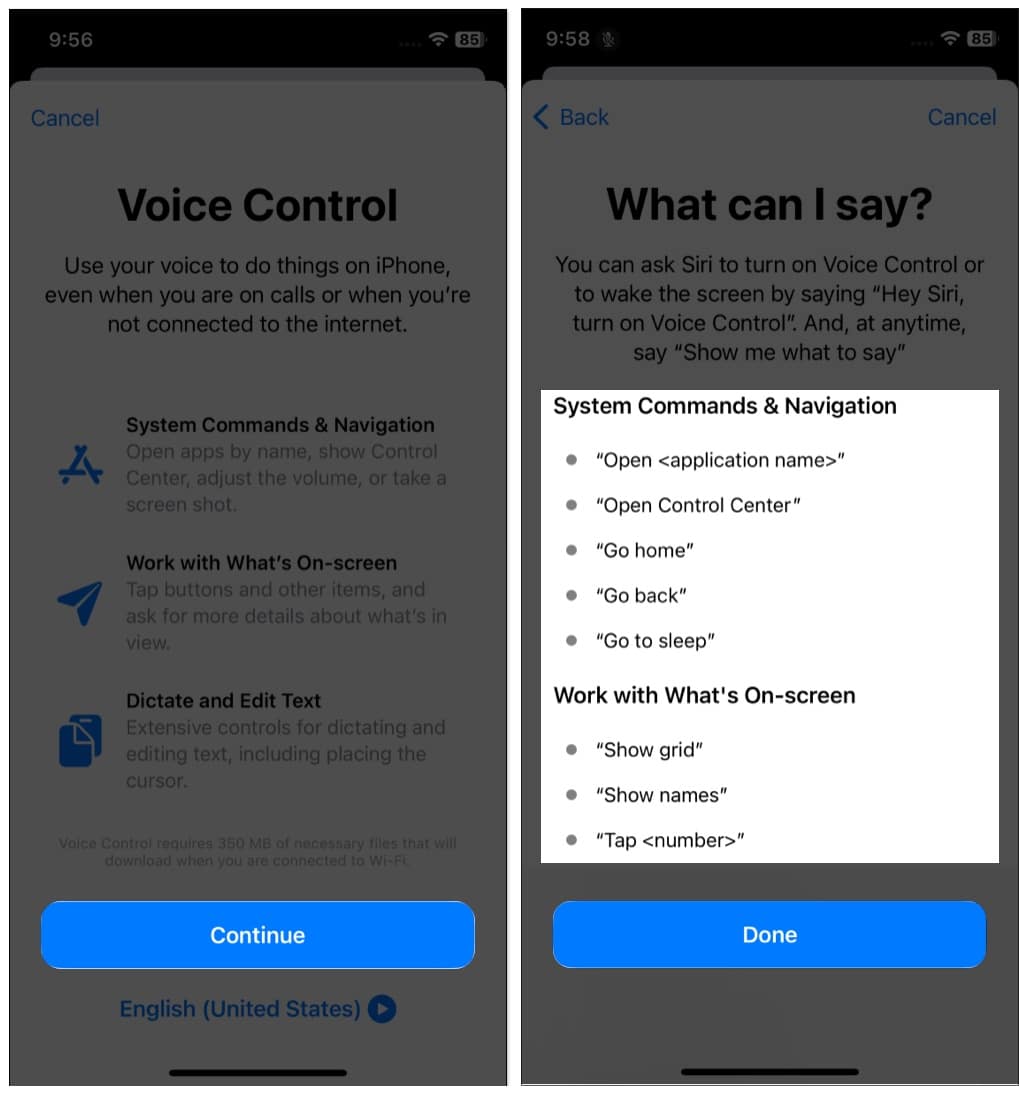
Du kommer att se den gråsvarta mikrofonikonen överst på skärmen. Sedan börjar en nedladdning i bakgrunden. Vänta tills det är klart.
När den är klar blir mikrofonikonen blå. Därefter kan du använda röststyrning på din iPhone utan internetanslutning.
Ändra röststyrningsinställningar på iPhone
Nu vet du hur du aktiverar röststyrning på din iPhone, du kan anpassa den enligt dina önskemål. Här är några av alternativen du kan ändra:
- Språk: Röststyrning använder din iPhones huvudspråk, men du kan välja andra språk för att ge kommandon, som Tyskland, spanska, franska, etc.
- Anpassa kommandon: Få hela listan över tillgängliga kommandon. Det låter dig också inaktivera kommandon och skapa anpassade kommandon.
- Ordförråd: Låter dig införa nya ord i systemet.
- Visa bekräftelse: När röststyrning bekräftar ett kommando, visar den en visuell bekräftelse överst på skärmen.
- Spela upp ljud: Skickar ut en ljudanteckning när kommandot identifieras.
- Visa tips: Om du växlar på den här funktionen visas dynamiska rekommendationer för vad du kan säga. Dessa dyker upp automatiskt när du säger liknande instruktioner som inte exakt matchar systemkommandona.
- Överlagring: Med den här funktionen kan du skapa en kontinuerlig visningsöverlagring med siffror, namn eller rutnätet.
- Attention Aware: (Endast för iPhones med FaceID) Genom att slå på den kan du aktivera lyssnande beroende på om du tittar på skärmen. Detta är användbart när du använder röststyrning på flera enheter.
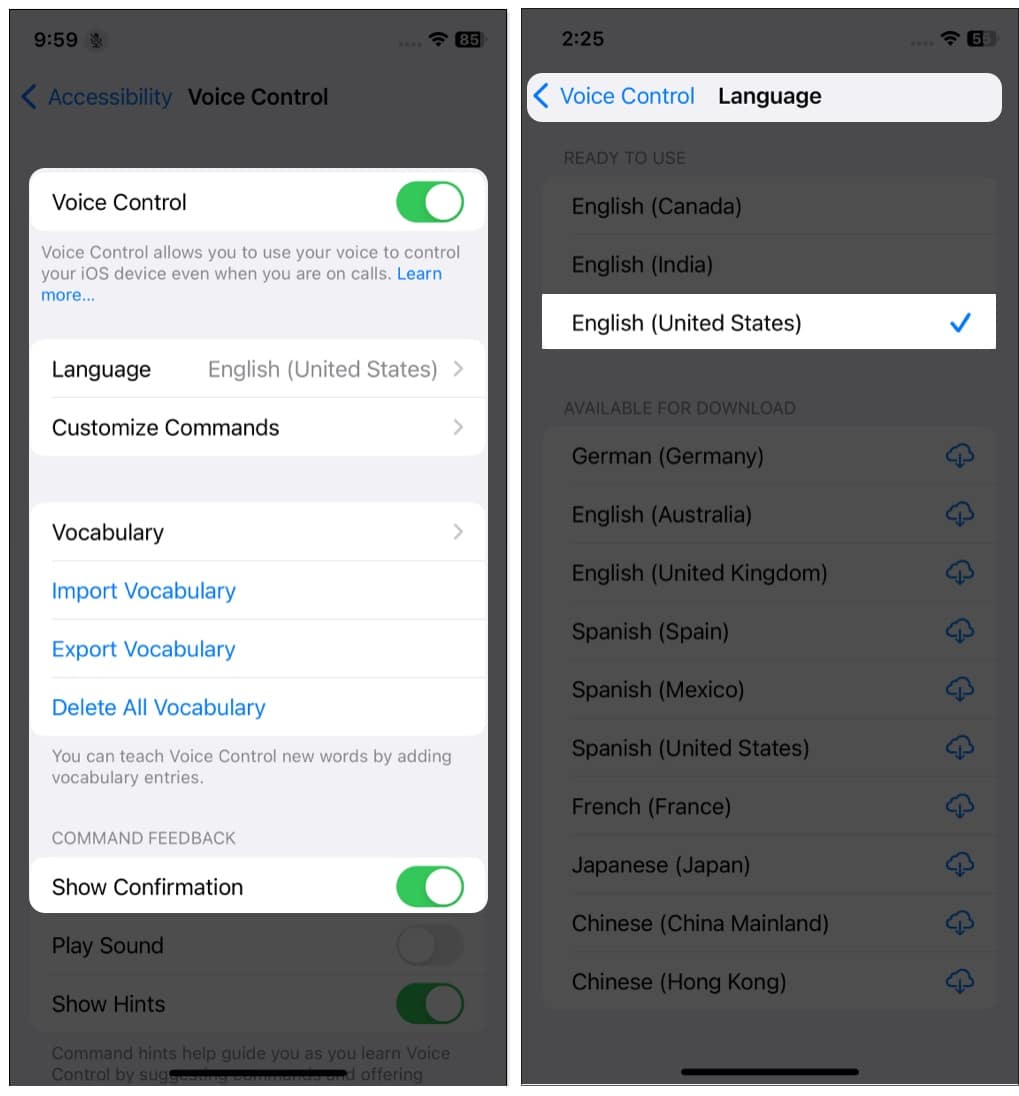
Hur man använder röststyrning på iPhone
När röststyrning har konfigurerats kan du slå på eller av den genom att:
- Aktiverar Siri och säger till Hej Siri, aktivera röststyrning. Om du vill stänga av röststyrning på iPhone säger du Stoppa röststyrning.
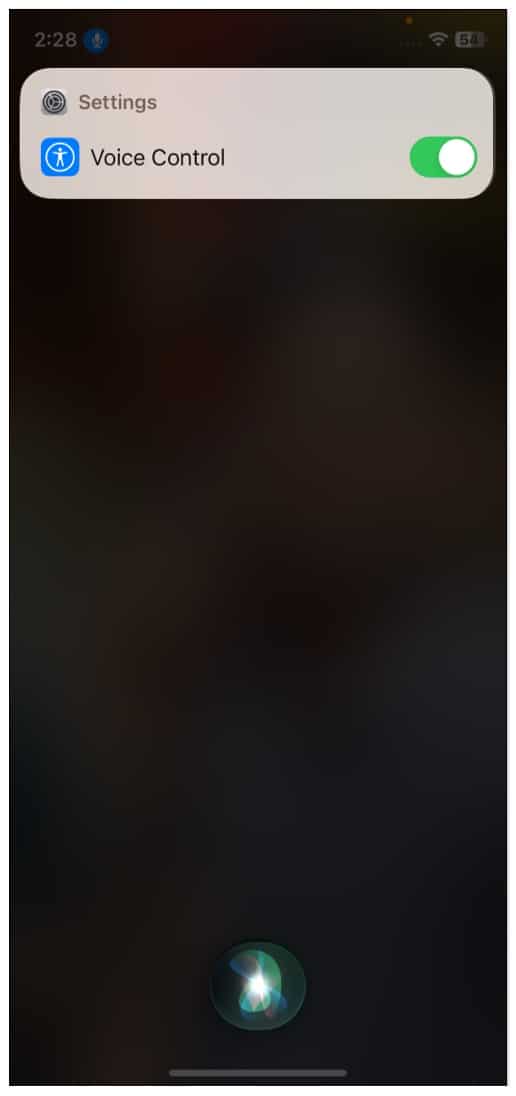
- För att lägga till röststyrning till tillgänglighetsgenvägarna, gå till Inställningar → Tillgänglighet → Tillgänglighetsgenväg och tryck sedan på Röststyrning.
- Du kan anropa röststyrning genom att trippeltrycka sidoknappen på din iPhone.
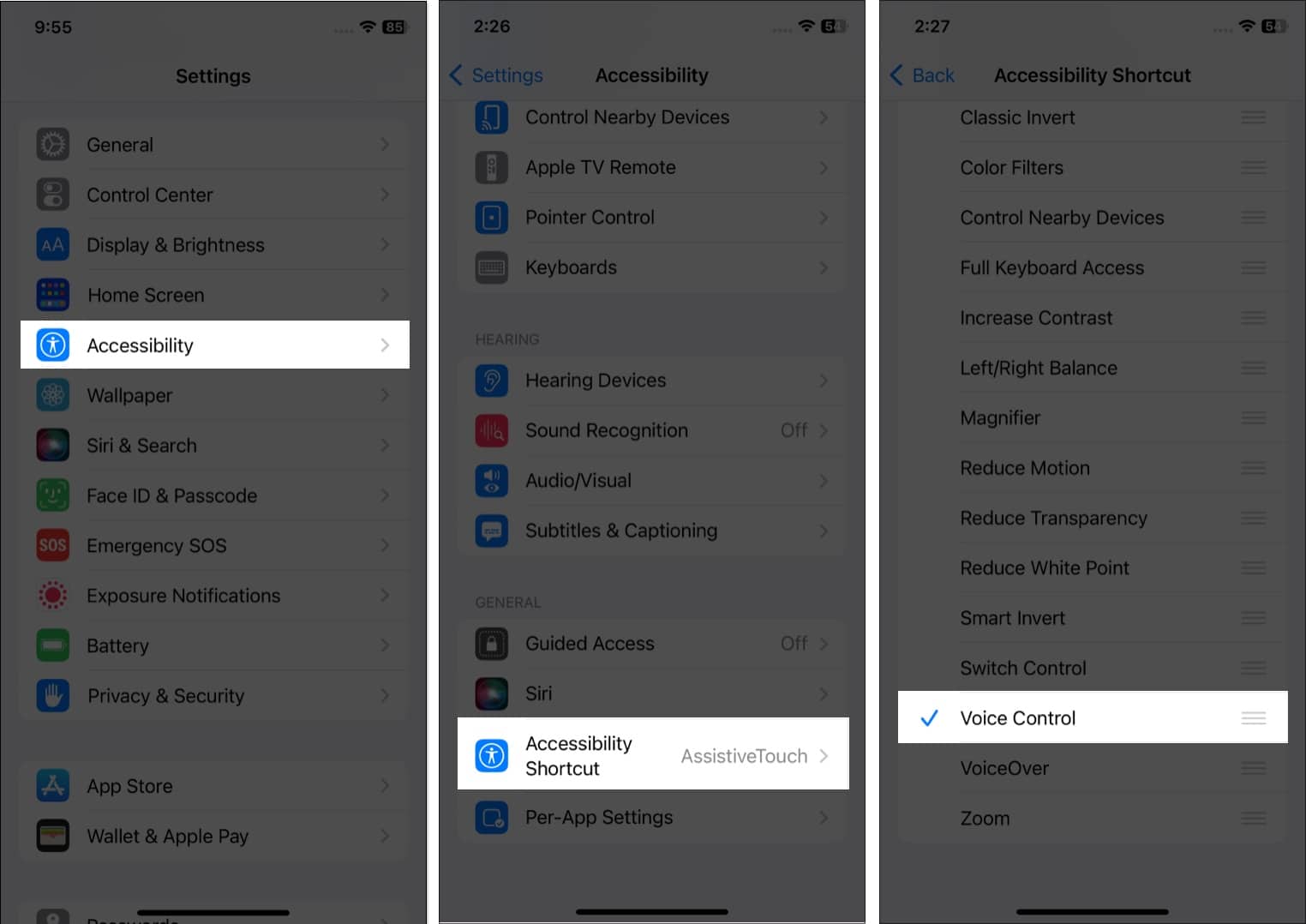
När röststyrning är aktiverad kan du rösta instruktioner precis som du skulle utföra en pekåtgärd. Säg Öppna kontrollcenter eller Långtryck [app name] för att få snabbmenyn för specifika appar. Röststyrning påverkar inte hur din enhet reagerar på beröring.
För att aktivera lyssning, säg Gå i viloläge eller Vakna. Lyssningsfunktionen stängs inte av utan mikrofonen går i viloläge tills du aktiverar den. Om du har aktiverat Attention Aware kommer den att aktiveras när du tittar på din iPhone. Dessutom visas en visuell bekräftelse överst på skärmen och ljud spelas upp när röststyrning förstår ett kommando.
Lista över röstkontrollkommandon för iPhone
När röststyrning lyssnar kan du säga ord och fraser för systemkommandon och navigering som:
- ”Öppna
” - ”Öppna kontrollcenter”
- ”Gå hem”
- ”Gå tillbaka”
- ”Gå och lägg dig”
- ”Scrolla upp” osv.
Du kan också arbeta med det som visas på skärmen genom att säga:
- ”Visa rutnät”
- ”Visa namn”
- ”Knacka på
” - ”Knacka på
” - ”Lång tryck på
” - ”Dra vänster”
- ”torka upp
”
Så här dikterar och redigerar du text:
- ”Välj
” - ”Flytta ner”
- ”Flytta till slutet”
- ”Radera det”
- ”Rätt
” - ”Verlor det”
- ”Uppfattat”
Interagera med enheten:
- ”Höj volymen”
- ”Låsskärm”
- ”Ta skärmdump”
- ”Slå på Smart Invert Colors”
- ”Öppna Apple Pay”
Hur man interagerar med din iPhone med hjälp av röststyrning
För att interagera med objekt på skärmen, säg Röststyrning iPhone-kommandon, till exempel Tryck, följt av objektets namn. Som ett exempel, överväg ”Knacka på Inställningar.”
- Visa objektnamn: Om du är osäker på vad objektets namn är, säg ”Visa namn” för att få fram en överlagring med objektnamnen.
- Visa siffrorna: Om ett objekt saknar ett namn kan du säga ”Visa nummer” för att få numeriska taggar för varje objekt på din skärm.
Proffstips: Om du inte kommer ihåg vad du ska säga eller vilka ord du ska använda, säg bara ”Visa siffror.” Nu kommer siffror (1,2,3…) att dyka upp på platser på skärmen där ett tryck kan registreras. Efter det säger du ”Knacka 2” (eller vilket nummer du vill). Du kan också säga ”Visa nummer” och ”Knacka på
.”
- Visa rutnät: Använd kommandot Visa rutnät för att få ett numrerat rutnätsöverlägg för ytterligare noggrannhet eller rumslig referens. Om du säger ett nummer i rutnätet förstoras den delen av rutnätet och visar en ny uppsättning siffror. Så du kan enkelt välja ett föremål.
Rutnätet kan också ange var du vill släppa saker medan du drar dem på skärmen eller när du utför gester eller frihandsrörelser. Rutnätet försvinner när du ger ditt nästa kommando. Säg därför ”Visa rutnät kontinuerligt” för att hålla rutnätet synligt för många instruktioner.
- Använd Hide [names, numbers, grid] kommando för att dölja överlägg.
- För att komma åt Spotlight Search på hemskärmen, säg ”Svep ned”.
- För att radera ett inskrivet ord: Säg ”Radera
.” - För att se App Switcher: Säg ”Öppna App Switcher.”
- Så här låser du enheten: Säg ”Lås skärm”.
- Säg ”Repeat that” för att upprepa åtgärder som tryck och svep. Du kan valfritt ange hur många gånger en åtgärd ska upprepas. Du kan till exempel säga: ”Svep åt höger, gör det tre gånger.”
- Använd kommandot Gå tillbaka för att återgå till en tidigare skärm eller meny.
Anpassa röststyrningskommandon på iPhone
Du kan skapa personliga kommandon för att använda olika funktioner på din iPhone. Om du inte vill använda något kommando kan du också stänga av det.
- Gå till Inställningar → Tillgänglighet → Röststyrning.
- Tryck på Anpassa kommandon.
Här kan du se alla röstkontroller som är tillgängliga enligt deras funktionalitet, såsom grundläggande navigering och överlägg. Om du väljer dem visas listan med kommandon och ange om de är aktiverade. Som standard är alla kommandon på. Du kan stänga av kommandona härifrån.
- Tryck på Skapa nytt kommando och skriv den fras du vill säga för en viss åtgärd och dess tillämpning.
Här är de åtgärder du kan utföra:
- Infoga text: Med den här funktionen kan du snabbt infoga anpassad text. Det är ett utmärkt alternativ för att mata in e-postadresser eller lösenord.
- Kör anpassad gest: Med detta kan du spela in dina rörelser. Detta är praktiskt för spel eller program som kräver vissa gester.
- Kör genväg: Visar en lista över Siri-genvägar som kan anropas med hjälp av röststyrning.
- Spela upp inspelade kommandon: Du kan spela in en sekvens av kommandon som kan spelas upp med ett enda kommando.
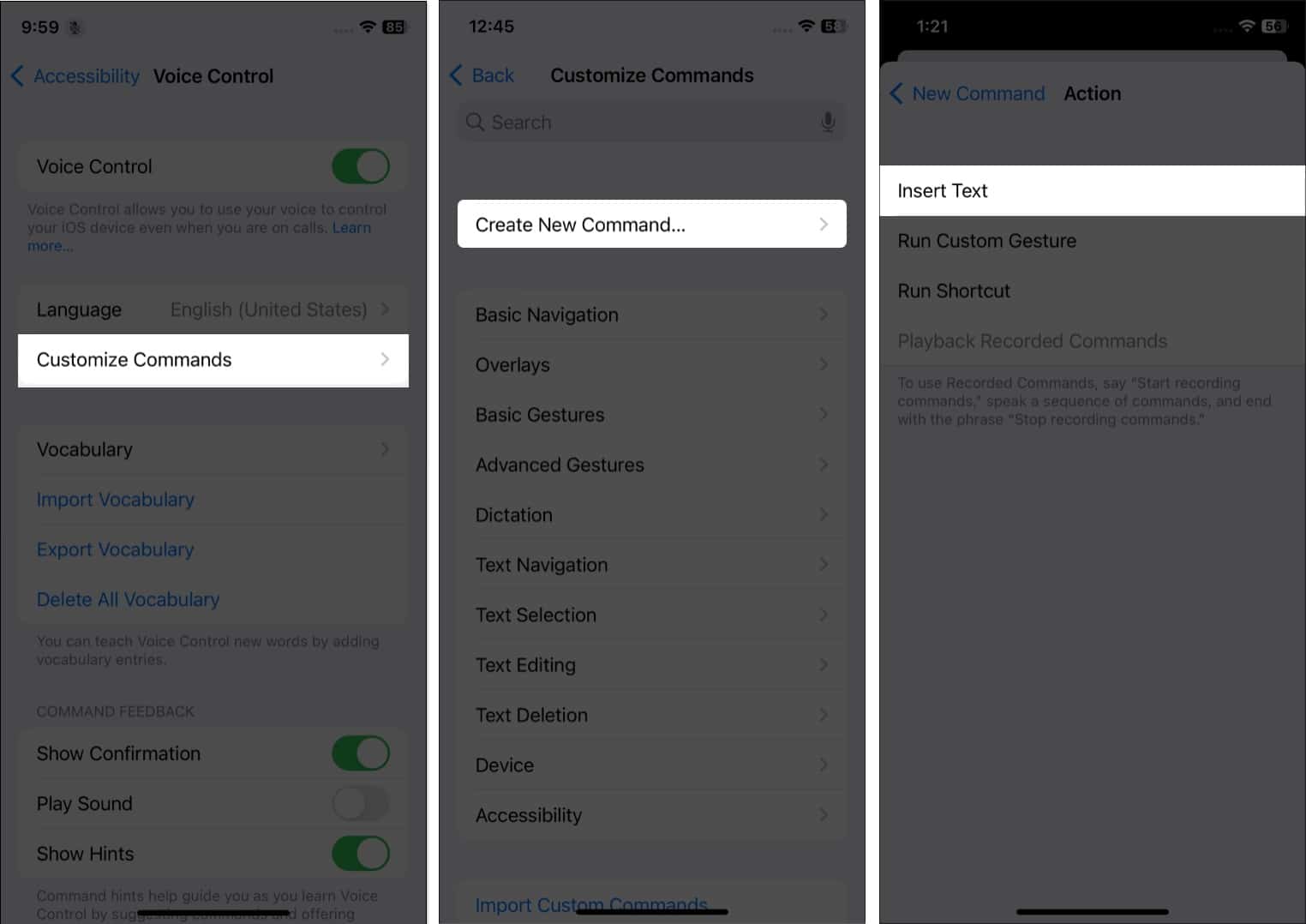
- När du har ställt in åtgärden väljer du programmet där kommandot skulle fungera och trycker på Tillbaka.
- Tryck till sist på Spara.
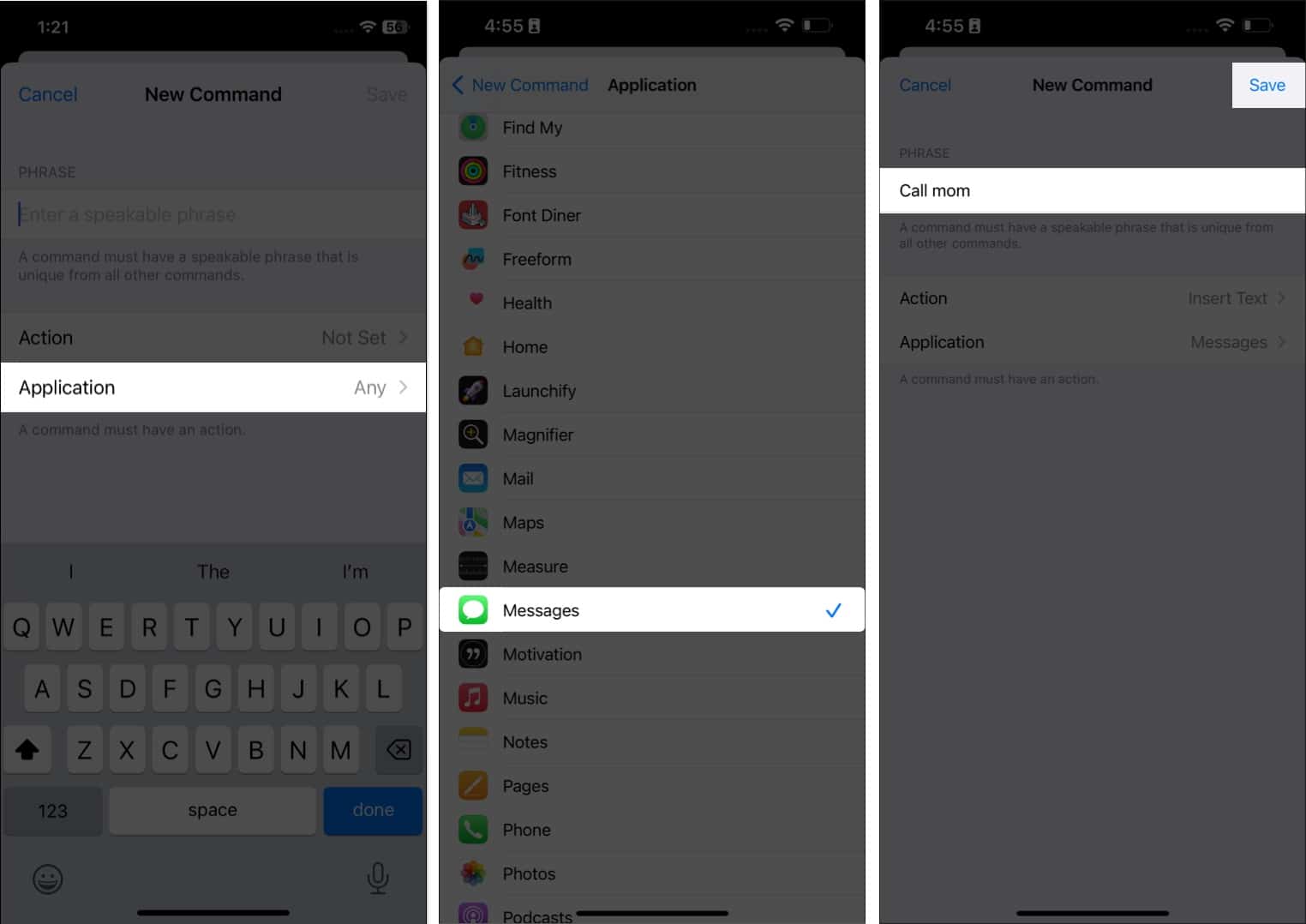
För att ta bort det anpassade kommandot, gå tillbaka till sidan Anpassa kommandon och välj Anpassat. Välj nu kommandot och tryck på Redigera → Ta bort kommando.
Hur man växlar mellan dikteringsläge, stavningsläge och kommandoläge
Du kan helt enkelt växla mellan diktering, stavning och kommandolägen medan du skriver in en text i valfritt inmatningsområde. Om du säger någon annan fras än systemdefinierade kommandon, betraktas det som text som standard. Genom att säga stavningsläge kan du stava vilket ord som helst som ditt användarnamn, e-postadress, etc. Byt igen till att skriva genom att säga dikteringsläge.
När du vill utföra någon gest, säg ”Kommandoläge.” Nu kommer röstkontrollen bara att känna igen systemdefinierade kommandon och kommer inte att skriva in dem som text. Om kommandoläget är på visas en svart indikator med ett överstruket tecken i textinmatningsfältet för att indikera att du inte kan diktera.
Hur röststyrning skiljer sig från Siri
- Till skillnad från Siri är röststyrning en tillgänglighetsfunktion.
- Den styr enheten snarare än att vara en röstassistent. Den ersätter pekinmatning med röstinmatning och gör att du kan interagera med vad som finns på iPhone-skärmen. Röststyrning ändrar inte hur din enhet reagerar på beröring.
- Röststyrning förstår bara exakta ord, medan Siri kan förstå liknande ord och meningar.
Så, det var allt för idag!
Jag hoppas att det här inlägget var till hjälp. Om du känner någon med funktionsnedsättning som kan dra nytta av den här funktionen, dela den gärna med dem. Om du stöter på några problem med att använda röstkommandon på din iPhone, låt mig veta i kommentaren nedan.
Utforska mer…
- Hur man använder röststyrning på Mac: Den ultimata guiden
- Hur man använder Siri offline på iPhone och iPad
- Hur man annonserar meddelanden med Siri på AirPods eller Beats