
Autofyll-funktionen på Safari sparar tid genom att effektivisera din inmatning inom olika fält. Så du behöver inte ange dina lösenord manuellt varje gång du checkar in på dina favoritwebbplatser. Intressant, eller hur? I den här guiden visar jag dig hur du använder Touch ID för att autofylla lösenord i Safari på Mac.
- Hur man sparar eller tar bort användarnamn och lösenord i Safari på Mac
- Hur man använder Touch ID för att autofylla lösenord i Safari
- Så här ändrar du inställningarna för Autofyll i Safari på Mac
Hur man sparar eller tar bort användarnamn och lösenord i Safari på Mac
- Öppna Safari → Klicka på Safari i menyraden → Välj Inställningar.
Välj Inställningar om du kör macOS Monterey eller tidigare.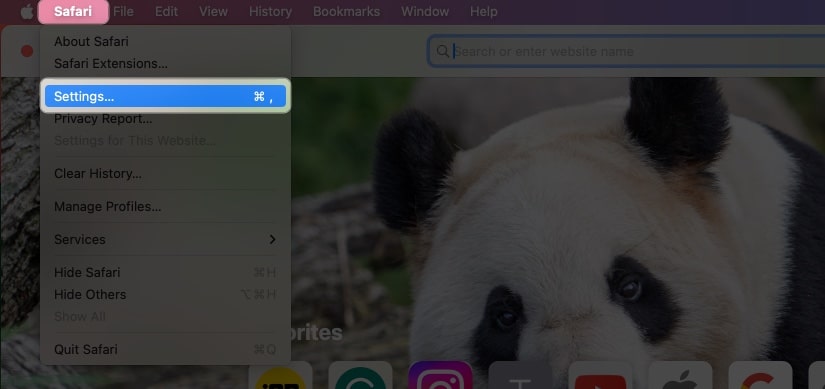
- Välj Lösenord → Använd ditt Touch ID eller ange din Macs lösenord.
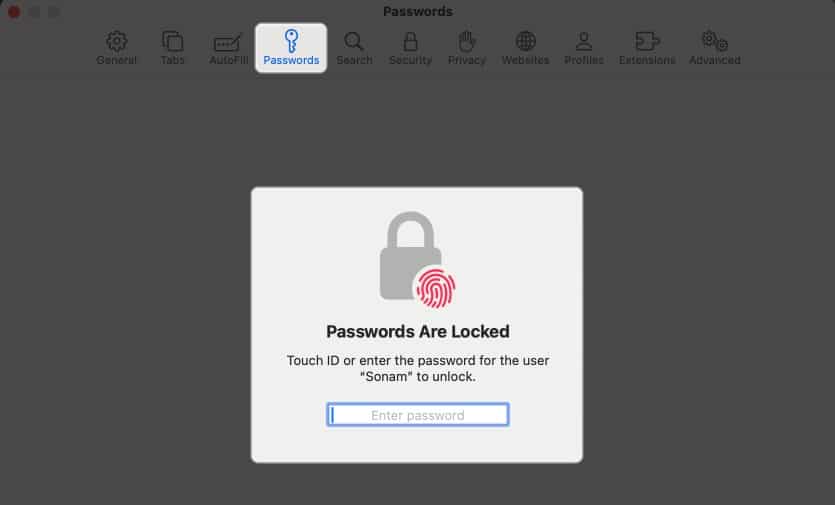
- Klicka på plusikonen (+).
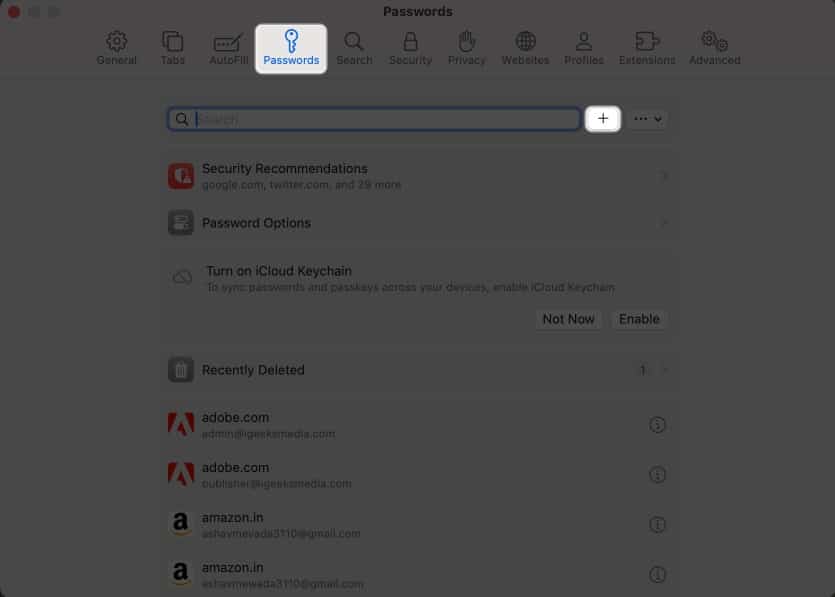
- Fyll i följande uppgifter: Titel, Webbplats, Användarnamn och Lösenord.
Du kan också lägga till anteckningar om du vill. - Klicka på Lägg till lösenord.
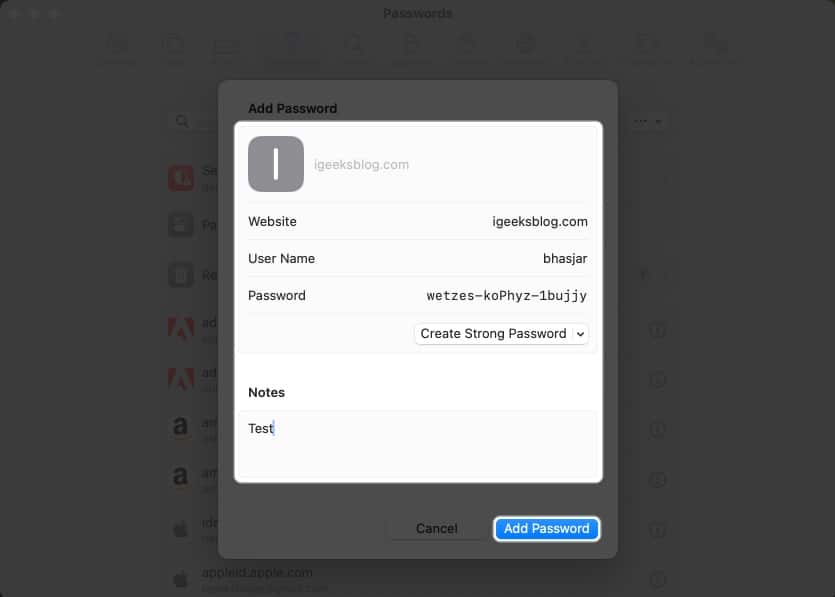
För att ta bort användarnamnet och lösenordet i Safari på Mac, följ dessa steg:
- Gå till fliken Lösenord → Ange Macs lösenord.
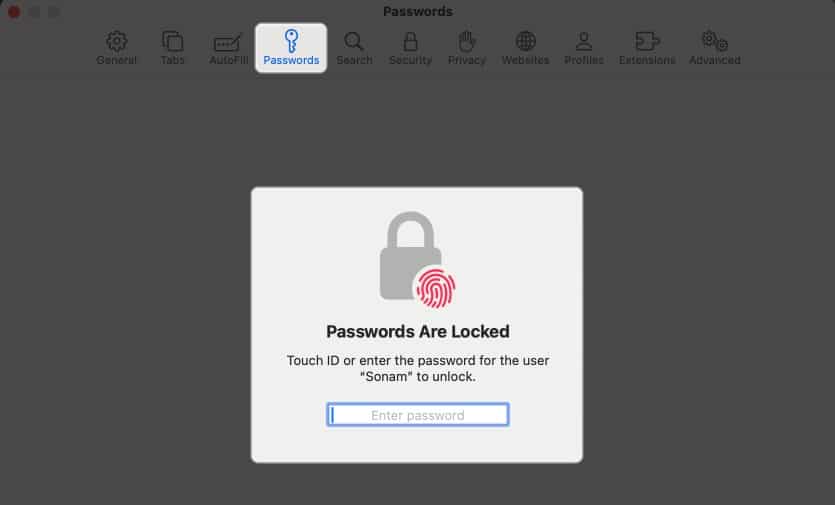
- Klicka på infoikonen bredvid lösenordet.
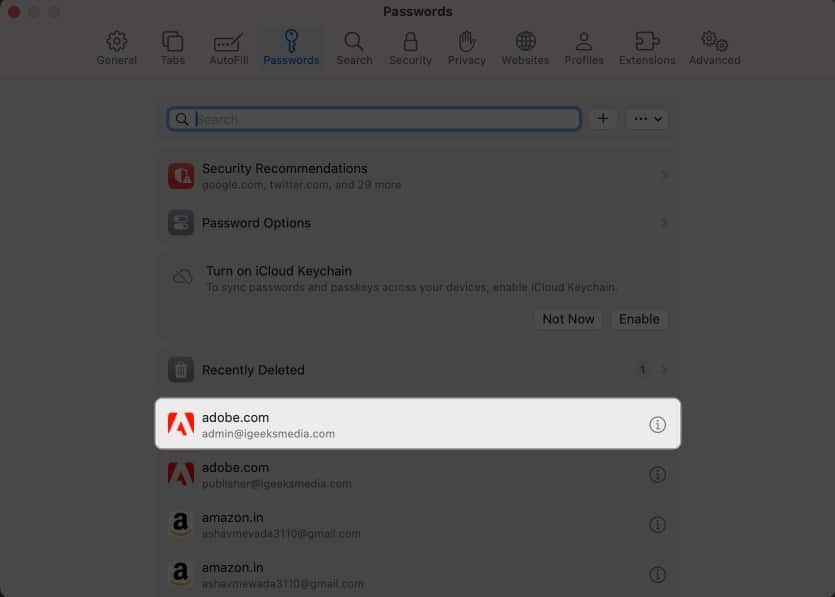
- Välj Ta bort lösenord.
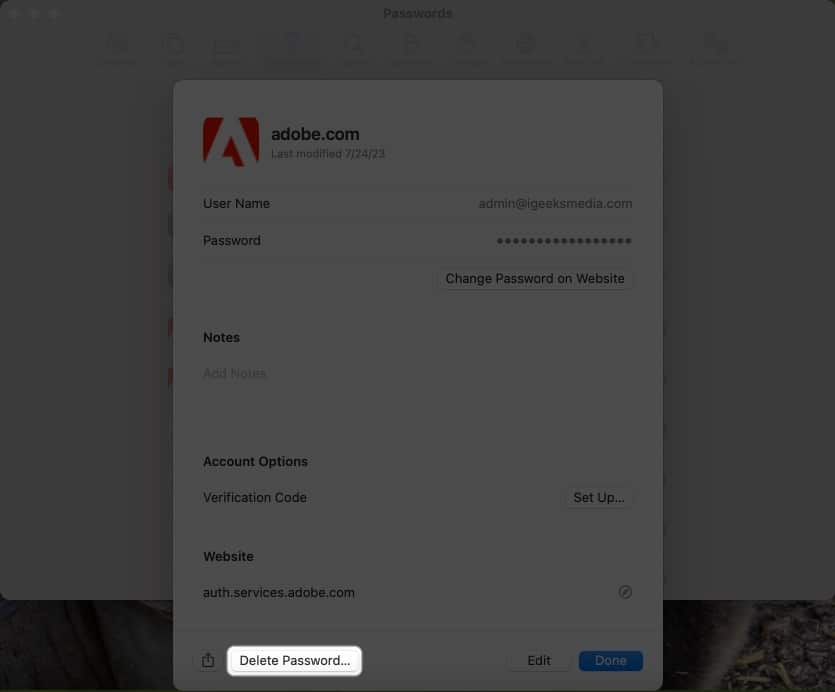
- Bekräfta genom att klicka på Ta bort lösenord.
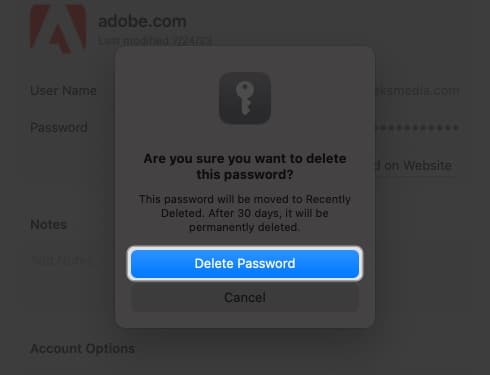
Hur man använder Touch ID för att autofylla lösenord i Safari
- Öppna Safari → Gå till avsnittet Logga in på en webbplats.
Jag använder Facebook för illustrationer. - Klicka på användarnamnsrutan → Välj rutan Autofyll.
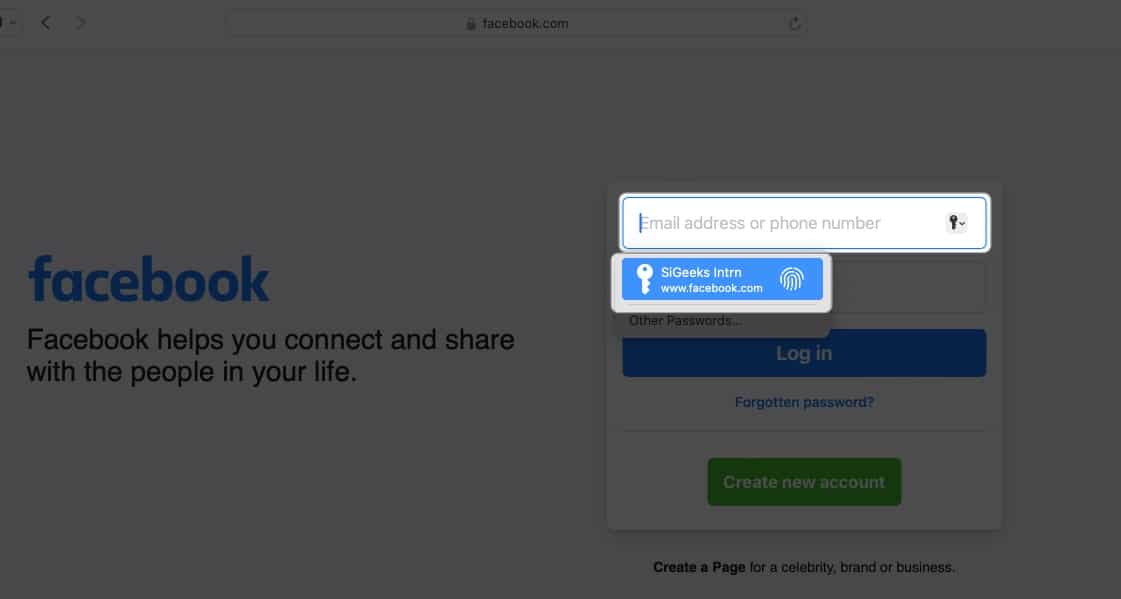
- Skanna ditt finger med Touch ID-knappen.
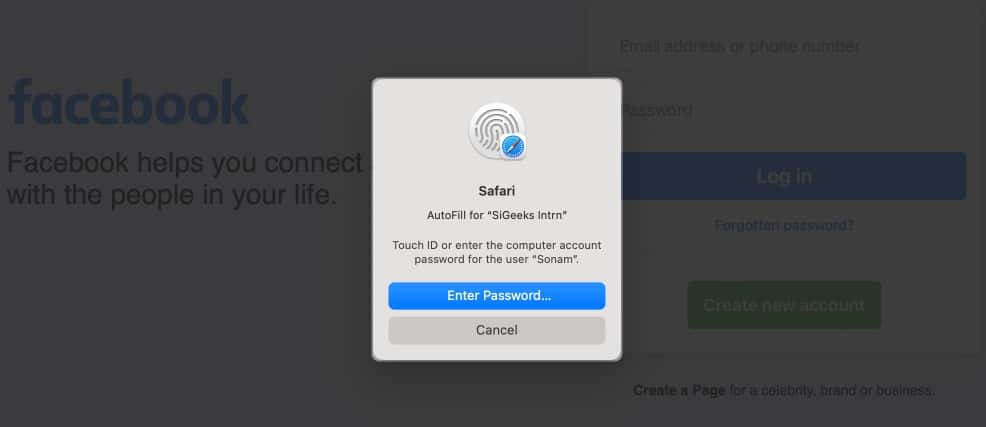
Voila! Du har lyckats undvika besväret med att skriva ditt användarnamn och lösenord.
Hur man ändrar Autofyll-inställningar i Safari på Mac
Du kan autofylla olika uppgifter beroende på vilket formulär du fyller i. Om du inte vill spara din privata information eller vill ta bort alla sparade detaljer kan du ändra inställningarna för Autofyll på din Mac.
- Gå till Safari-inställningar.
- Gå till Autofyll.
- Här hittar du nedanstående alternativ:
- Använda information från mina kontakter: Aktivering låter dig fylla i grundläggande information på vilken webbplats som helst med ditt kontaktkort. För att uppdatera din information på kontaktkortet, klicka på knappen Redigera.
- Användarnamn och lösenord: Du kan spara dina användarnamn och lösenord på webbplatser för att snabbt komma åt dem senare. Sparade lösenord kommer att vara förifyllda i efterföljande fält.
- Kreditkort: Du kan fylla i dina kreditkortsuppgifter automatiskt när du köper på Safari. Hantera dessutom dina sparade kreditkort genom att klicka på knappen Redigera bredvid.
- Andra formulär: Den här funktionen sparar data du anger i onlineformulär och återanvänder den för att snabbt fylla i samma formulärfält. För att känna till webbplatser som har sparat autofyll-information, klicka på knappen Redigera. Därifrån kan du visa eller radera den sparade informationen.
Vad ska man göra om AutoFyll inte visar det sparade lösenordet på Mac?
Flera saker kan hindra AutoFyll från att fylla i ett sparat lösenord på en webbplats. Följ instruktionerna nedan för att säkerställa att dina sparade lösenord fylls i korrekt automatiskt.
- Välj autofyll-lösenord: Det första steget är att verifiera att webbläsarens autofyll-lösenordsfunktion är aktiverad.
- Öppna Safari-inställningar.
- Välj Autofyll → Se till att rutan Användarnamn och lösenord är markerad.
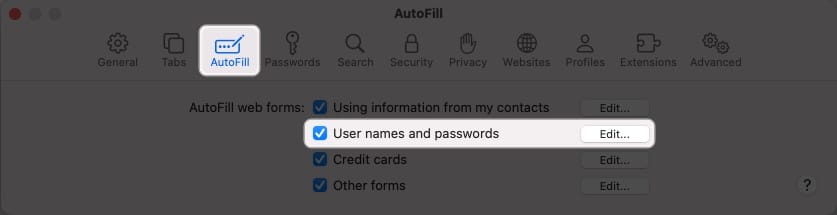
- Lägg till aldrig sparade lösenord igen: Din Autofyll kanske inte kan fylla i ett glömt lösenord om det aldrig sparades.
- Gå till Safari-inställningar → Välj lösenord → Ange din Macs lösenord.
- Leta reda på webbplatsens lösenord märkt aldrig sparat → Klicka på infoikonen.
- Välj Ta bort lösenord → Bekräfta genom att välja Ta bort lösenord.
- Klicka sedan på knappen Lägg till för att spara webbplatsen, användarnamnet och lösenordet.
- Aktivera Touch ID för lösenord: Du måste aktivera Touch ID för att automatiskt fylla i användarnamn och lösenord på din Mac.
- Gå till Apple-logotypen () → Välj Systeminställningar.
- Välj Touch ID & Password → Aktivera Använd Touch ID för att fylla i lösenord automatiskt.
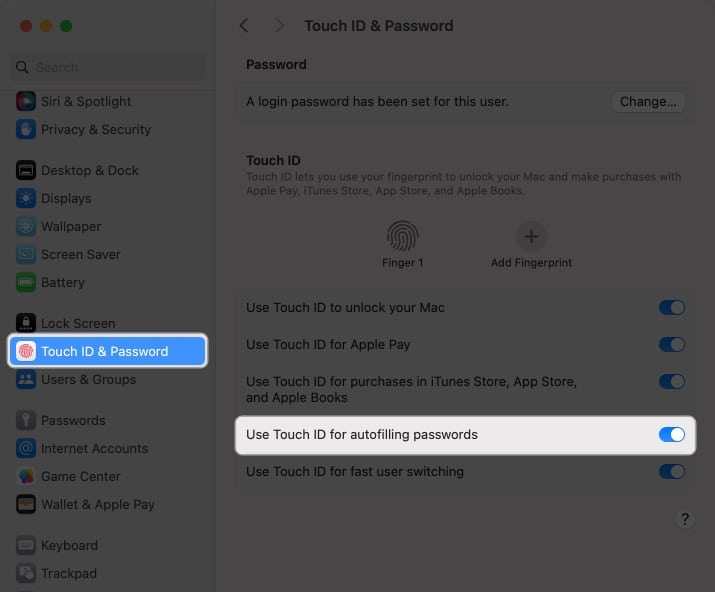
Skiljer sig AutoFill från iCloud Keychain?
Autofyll är en praktisk funktion som snabbt fyller i dina sparade användarnamn och lösenord för webbplatser och appar i Safari. Det eliminerar behovet av att manuellt ange inloggningsuppgifter varje gång.
Keychain är dock ett lösenordshanteringsverktyg som är ett säkert förråd för all din inloggning och annan privat information som kreditkortsuppgifter, Wi-Fi-nätverkslösenord, etc. Den använder robusta krypteringsalgoritmer och ett huvudlösenord för att kryptera känslig data.
Vanliga frågor
Du kan inaktivera Touch ID för din Macs Safari Autofyll-funktion. För att göra det, gå till Safari → Inställningar → Autofyll → avmarkera Användarnamn och lösenord.
Tyvärr kan du inte använda autofyll-funktionen utanför Safari-webbläsaren på din Mac. Chrome erbjuder dock sin egen lösenordshanterare. Dessutom kan du använda lösenordshanterarappar som stöder Touch ID för att autofylla lösenord på olika appar och webbplatser.
Avslutar…
Att använda Touch ID på en Mac för att automatiskt fylla i lösenord i Safari sparar tid och ökar din onlinesäkerhet. Så varför inte ge det ett försök och se hur bekvämt det är för dig. Använder du någon lösenordshanterare från tredje part på din Mac? Låt mig veta i kommentarerna nedan!
Läs mer:
- Hur man använder autofyll lösenord på iPhone och iPad
- Autofyll lösenord fungerar inte på iPhone eller iPad
- Hur man ändrar standardlösenordsapp för autofyll på iPhone
Författarprofil
Bhaskar
Bhaskar är medlem i iGB-familjen och tycker om att experimentera med ord och rytmer. Han har också en talang för webb- och apputveckling. Om du inte skriver kan du hitta honom på snören eller ägna sig åt sport. Och till kvällen kommer hans citat att dyka upp på dina Instagram-flöden.