Felsök Windows 10-problem med verktyget Reliability Monitor!
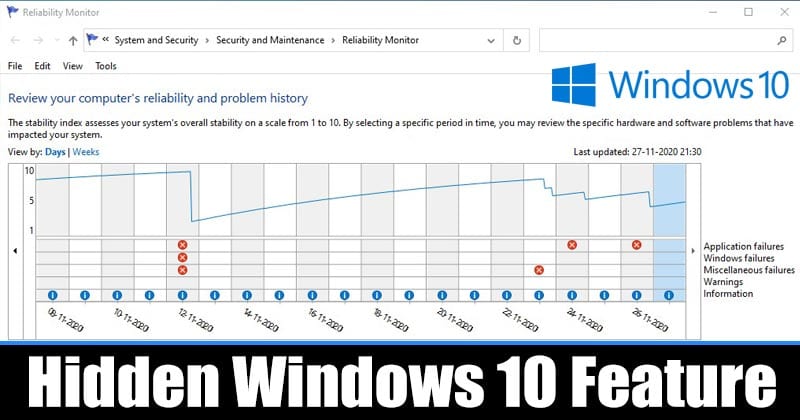
Även om Windows 10 just nu är det mest populära operativsystemet för stationära datorer, är det inte utan sina brister. Jämfört med andra stationära operativsystem är antalet buggar högt i Windows 10. Det är den enda anledningen till att Microsoft driver täta uppdateringar till Windows 10. Var och en av uppdateringarna fixar de befintliga buggarna och lägger till de nya.
En vanlig användare hanterar ofta olika typer av fel när han använder Windows. Drivrutinsfel, BSOD-fel, frekventa krascher, etc., var inget nytt för en Windows-användare. Eftersom Microsoft vet att deras operativsystem inte är utan brister, har de introducerat ett verktyg som kallas “Reliability Monitor”.
Reliability Monitor erbjuder ett snabbt och användarvänligt gränssnitt som visar alla senaste program- och hårdvarukrascher. Den listar tydligt alla slumpmässiga avstängningar, hårdvarufel, systemfel, etc. Verktyget är tänkt att hjälpa användare att identifiera systemproblem, men det kan hjälpa dig på flera sätt.
Hur man använder verktyget “Reliability Monitor” i Windows 10
Verktyget Reliability Monitor hålls faktiskt dolt för användaren, men användare kan enkelt komma åt det.
I den här artikeln kommer vi att dela en detaljerad guide om hur du använder verktyget Reliability Monitor på Windows 10-datorer. Låt oss kolla in.
Steg 1. Först och främst, sök efter ‘Reliability Monitor’ i Windows-sökningen.
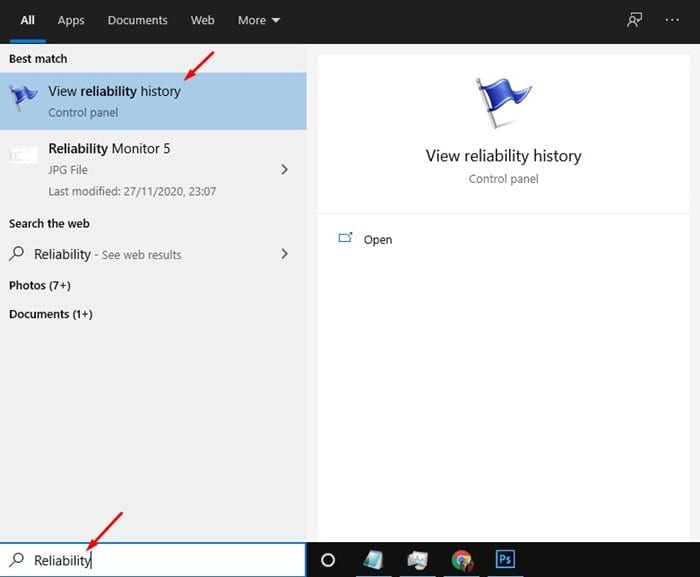
Steg 2. Öppna tillförlitlighetsmonitorn och vänta tills verktyget samlar in informationen.
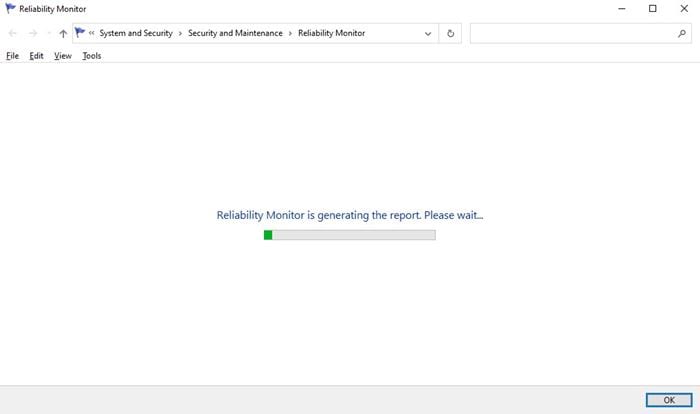
Steg 3. När du är klar kommer du att se en skärm som nedan.
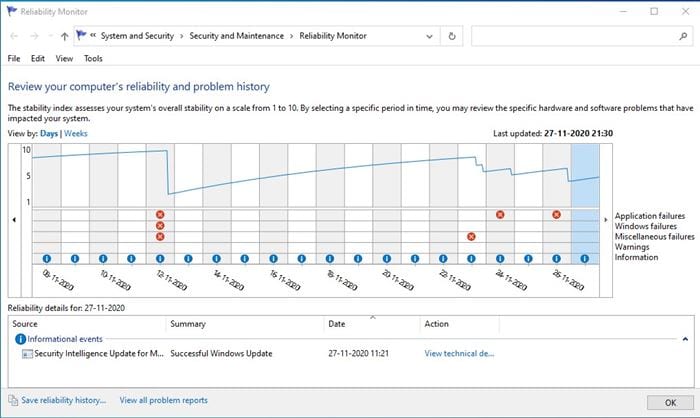
Steg 4. Reliability Monitor kommer att visa dig historiken över händelser för de senaste veckorna.
Steg 5. Du måste kontrollera de röda cirklarna med ett “X” för att veta om kraschdetaljen. Symbolen representerar mjukvaru- eller maskinvarufel.
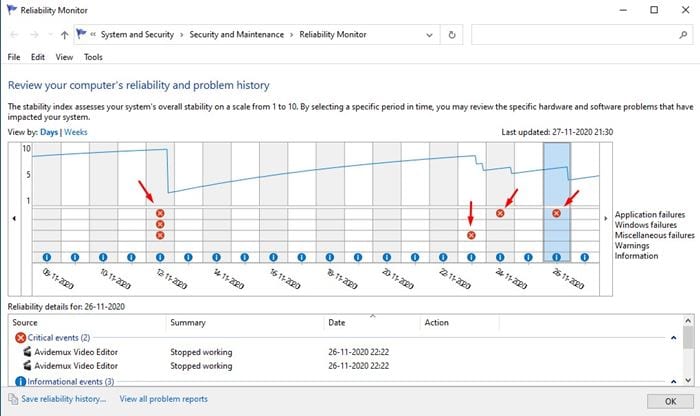
Steg 6. För att se alla problemrapporter, klicka på alternativet “Visa alla problem” längst ned på sidan.
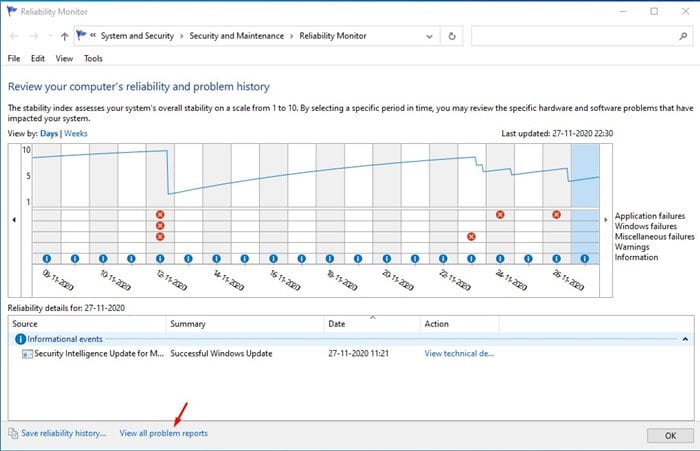
Steg 6. För att ta reda på mer information om de kritiska händelserna, dubbelklicka helt enkelt på händelsen.
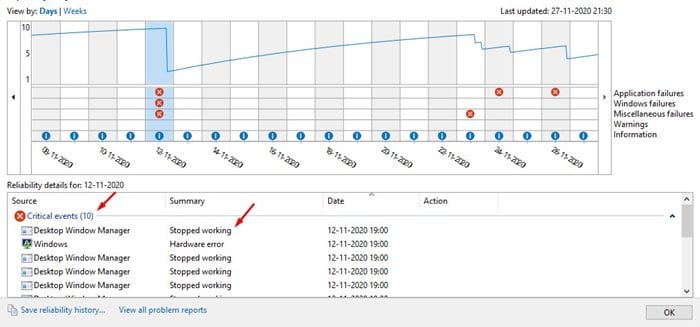
Det är allt! Du är färdig. Verktyget Reliability Monitor kan ge dig en uppfattning om när krascher eller andra större händelser inträffade. Du kan använda dessa data för att felsöka Windows 10-problem.
Så den här artikeln handlar om hur man använder verktyget Reliability Monitor på Windows 10-datorer. Jag hoppas att den här artikeln hjälpte dig! Dela det också med dina vänner.