Även om Google Chrome är den mest populära webbläsaren för stationära datorer, är den inte utan brister. Inte bara Chrome, utan även webbläsare som Firefox, Opera, Edge, etc., har buggar och fel som kan hindra användare från att surfa på webben.
I den här artikeln kommer vi att prata om webbläsaren Mozilla Firefox. Firefox är tillgängligt för stationära och mobila enheter och har många funktioner. Det är väldigt likt Google Chrome och Microsoft Edge när det gäller funktioner och kompatibilitet, men Firefox är inte baserat på Chromium.
Firefox körs på en Quantum-webbläsarmotor som laddar webbsidor snabbare och använder 30 % mindre minne än Google Chrome. Även om Firefox är optimerad för stabilitet och bättre prestanda, kan användare ibland stöta på problem när de använder webbläsaren på sin dator.
Många Firefox-användare har nyligen skickat ett meddelande till oss och frågat varför Mozilla Firefox inte fungerar smidigt på deras datorer. Få har också hävdat att webbläsaren Firefox kraschar när du spelar upp videor. Så om Firefox-webbläsaren stör dig kan du hitta den här guiden till stor hjälp.
Bästa sätten att felsöka Firefox-problem
Mozilla Firefox låter dig återställa webbläsaren och inställningarna för att felsöka och åtgärda problem. Du kan återställa Firefox om webbläsaren inte fungerar som den ska. Men innan du återställer Firefox, låt oss veta några saker.
Vad händer när du återställer webbläsaren Firefox?
När du återställer webbläsaren Firefox återställdes alla användargjorda inställningar till det ursprungliga tillståndet. Det kommer också att kosta dig en del förlorad data, som alla tillägg och anpassningsobjekt som teman.
Uppdatering av Firefox-webbläsaren kommer dock inte att radera din viktiga information som bokmärken, lösenord, cookies, surf- och nedladdningshistorik, information om automatisk fyllning av webbformulär och personlig ordbok.
Enligt Mozilla kommer dessa objekt och inställningar att tas bort när du uppdaterar din Firefox-webbläsare:
- Tillägg och teman
- Webbplatsbehörigheter
- Ändrade inställningar
- Lade till sökmotorer
- DOM-lagring
- Säkerhetscertifikat och enhetsinställningar
- Ladda ner åtgärder
- Anpassningar av verktygsfält
- Användarstilar (chrome undermapp som innehåller userChrome och/eller userContent CSS-filer, om de har skapats tidigare.)
Hur återställer jag webbläsaren Firefox?
Det är enkelt att återställa Firefox webbläsare på ett skrivbord. Du måste följa några av de enkla stegen som vi har nämnt nedan. Så här återställer du Firefox på Windows.
1. Klicka först på Windows-sökningen och skriv in Firefox. Öppna sedan webbläsaren Firefox från listan över matchande resultat.
2. När webbläsaren Firefox öppnas, klicka på hamburgermenyn i det övre högra hörnet.
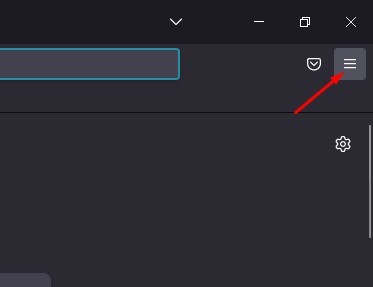
3. Från listan med alternativ som visas, klicka på Hjälp.
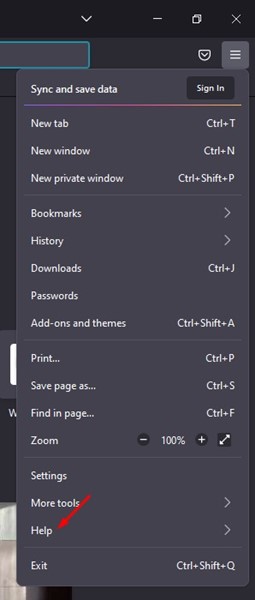
4. På Hjälp-menyn klickar du på Mer felsökningsinformation.
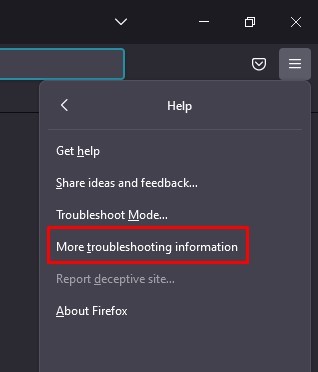
5. Klicka sedan på knappen Uppdatera Firefox.
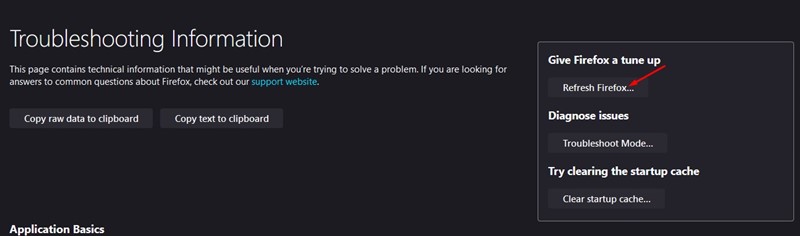
6. På bekräftelseprompten klickar du på Uppdatera Firefox igen.
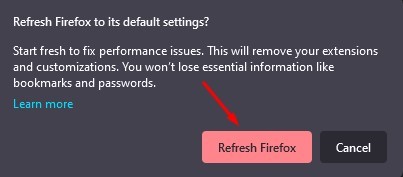
Det är allt! Så här kan du återställa Firefox till dess standardläge.
Diagnostisera Firefox-problem med felsökningsläget
Om du inte vet har webbläsaren Firefox också ett felsökningsläge som kör webbläsaren med vissa funktioner och anpassning inaktiverade. Om problemet inte uppstår i felsökningsläge är orsaken till problemet ett av de inaktiverade objekten. Så här använder du felsökningsläget.
1. Öppna först webbläsaren Firefox på din dator. Klicka sedan på Hamburger-menyn i det övre högra hörnet.
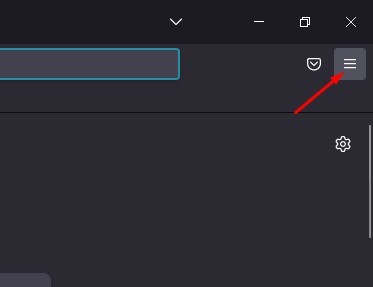
2. Välj Hjälp i listan med alternativ som visas.
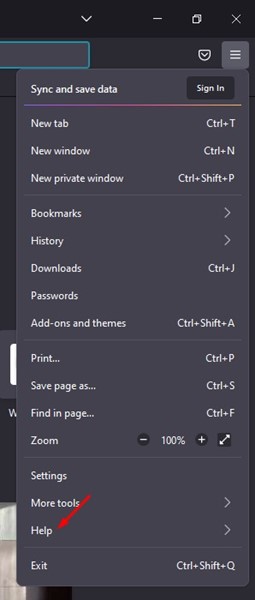
3. På Hjälp-menyn klickar du på felsökningsläget.
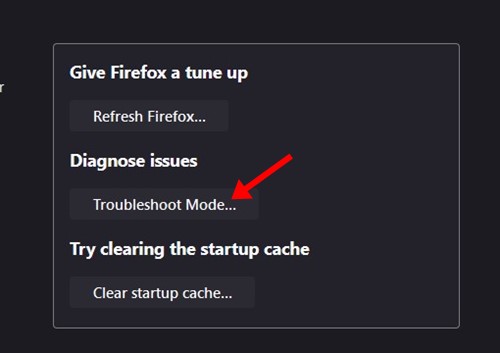
4. På bekräftelseprompten Starta om Firefox i felsökningsläge klickar du på knappen Starta om.
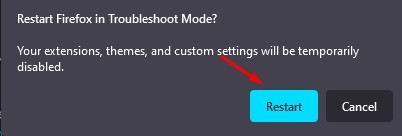
Det är allt! Nu startar Firefox i felsökningsläge. För att avsluta felsökningsläget, klicka på Firefox-menyn och välj Avsluta. Annars kan du starta om webbläsaren Firefox för att avsluta felsökningsläget.
Precis som Firefox låter Google Chrome och alla andra webbläsare dig återställa alla användargjorda inställningar och preferenser. Firefoxs felsökningsläge är dock ett undantag, eftersom det låter dig felsöka webbläsarproblem utan att behöva återställa.
På så sätt är Firefoxs felsökningsläge mycket användbart, och du bör använda det innan du provar uppdateringsläget. Om felsökningsläget löser webbläsarproblemet är det ingen idé att återställa webbläsaren till standardläget.
Så den här guiden handlar om hur du återställer webbläsaren Firefox till fabriksinställningarna. Om du behöver mer hjälp med att uppdatera firefox-inställningarna, låt oss veta i kommentarerna. Dessutom, om artikeln hjälpte dig, se till att dela den med dina vänner också.