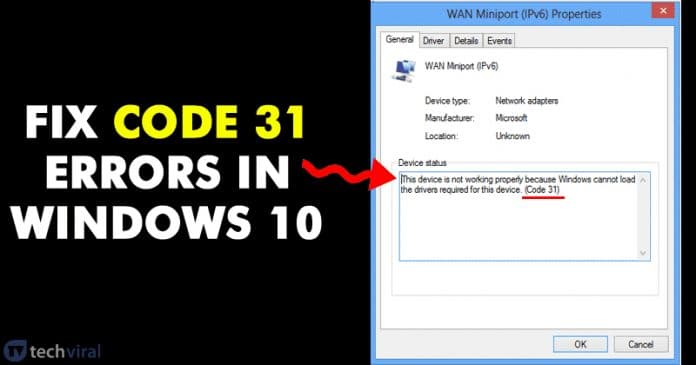
Nyligen har många Windows 10-användare rapporterat att de får felmeddelandet ‘Code 31’ när de kontrollerar enhetens drivrutinsstatus. Det är ett av de vanligaste felen i Enhetshanteraren, och det skadar inte datorn.
Det fullständiga felmeddelandet lyder: “Den här enheten fungerar inte korrekt eftersom Windows inte kan ladda de drivrutiner som krävs för den här enheten. (Kod 31)”. Användare får vanligtvis felmeddelandet när de kontrollerar enhetens drivrutinsstatus, men det inträffar också under programinstallation, under uppstart, avstängning, etc.
Så, vad betyder felmeddelandet och hur man åtgärdar det? Felmeddelandet visas när Windows upptäcker att lämplig drivrutin för en viss maskinvara inte är korrekt installerad eller är skadad. Så om du också får samma felmeddelande om enhetsdrivrutinsstatus som nätverksadapter, måste du följa några av de enkla metoderna nedan.
Hur man åtgärdar kod 31-fel i Windows 10
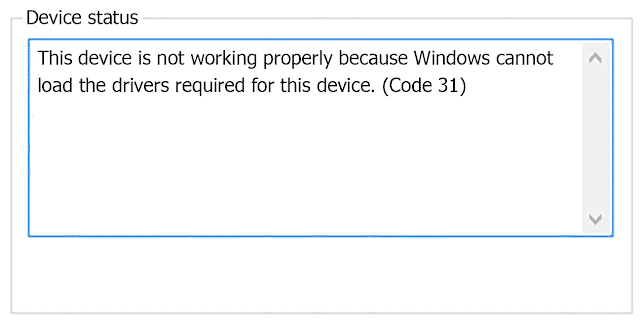
Så här kommer vi att dela några av de bästa metoderna som hjälper dig att fixa nätverksadapterkod 31 eller enhetsdrivrutinskod 31 felmeddelande från Windows 10-dator. Så låt oss kolla in hur man fixar Code 31-fel i Windows.
1. Starta om datorn
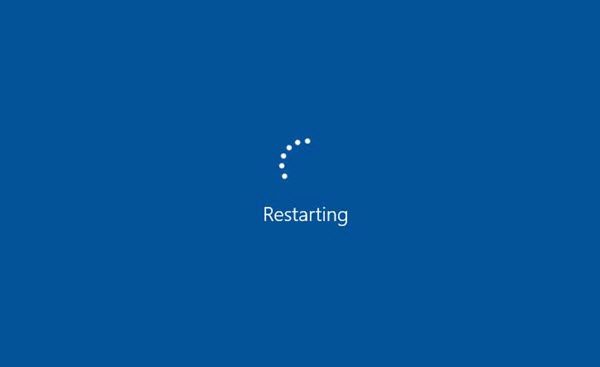
Som vi alla vet fixar en enkel omstart ibland de flesta av de komplicerade Windows-felen, inklusive felkod 31. Så om du inte har startat om din dator, starta om den nu. Om du får felkoden 31 på grund av något tillfälligt problem med Enhetshanteraren, kommer en enkel omstart troligen att lösa problemet.
2. Uppdatera Windows 10
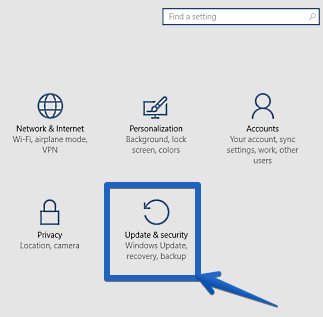
Drivrutinsfel kan uppstå på grund av ett föråldrat operativsystem. Så, innan du följer nästa metoder, se till att uppdatera din Windows 10-dator. Kanske utlöses felet som du får på grund av några buggar som fanns i den tidigare versionen. Att uppdatera Windows skulle se till att alla befintliga buggar har åtgärdats. Så se till att uppdatera Windows 10-datorn för att fixa kod 31-fel.
3. Avinstallera den problematiska enhetsdrivrutinen
Eftersom den här enheten inte fungerar korrekt eftersom Windows inte kan ladda de drivrutiner som krävs för den här enheten. (Kod 31)’ visas vanligtvis på grund av skadade drivrutiner, du kan prova att avinstallera och installera om drivrutinen. Följ några av de enkla stegen nedan för att avinstallera drivrutinen för problematiska enheter.
Steg 1. Först av allt, skriv in enhetshanteraren på Windows 10-sökningen och öppna den.
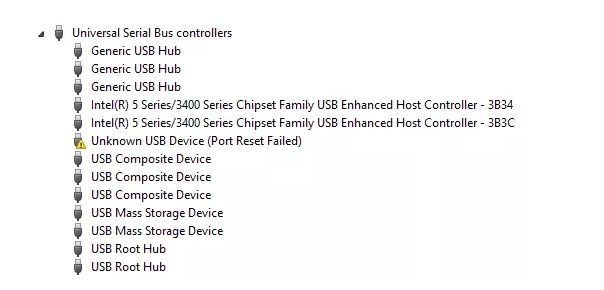
Steg 2. Högerklicka nu på den problematiska hårdvaran och välj “Egenskaper”. Under Egenskaper måste du klicka på “Avinstallera enhet”
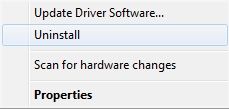
Det var allt, du är klar! Nu är det bara att starta om datorn och Windows 10 installerar automatiskt drivrutinen under uppstarten. När du är klar kontrollerar du enheten igen efter felkoden 31.
4. Uppdatera enhetsdrivrutinen
Precis som att avinstallera enhetsdrivrutinen kan du också uppdatera drivrutinerna för att fixa felkoden 31 på Windows. Följ några av de enkla stegen nedan för att uppdatera den felaktiga drivrutinen.
Steg 1. Öppna först Enhetshanteraren från Windows 10-sökmenyn. Du kan också skriva in devmgmt.msc i dialogrutan KÖR för att öppna Enhetshanteraren.
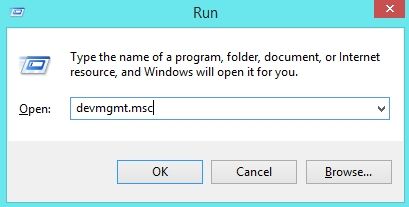
Steg 2. På enhetshanteraren måste du hitta den problematiska enheten.
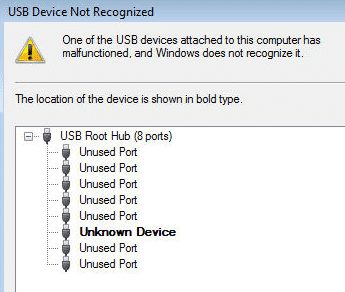
Steg 3. Högerklicka nu på den problematiska enheten och välj “Uppdatera drivrutin”
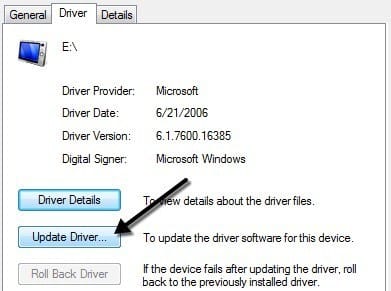
Steg 4. Nu kommer du att se ett popup-fönster för Windows. Där måste du välja “Sök automatiskt efter uppdaterad drivrutinsprogramvara”
Det var allt, du är klar! Vänta nu tills Windows skannar och installerar den uppdaterade drivrutinsprogramvaran. När du är klar, starta om din dator för att fixa felkod 31.
5. Använd Adwcleaner & Malwarebytes
Nåväl, felkod 31 visas vanligtvis när Windows inte hittar rätt drivrutin för någon speciell hårdvara eller programvara. Ibland kommer virus och skadlig programvara i konflikt med hur Windows-drivrutinerna fungerar. Så om du använder ett säkerhetsverktyg, se till att skanna din dator efter skadlig programvara.
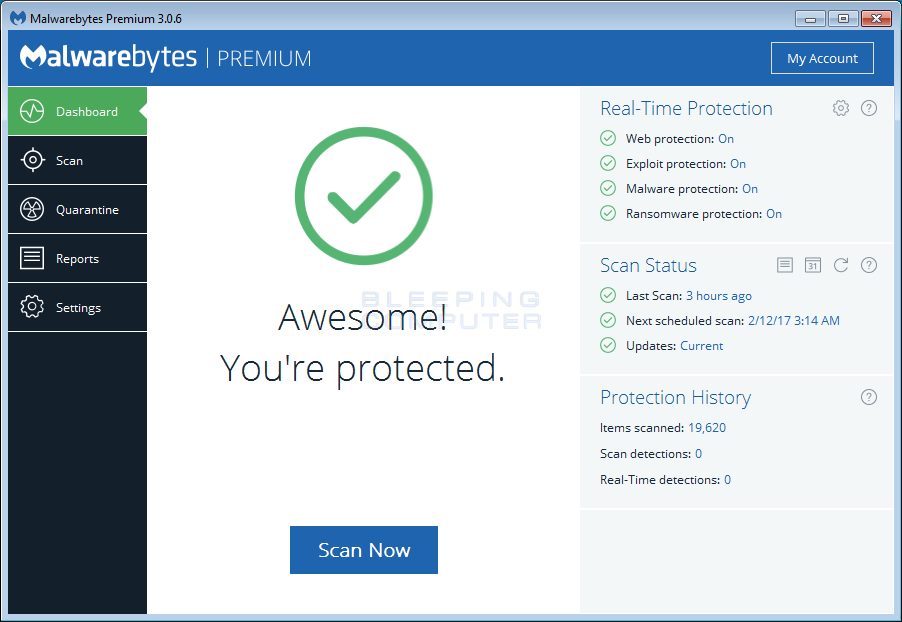
För att få bästa säkerhet rekommenderar vi att du använder AdwCleaner och Malwarebytes. Båda säkerhetsverktygen kan skanna och hitta dolda adware, PUPs, malware från din PC.
Så det här är de tre bästa metoderna för att fixa kod 31-fel i Windows. Om du känner till någon annan metod för att fixa felkod 31, låt oss veta i kommentarsfältet nedan.