
Genom att ge dina filer igenkännbara namn på din Mac blir det lättare att hitta den du behöver när du behöver den. Om du har objekt som skärmdumpar som har standardnamn när du sparar dem eller filer du har fått från någon annan kan du ge dem nya namn.
Lyckligtvis behöver du inte byta namn på filer en efter en på macOS. I den här artikeln kommer jag att visa dig hur du batchbyter namn på flera objekt på Mac med Finder.
Hur man byter namn på flera filer samtidigt på Mac
När du vill byta namn på en enskild fil kan du klicka på namnet två gånger för att gå in i redigeringsläge, ge den ett nytt namn och trycka på Retur.
Men när du har flera filer som du vill byta namn på kan detta vara tidskrävande. Istället kan du använda Finder för att ändra filnamnen.
- För att börja, välj de filer du vill byta namn på. Så här väljer du flera filer på Mac:
- Välj alla filer i en mapp: Tryck på Cmd (⌘) + A.
- Välj flera intilliggande filer: Välj den första filen, håll ned Skift och välj den sista filen i gruppen.
- Välj flera icke-intilliggande filer. Välj den första filen, håll ned Cmd (⌘) och välj varje återstående fil.
- När du har valt dina filer högerklickar du och väljer Byt namn.
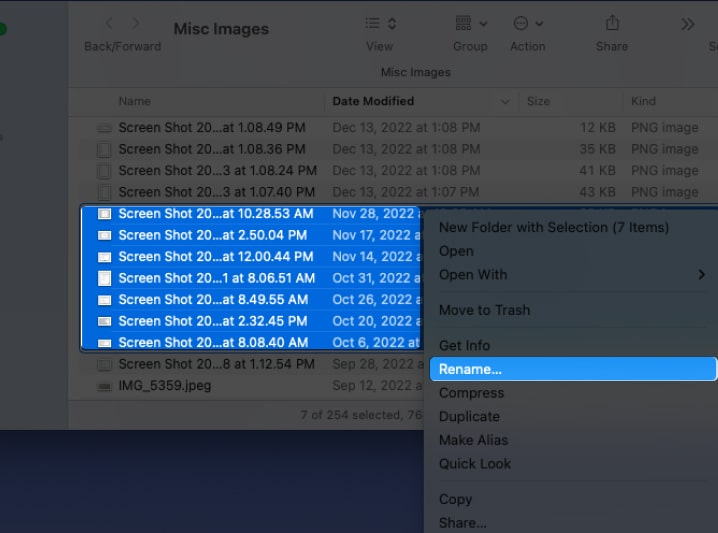
- Du bör se en rullgardinsmeny. Använd sedan ett av alternativen nedan för att byta namn på dina filer.
Formatera text
Med det här alternativet kan du formatera filnamnet med namn och index, räknare eller datum med anpassningsbara inställningar.
- Välj Format i den övre rullgardinsmenyn.
- Välj följande alternativ:
- Namnformat: Använd namnet med indexnummer, räknare eller aktuellt datum och tid.
- Var: Lägg till index, räknare eller datum före eller efter namnet.
- Anpassat format: Ange det namn du vill använda.
- Startnummer vid: För index och räknare kan du börja med vilket nummer du vill.
- Med varje val du gör ser du ett exempel längst ner till vänster på hur filnamnet kommer att se ut. När du har valt de inställningar du vill använda klickar du på Byt namn.
Låt oss titta på ett exempel:
- Här kommer vi att byta namn på våra filer med hjälp av räknaren efter namnet “MyFile” med början på nummer 1.
- I det här exemplet använder vi datumet före namnet “Min fil.”
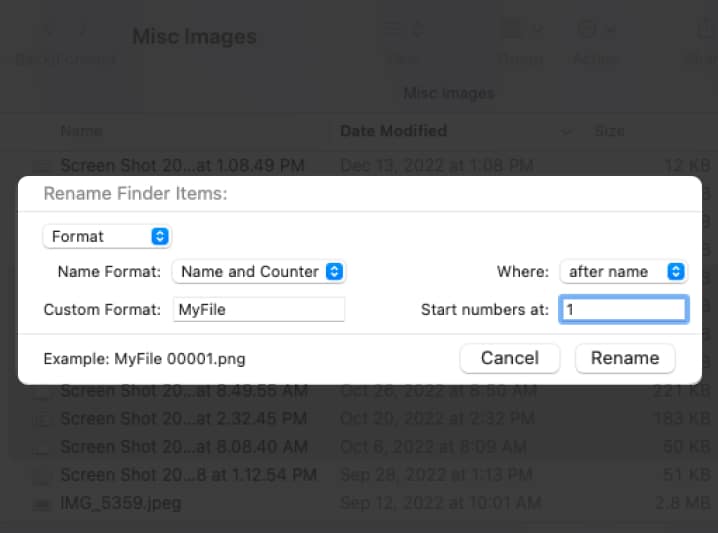
Du bör se dina filnamn uppdaterade.
Lägg till text till för närvarande namngivna filer på Mac
Du kanske inte vill ändra hela filnamnet utan lägga till text till det.
- Välj Lägg till text i den övre rullgardinsmenyn.
- I rutan till höger anger du texten du vill lägga till det aktuella namnet.
- I rullgardinsmenyn längst till höger väljer du att lägga till texten före eller efter namnet.
- När du är klar klickar du på Byt namn.
Här är ett exempel. Vi lägger till texten “IGB” före namnet. Återigen kan du se en förhandsvisning längst ner till vänster om hur dina filnamn kommer att se ut.
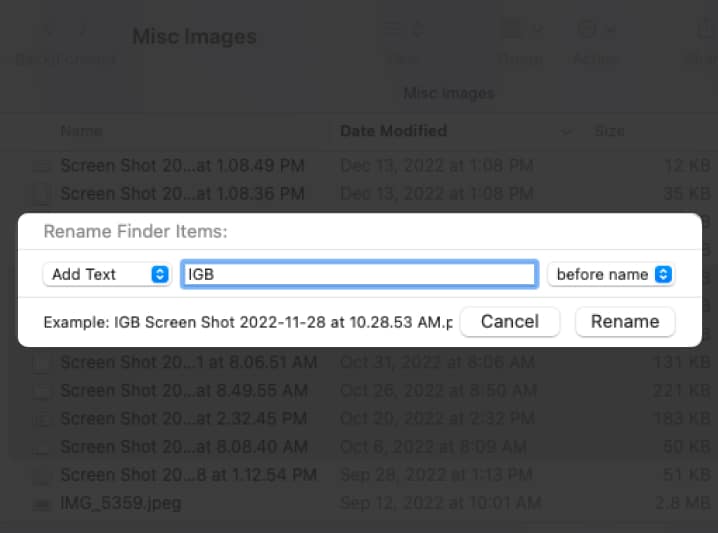
Du kommer då att se filnamnen uppdaterade.
Ersätt texten i namnet på varje fil i Finder
Ett sista sätt att byta namn på filer på Mac är genom att ersätta text. Detta är praktiskt om du vill behålla en del av det nuvarande namnet men använda något annat för resten.
- Välj Ersätt text i den övre rullgardinsmenyn.
- Ange följande alternativ:
- Hitta: Ange den aktuella texten du vill ersätta.
- Ersätt med: Skriv in den nya texten du vill använda.
- Klicka på Byt namn när du är klar.
Här är ett exempel på det här alternativet där vi redigerar standardnamnen för skärmdumpar som tagits på Mac. Vi kommer att ersätta “Skärmdump” med “Mac”.
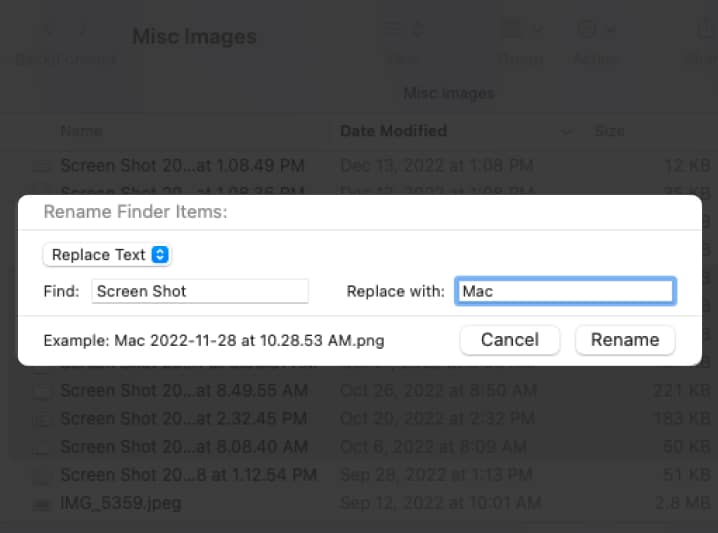
Och precis så döps dina filer om.
Hur man ångrar batchbyte av filer på Mac
Om du har ändrat dig och vill återgå till ditt ursprungliga filnamn, gör bara följande:
- Välj de filer du har bytt namn på.
- Gå till Redigera i menyraden → välj Ångra Byt namn.
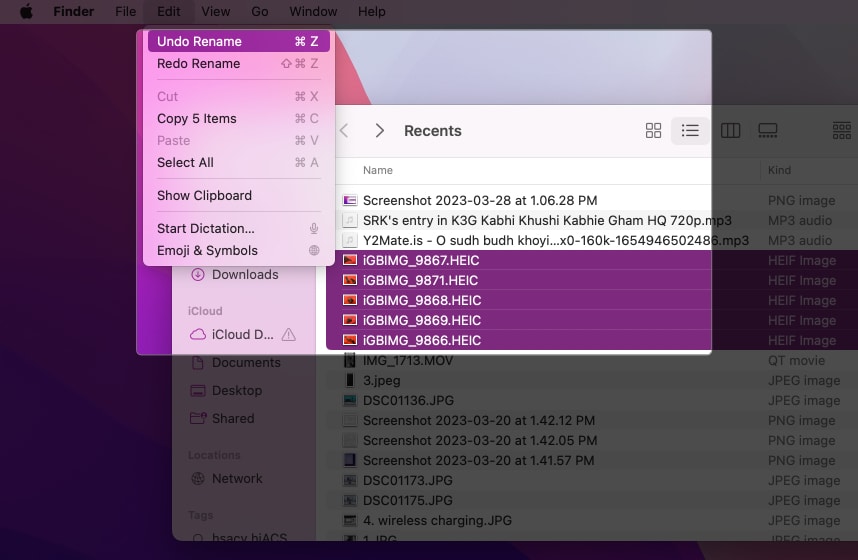
Alternativt kan du också använda Cmd (⌘) + Z för att ångra bytet kort efter.
Byt namn på filer i bulk!
När det kommer till att byta namn på filer på Mac har du flexibiliteten att använda nästan vilket namn du vill. Så du kan spara tid genom att ändra namnen manuellt och göra det i bulk. För mer, titta på hur du visar filnamnstilläggen på Mac.
Läs mer:
- Hur man installerar Homebrew på Mac
- Hur man använder ChatGPT på Mac: 2 sätt förklaras
- Hur man ändrar standardapp för filtyper på Mac