Om du har använt Windows operativsystem ett tag, kanske du vet att operativsystemet låter dig skapa flera konton. Vart och ett av kontona du skapar på Windows kommer att ha sina egna appar, filer, inställningar och rekommendationer.
Om du ofta delar din dator med vänner eller familjemedlemmar är det bäst att skapa separata användarprofiler för dem. Om vi pratar om Windows 11 så låter det nya operativsystemet dig också skapa och växla mellan konton med bara några klick.
På Windows 11 kan du enkelt växla mellan användarkonton utan att stänga appar du har öppna eller filer du arbetar med. Därför, om du letar efter sätt att byta användarkonto på Windows 11, läser du rätt guide.
5 bästa metoderna för att byta användarkonto i Windows 11
I den här artikeln kommer vi att dela några av de bästa metoderna för att byta konton på Windows 11. Alla metoderna var väldigt enkla och gör att du kan byta konto utan att stänga av eller starta om. Så här byter du konto i Windows 11.
1) Byt konto från startmenyn
Tja, det här är den enklaste metoden att byta konto på Windows 11. Windows 11:s startmeny kan användas för att byta användarkonto i enkla steg. Så här byter du användarkonton från Start-menyn.
1. Först och främst klickar du på Windows 11 Start-knappen för att öppna Start-menyn.
2. Klicka sedan på din användarprofil längst ner till vänster på Start-menyn.
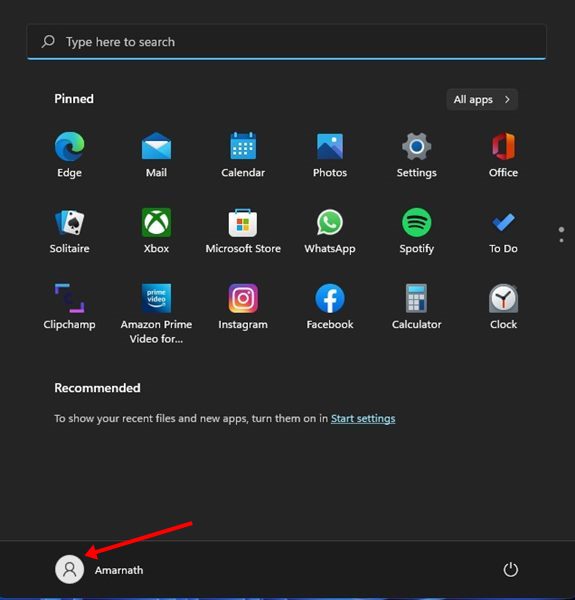
3. Du kommer nu att se de andra användarkontona. Klicka bara på användarkontots namn för att byta konto.
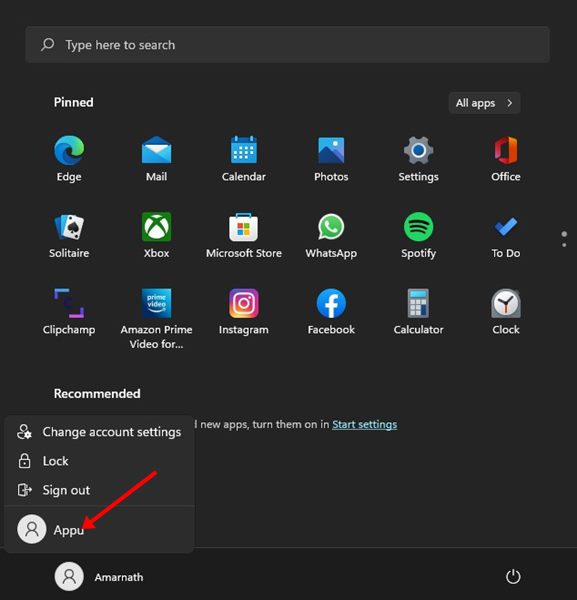
Det är allt! Du är färdig. Så här kan du byta användarkonto i Windows 11 via Start-menyn.
2) Byt användarkonto från låsskärmen
Du kan till och med använda låsskärmen i Windows 11 för att växla mellan användarkonton. Det är ganska enkelt att byta användare i Windows 11 från låsskärmen. Här är hur.
1. Först av allt, tryck på Windows-tangent + L-knappen på ditt tangentbord. Detta öppnar låsskärmen på din dator.
2. Klicka på ditt användarkonto i det nedre vänstra hörnet av låsskärmen.

3. Nu kommer du att se alla tillgängliga användarkonton. Klicka bara på namnet på användarprofilen för att byta den.
Det är allt! Du är färdig. Så här kan du byta användarkonton på Windows 11 via låsskärmen.
3) Byt användarkonto i Windows 11 via kortkommando
I den här metoden kommer vi att använda en kortkommando för att byta användare i Windows 11. Så här byter du användarkonto med kortkommandot ALT+F4.
1. Först av allt, tryck på ALT + F4 tangenten på ditt tangentbord. Detta kommer att öppna Shutdown Windows-prompten.
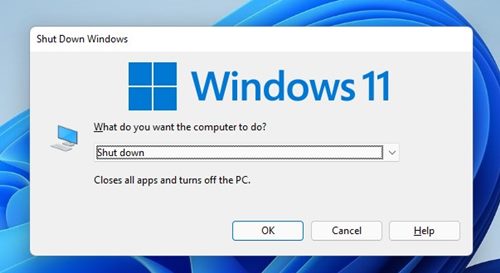
2. Klicka sedan på rullgardinsmenyn och välj Byt användare.
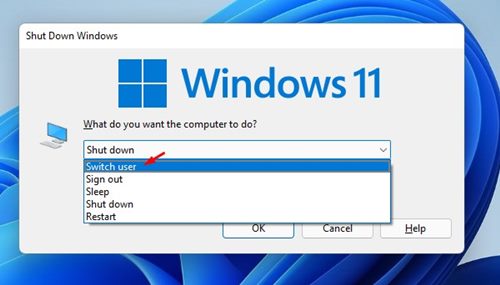
3. När du är klar klickar du på OK-knappen.
4. Nu kommer du att se låsskärmen. Här måste du välja din användarprofil.

Det är allt! Du är färdig. Så här kan du byta användarkonto i Windows 11 genom att använda ALT+F4-tangenten.
4) Byt användarkonto i Windows 11 med CTRL+ALT+Delete-tangenten
Detta är en annan bästa kortkommandon som du kan använda för att byta användare i Windows 11. Här är några av de enkla stegen du behöver följa.
1. Först av allt, tryck på CTRL+ALT+Delete-tangenten på ditt tangentbord.
2. På nästa skärm klickar du på alternativet Byt användare som visas nedan.
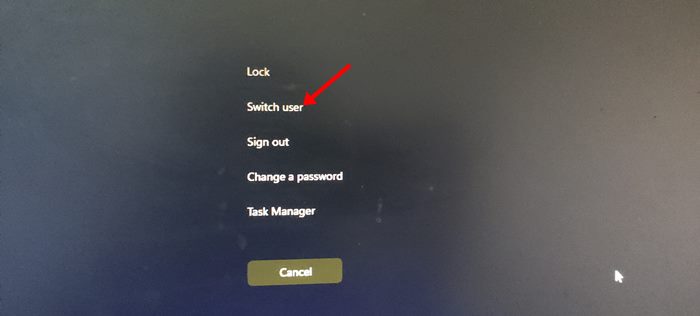
3. Nu kommer du att se låsskärmen. Här måste du välja den användarprofil du vill använda.

Det är allt! Du är färdig. Så här kan du byta användare i Windows 11 genom att trycka på CTRL+ALT+Delete-tangenten på ditt tangentbord.
5) Byt användarkonto i Windows 11 via CMD
I den här metoden kommer vi att använda kommandotolksverktyget för att byta användarkonto. Du kan till och med använda PowerShell eller Windows Terminal för att utföra kommandot.
1. Först av allt, klicka på Windows 11 sökknappen och skriv in CMD. Öppna sedan Kommandotolken.
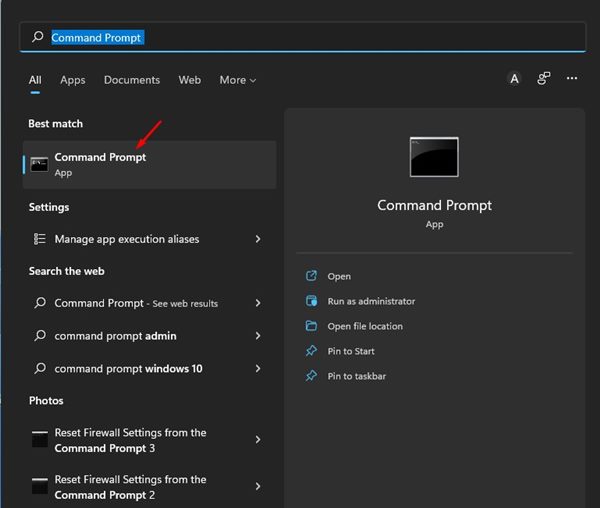
2. På kommandotolken, kör kommandot:
tsdiscon
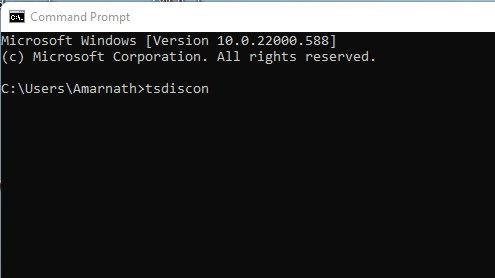
3. Om du kör det här kommandot kommer du till låsskärmen. Här behöver du välja den användare du vill byta till.
Det är allt! Du är färdig. Så här kan du byta användare i Windows 11 via kommandotolken.
Som vi har nämnt tidigt i inlägget är det ganska enkelt att byta användare i Windows 11. Du kan lita på någon av dessa metoder för att byta användare i ditt Windows 11-operativsystem. Jag hoppas att den här artikeln hjälpte dig! Dela det också med dina vänner. Om du har några tvivel relaterade till detta, låt oss veta i kommentarsfältet nedan.