Precis som webbläsaren Google Chrome låter Microsofts Edge Browser dig också skapa flera användarprofiler. Så om du ofta delar din dator med andra medlemmar i din familj kan du enkelt skapa en separat användarprofil för dem.
Var och en av Microsoft Edge-webbläsarprofilerna kommer att ha olika kontoinformation, historik, favoriter, lösenord och några andra saker. Nyligen, när vi använde Microsoft edge, upptäckte vi en dold profilhanteringsfunktion som kallas automatisk växling för profiler. Det är en profilhanteringsfunktion som växlar mellan profiler automatiskt.
Hur fungerar Auto-Switch för profil?
I grund och botten, om du har flera profiler på din Edge-webbläsare, kommer webbläsaren att fråga om du vill byta till en annan profil när du besöker nya webbplatser. När du väl har valt profilen kommer Edge-webbläsaren ihåg ditt val och växlar automatiskt till din specifika profil när du besöker dessa webbplatser i framtiden.
Så om Microsoft Edge upptäcker att en länk är en personlig eller arbetslänk kommer webbläsaren automatiskt att uppmana dig att byta till lämplig profil. Funktionen kan också vara väldigt praktisk för dem som använder samma enhet och profil för arbete och underhållning; eftersom de bättre kommer att kunna säkerställa att de inte slösar tid på sin arbetsprofil.
För mer information om automatisk profilväxling på Microsoft Edge-webbläsaren, kolla in det här länk.
Steg för att byta profiler automatiskt på Microsoft Edge
Det är ganska enkelt att byta profil automatiskt på Microsoft Edge. Du behöver bara se till att du använder den senaste versionen av Microsoft Edge och följa några av de enkla stegen som vi har delat nedan.
1. Först och främst, starta webbläsaren Microsoft Edge på din Windows 11 eller Windows 10 PC.
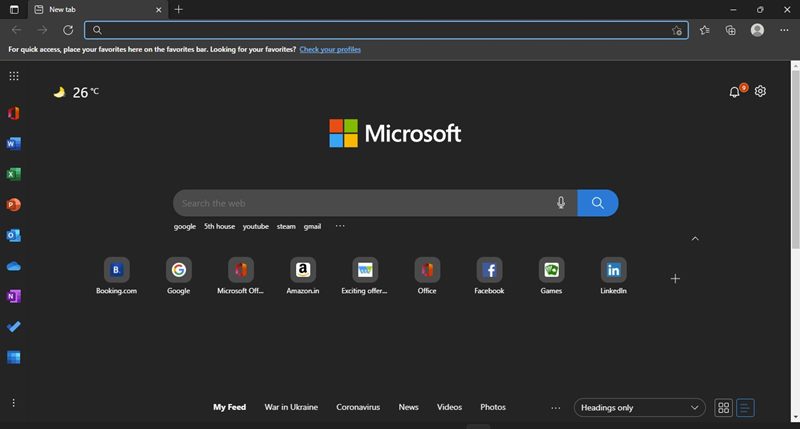
2. Klicka nu på de tre prickarna som visas i skärmdumpen nedan.
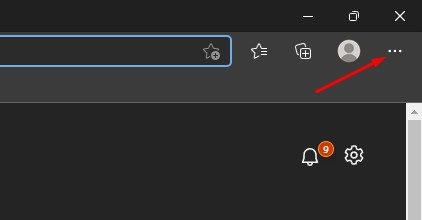
3. På menyn Profil klickar du på Inställningar.
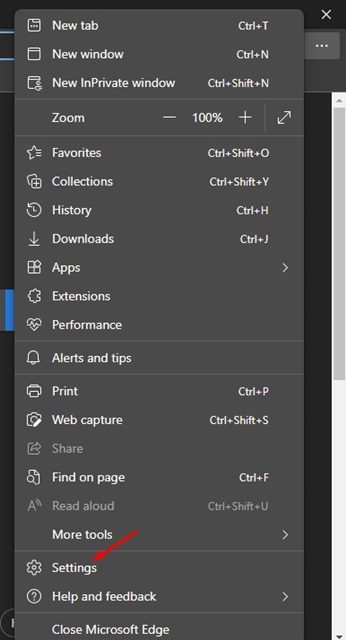
4. På sidan Inställningar klickar du på fliken Profiler i den vänstra rutan, som visas nedan.
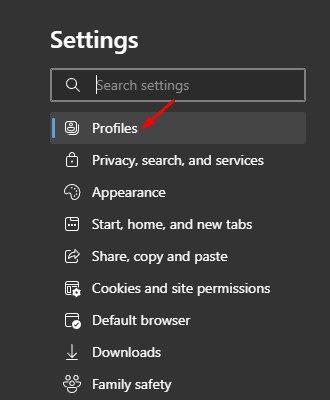
5. Klicka på alternativet Flera profilinställningar eller Profilinställningar till höger.
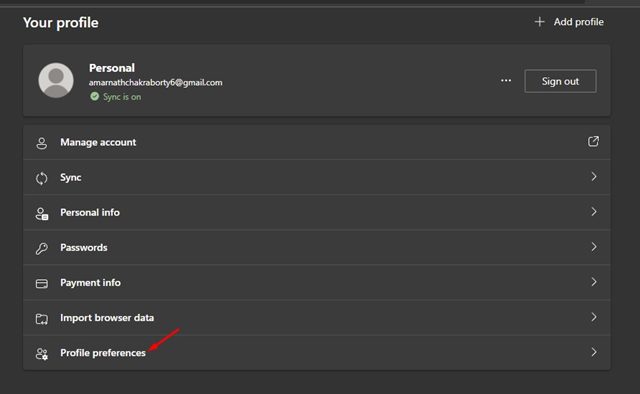
6. På sidan med inställningar för flera profiler, aktivera växeln för “Automatisk profilbyte”
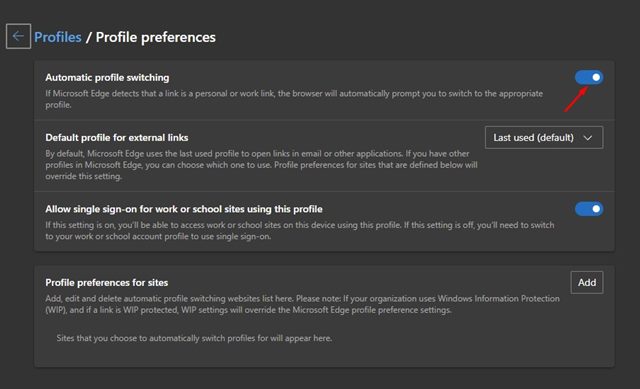
Det är allt! Du är färdig. Så här kan du byta profil automatiskt i webbläsaren Microsoft Edge.
Det är ganska enkelt att byta profiler i webbläsaren Microsoft Edge. Om du inte gillar den här nya funktionen, stäng helt enkelt av växeln för automatisk profilbyte i steg 6. Jag hoppas att den här artikeln hjälpte dig! Dela det också med dina vänner. Om du har några tvivel relaterade till detta, låt oss veta i kommentarsfältet nedan.