Nu kan du dra och släppa foton på din iPhone i iOS med den enkla och enkla metoden som hjälper dig att enkelt lagra och radera data på din ios-enhet. Så ta en titt på den kompletta guiden som diskuteras nedan för att fortsätta.
iPhone-användare hade alltid problem med att lägga till medieinnehåll till sina enheter; delningsfunktionerna och filhanteringen saknas i programvaran för dessa enheter. Även om det inte är så illa jämförelsevis om det kontrolleras med de andra stora plattformarna, ligger det verkligen bakom dem alla. iOS har kommit, och det har varit länge sedan det lanserades. Inuti iOS 11 har Apple implementerat en fantastisk funktion relaterad till filhantering, särskilt fotohantering; nu kan användare dra och släppa filer eller foton från en mapp till en annan.
Teoretiskt kan det vara svårt att uppnå den här funktionen eftersom det inte finns något sätt att få det. I verkligheten har Apple gjort den här funktionen möjlig, så att användarna kan lägga vantarna på den. Även om detta är en ny funktion på marknaden och även i Apple-enheter, skulle det troliga antalet användare ha svårt att använda, eller så skulle många inte veta hur man använder det. För att hjälpa alla dessa användare att veta om dra och släpp-funktionen i iOS har vi skrivit hela proceduren under det här inlägget. Om du också är på den här sidan för att veta om hur man använder dra och släpp så att du enkelt kan överföra dina bilder till andra mappar, läs gärna den här artikeln!
Dra och släpp foton på din iPhone i iOS
Metoden är ganska enkel och rak; du måste följa den enkla steg-för-steg-guiden som diskuteras nedan.
1. Det första steget är att välja den bild eller foto som du vill överföra eller släppa till de andra mapparna. Du kan hitta bilderna från vilken mapp som helst, som ditt kameraalbum eller någon annanstans. Nu, efter att du har valt din bild, måste du trycka länge på den, men se till att du inte trycker för mycket på den för mer tid eftersom detta kan starta Peek 3D-pekåtgärden.
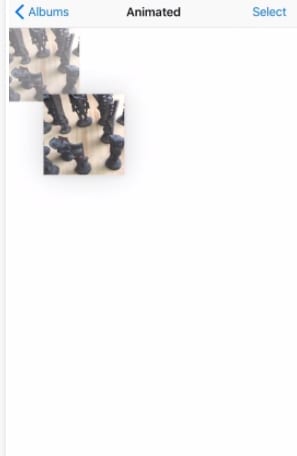
2. Nu, eftersom du har tryckt länge på bildfilen kommer detta att dra bilden från positionen, och sedan kan du släppa den var som helst på vilket annat album som helst. Du kan scrolla ner till de andra mapparna eller albumen på platsen. Därför kan du enkelt placera dina valda filer eller bilder i dem. Om du bara släpper filen klistras din fil in i just den mappen.
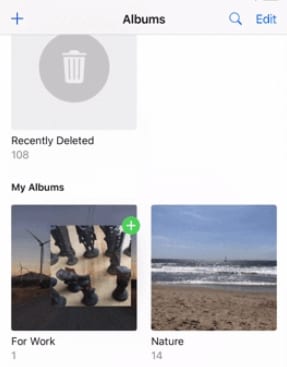
3. Så här har det blivit lätt att flytta filer, och det skulle vara uppskattat om samma funktion även kunde inkluderas för de andra typerna av filer och mappar. Dessutom bör det finnas en filhanterare som måste ha denna fantastiska funktion för att kontrollera filplaceringar. Sammantaget är det här nya tillägget fantastiskt, och du kommer säkert att gilla det.
Ja! Detta är slutet på inlägget och till och med slutet på metoden genom vilken du kan dra och släppa filerna till de andra mapparna inuti din iPhone-enhet som körs på iOS. Efter allt detta skulle du förmodligen kunna styra denna helt nya funktion på din enhet utan problem, medan de användare som fortfarande har problem med den måste läsa och tillämpa metoden noggrant.
Ändå, för ytterligare exempel, kommer vi alltid att finnas där för att hjälpa er; gå till kommentarsektionen och klistra in om dina problem. Du kan också skriva om dina åsikter om inlägget i den här artikeln. Dela gärna den här artikeln med andra så att vi kan nå vårt arbete till många människor!