När du använder Windows kan du ibland stöta på BSOD-fel. Även om BSOD inte berättar om den faktiska orsaken till felet, låter den dig veta felstoppkoden.
Datorn låser sig och visar dig en blå skärm som låter dig veta att något har stött på ett problem. Tillsammans med det får du också se en felstoppskod.
Eftersom Windows BSOD-fel kan vara svåra att komma ihåg har användare hittat ett sätt att kontrollera felkoden igen via Event Viewer. Event Viewer rapporterar alla fel som inträffar när du använder din dator.
Många Windows-användare har rapporterat en ovanlig felkod i Event Viewer. Användare har hävdat att Event Viewer visar “Event ID: 1001” när deras dator går in i BSOD eller fryser.
Varför händelse-ID 1001-fel visas
Så om ett Windows Error Reporting Event ID 1001-fel visas på din Event Viewer måste du först veta varför. Här är anledningen till att felet Event ID 1001 visas.
- Otillräckligt ledigt RAM-minne
- Tredjeparts antivirus i konflikt med Windows-säkerhet
- Skadade systemfiler
- Virus/skadlig programvara
- Hög diskanvändning/lågt diskutrymme
Så det här är några av huvudorsakerna bakom Windows Error Reporting Event ID 1001.
Fix Event ID 1001-fel i Windows 10/11
Nu när du vet alla möjliga orsaker bakom Windows Error Reporting Event ID 1001 bör du felsöka det. Det är lätt att lösa felmeddelandet. Här är vad du kan göra.
1) Inaktivera antivirusprogram från tredje part
Som nämnts ovan visas Event ID 1001-felet vanligtvis när antivirusprogramvaran från tredje part kommer i konflikt med Windows-säkerheten. Du kan prova att inaktivera ditt antivirusprogram från tredje part för att lösa problemet.
Du måste inaktivera brandväggsprogrammen om du inte använder antivirusprogram. Brandväggsprogram från tredje part kommer också i konflikt med Windows Securitys brandvägg, vilket leder till felmeddelandet.
Så öppna din kontrollpanel och hitta ditt antivirusprogram från tredje part. Högerklicka på den och välj “Avinstallera”
2) Sök efter skadlig programvara
Skadlig programvara och virus är andra orsaker bakom Windows felrapporteringshändelse-ID 1001. Så innan du följer nästa metoder och efter att du har inaktiverat dina antivirusprogram från tredje part, måste du skanna din dator efter skadlig programvara.
Nu när du har inaktiverat dina antimalware-program från tredje part måste du använda Windows Security för att söka efter hot. Så här kör du en fullständig genomsökning på Windows med Windows Security.
1. Klicka först på Windows-sökning och skriv Windows Security.
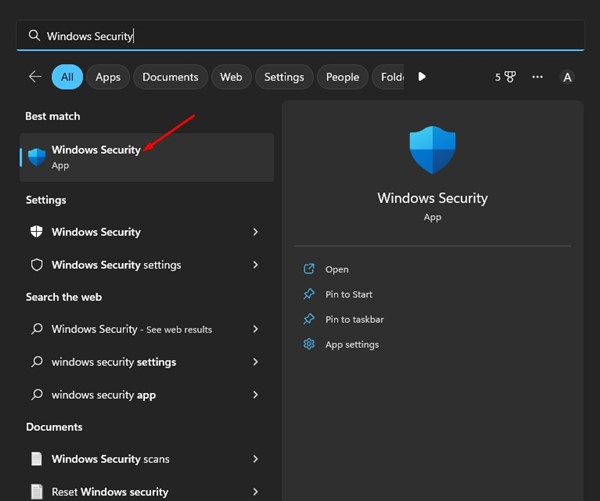
2. När Windows Security öppnas byter du till fliken Virus- och hotskydd.
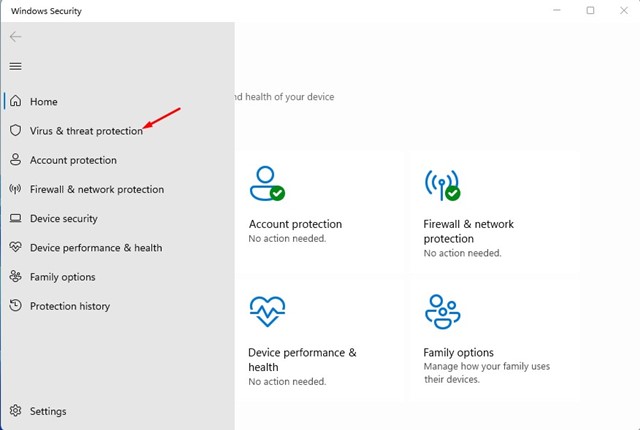
3. Klicka på Scan-alternativen på höger sida.
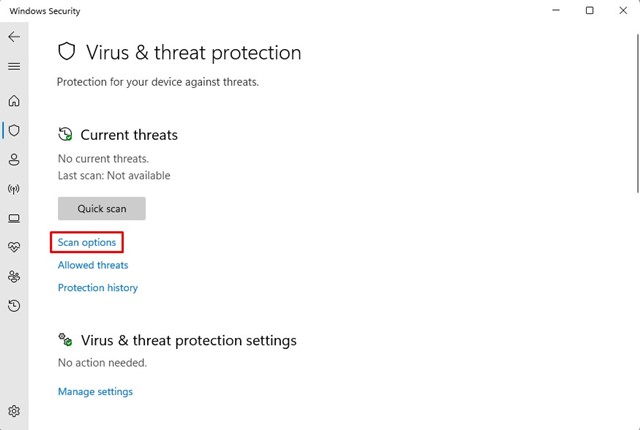
4. På nästa skärm, välj ‘Fullständig genomsökning’ och klicka på Skanna nu.
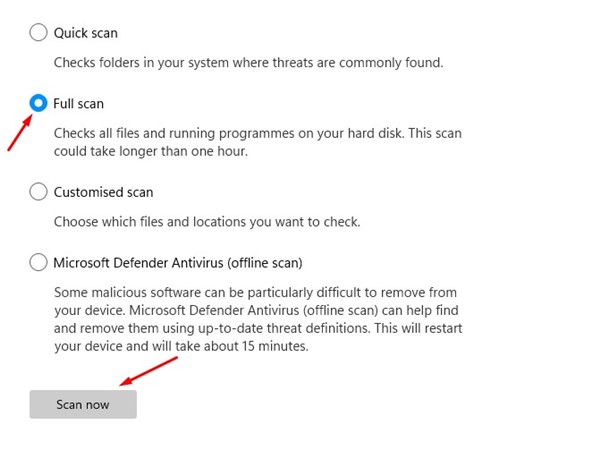
Det är allt! Nu kommer Windows Security att kontrollera alla filer och program som körs på din hårddisk. Den här skanningen kan ta mer än en timme att slutföra.
3) Övervaka och stäng misstänkta bakgrundsappar
Få appar kan utlösa BSOD-händelse-ID 1001. De appar som ofta utlöser Windows-felrapporteringshändelse-ID 1001 är skadliga och körs tyst i bakgrunden.
Så du måste öppna Aktivitetshanteraren på ditt Windows och titta noga på alla dina appar som körs. Om du hittar någon app som inte borde köras på din enhet, högerklicka på den och klicka på alternativet Avsluta uppgift.
4) Utöka tilldelningen av virtuellt minne
Windows har en sökningsfil, ett område på hårddisken som operativsystemet använder som om det vore RAM. Ibland utlöser mindre virtuellt minne även Event ID 1001-felet i Event Viewer.
Därför måste du utöka Virtual Memory Allocation på ditt Windows-operativsystem för att lösa problemet. Här är vad du behöver göra.
1. Klicka först på Windows-sökning och skriv “Justera utseendet…”. Öppna sedan Justera utseendet och prestanda för Windows-appen från listan.
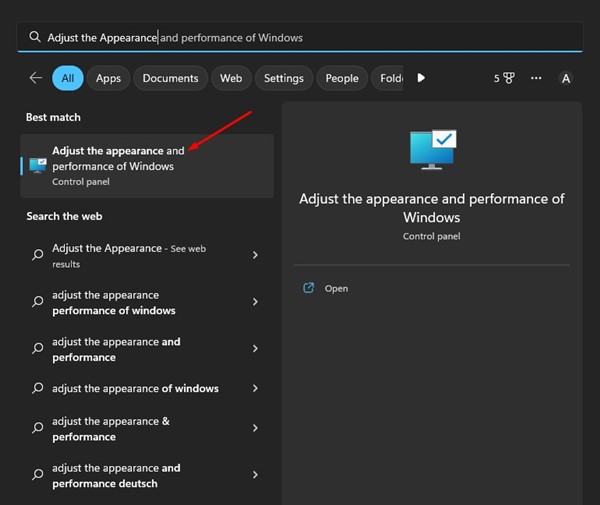
2. I fönstret som visas, växla till fliken Avancerat och klicka sedan på knappen ‘Ändra’ under ‘Virtuellt minne’.
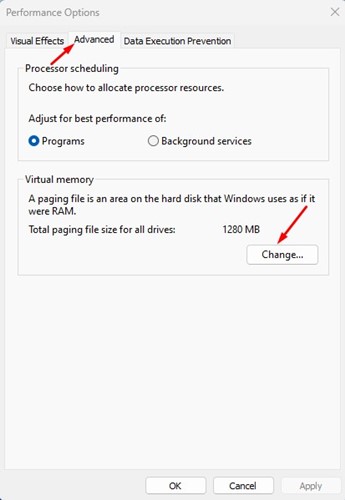
3. På det virtuella minnet avmarkerar du kryssrutan “Hantera automatiskt växlingsfilstorlek för alla enheter”. Välj sedan Anpassad storlek.
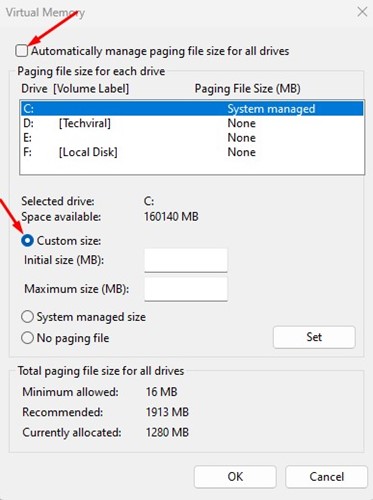
4. Du måste titta på detaljerna i avsnittet ‘Total sökningsfilstorlek för alla enheter’. Genom att ta hänsyn till den detaljen måste du öka den virtuella minnesallokeringen på din PC genom att ställa in värdena i rutorna “Initial storlek” och “Maximumstorlek”.
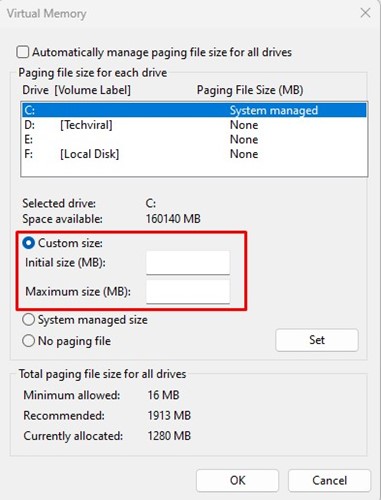
5. När du har gjort ändringarna klickar du på OK-knappen.
Det är allt! Så här kan du utöka den virtuella minnesallokeringen för att lösa Windows felrapporteringshändelse-id 1001.
5) Kör Diskrensningsverktyget
Felmeddelandet kan också uppstå när din dator har ont om lagringsutrymme. Det bästa sättet att hantera lagringsproblem är att använda Diskrensningsverktyget. Så här kan du köra verktyget Diskrensning på Windows.
1. Klicka först på Windows-sökningen och skriv Diskrensning. Öppna sedan verktyget Diskrensning från listan över matchande resultat.
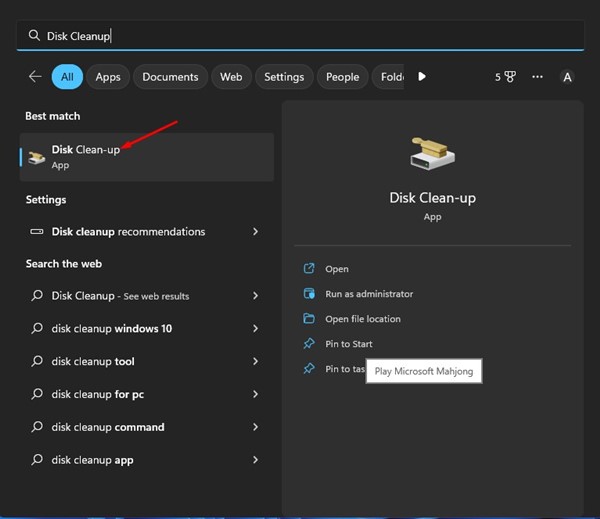
2. På diskrensningsprompten, välj din OS-installationsenhet och klicka på OK-knappen.
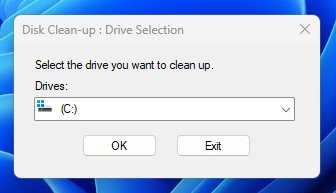
3. Nu kommer verktyget tillbaka med filer som du kan ta bort. Markera alla filer och klicka på OK-knappen.
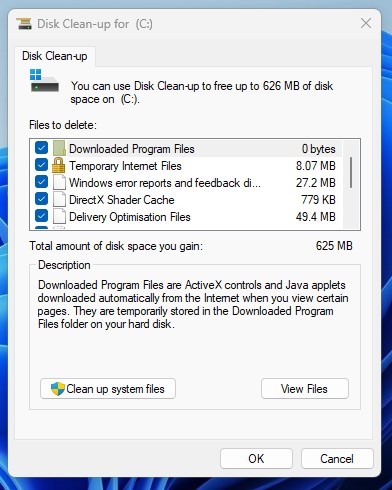
4. Du kommer att se en bekräftelse. Klicka på knappen Ta bort filer för att bekräfta valet.
Det är allt! Så här kan du köra verktyget Diskrensning på Windows.
6) Kör SFC-kommandot
Som nämnts ovan uppstår även Event ID 1001-felet på grund av skadade systemfiler. Så om felmeddelandet fortfarande visas i händelsevisaren måste du köra SFC-kommandot. Så här kör du en SFC-skanning på Windows.
1. Klicka först på Windows-sökningen och skriv Kommandotolken. Högerklicka på kommandotolken och välj “Kör som administratör”.

2. När kommandotolken visas anger du det givna kommandot:
DISM.exe /Online /Cleanup-image /Restorehealth
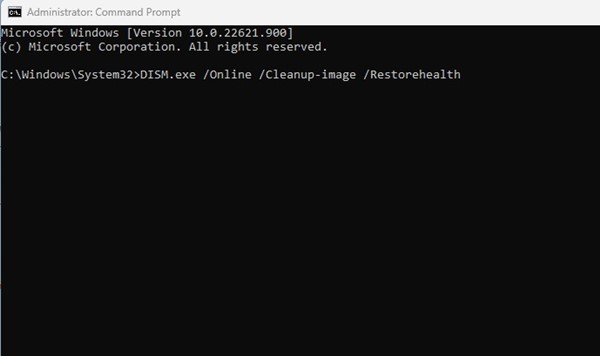
3. När du är klar kör du SFC-kommandot på kommandotolken:
sfc /scannow

Det är allt! Nu kommer Windows automatiskt att söka efter skadade systemfiler. Om den hittar några skadade filer kommer den att försöka fixa dem.
Så det här är de få bästa metoderna för att fixa Event ID 1001-fel i Windows. Om du behöver mer hjälp med att lösa Event ID 1001-felet, låt oss veta i kommentarerna. Om artikeln hjälpte dig, dela den också med dina vänner.