Windows-användare har väntat på Always on Top-funktionen i flera år nu. Men tyvärr låter varken Windows 10 eller Windows 11 användare fästa något fönster på operativsystemet. Alltid överst, eller fönsterfästning, är en funktion som låter dig fästa ett fönster som hela tiden stannar överst på din datorskärm.
Funktionen är fördelaktig för dem som har hundratals öppna Windows på skrivbordet. Med funktionen Alltid på toppen kan användare fästa specifika fönster för att hålla koll på allt. Funktionen är tänkt att göra arbetsflödet enklare.
Det nya operativsystemet från Microsoft – Windows 11 levereras inte med funktionen Alltid på topp. Därför måste användare lita på appar från tredje part för att få den praktiska funktionen på sitt operativsystem.
2 bästa sätten att hålla ett fönster alltid på topp i Windows 11
Så i den här artikeln kommer vi att dela två bästa metoderna för att hålla en Windows Alltid-på-Topp i Windows 11. Låt oss kolla in.
Nödvändigt: Vi har använt Windows 11 för att demonstrera processen. Dessa två tredjepartsappar fungerar även på Windows 10. Så du kan använda dessa appar för att alltid hålla ett fönster på topp, även på Windows 10.
1) Använda DeskPins
DeskPins är ett tredjepartsverktyg som låter användare fästa specifika Windows ovanpå andra Windows. DeskPins är gratis att ladda ner och använda, och det är ganska lätt. Så här använder du DeskPins på Windows 11.
1. Besök först detta webbsida och ladda ner DeskPins på din Windows 11-dator.
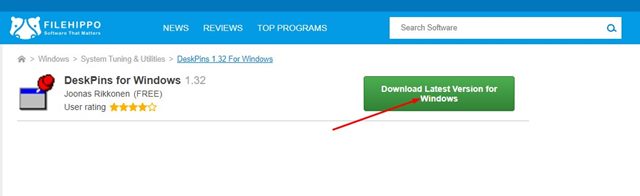
2. När du har laddat ner, installera programmet. Programikonen kommer att läggas till i systemfältet. Klicka på ikonen i systemfältet för att starta appen.
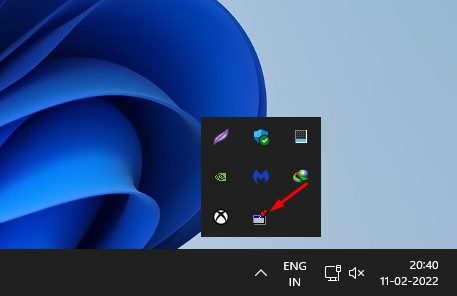
3. När du klickar på DeskPins-ikonen i systemfältet förvandlas din muspekare till en Pin.
4. Du måste klicka på fönstret som du vill fästa högst upp. Detta kommer att fästa fönstret ovanpå vartannat fönster.
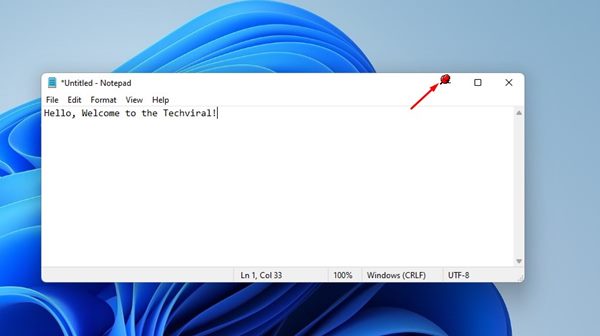
5. För att lossa fönstret, för muspekaren över nålen och klicka på kryssknappen som visas.
6. Alternativt kan du till och med trycka på CTRL + F11 för att fästa ett fönster ovanpå. För att ta bort stiftet, tryck på CTRL + F12.
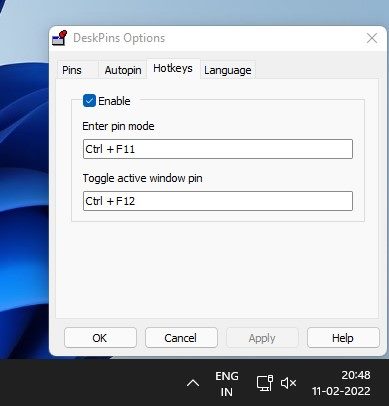
Det är allt! Du är färdig. Så här kan du använda DeskPins för att alltid hålla ett fönster på topp i Windows 11.
2) Använda PowerToys
PowerToys är en uppsättning verktyg som är utformade för avancerade Windows-användare. Verktygen i PowerToys kan användas för att maximera produktiviteten eller lägga till fler anpassningsalternativ till operativsystemet. Så här använder du PowerToys.
1. Först av allt, ladda ner och installera PowerToys på din Windows 11 via Microsoft Store.
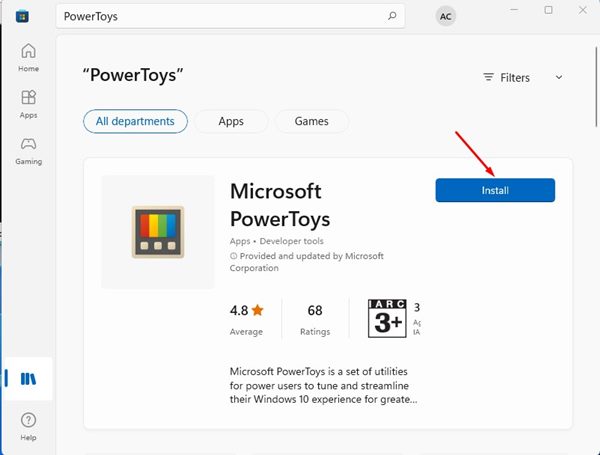
2. När du har installerat, öppna PowerToys från Start-menyn.
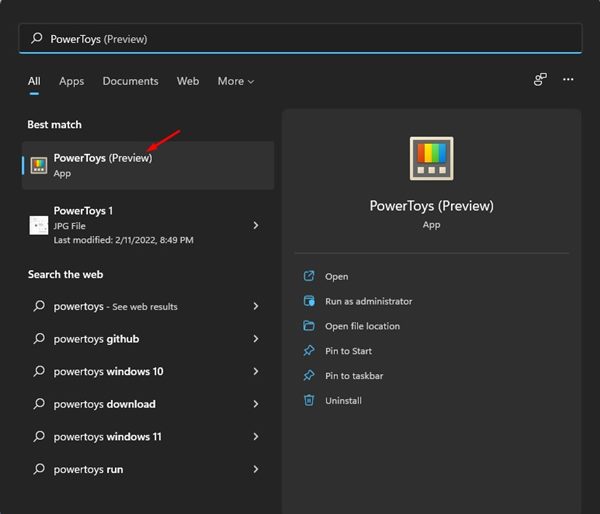
3. I den vänstra rutan klickar du på alternativet Alltid på toppen som visas nedan.
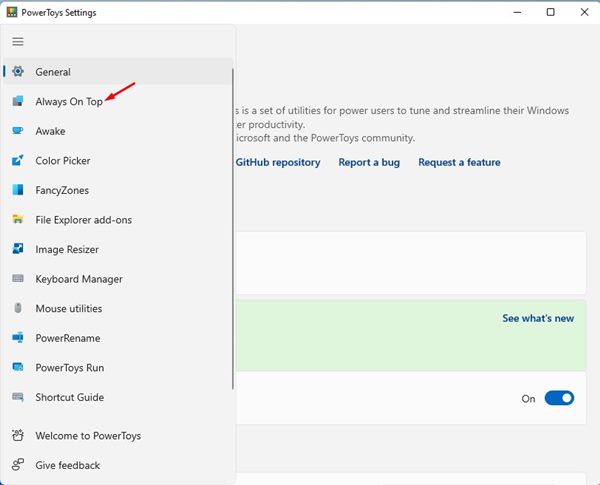
4. Aktivera växlingsknappen för Aktivera alltid överst i den högra rutan.
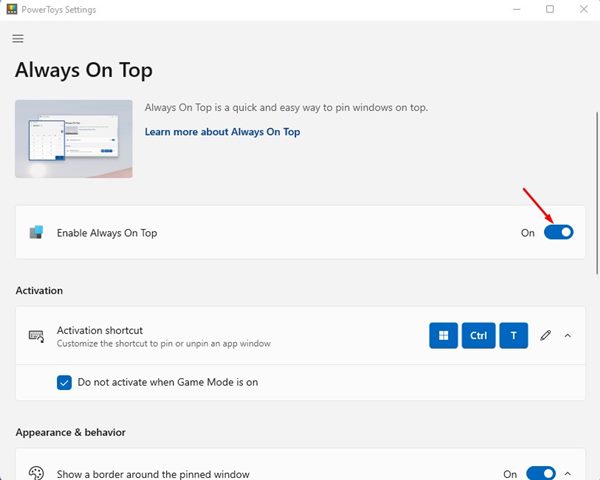
5. För att använda funktionen Alltid på topp, öppna ett fönster och tryck på Windows + CTRL + T-tangenten. Detta kommer att fästa fönstret på toppen.
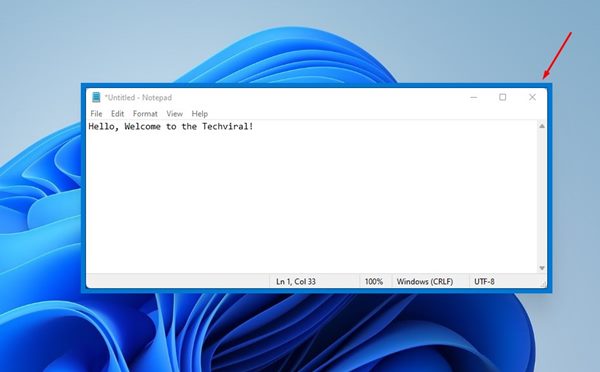
6. För att inaktivera Always on Top för ett fönster, tryck på Windows + CTRL + T-tangenten igen.
Det är allt! Du är färdig. Så här kan du använda PowerToys för att alltid hålla Window på topp i Windows 11.
Always-on-Top är en fantastisk funktion, men den saknas även i Windows 11. Du kan lita på att dessa två appar får samma funktion på din PC. Jag hoppas att den här artikeln hjälpte dig! Dela det också med dina vänner.