
Safari, Apples inbyggda webbläsare, erbjuder ett brett utbud av funktioner. Liksom andra webbläsare låter den dig också ladda ner filer – PDF-filer, bilder och andra – från webben med lätthet. Även om det vanligtvis är enkelt att ladda ner med Safari, vet många fortfarande inte hur man hanterar dessa Safari-nedladdningar på iPhone och iPad.

Men din skrämmande tanke på hur du hanterar Safari-nedladdningar på iPhone och iPad slutar här. Jag kommer att diskutera allt du borde veta om att ladda ner filer på Safari i det här stycket. Låt oss börja!
Förstå Safaris nedladdningshanterare
Apple lade till nedladdningshanteraren i Safari med lanseringen av iOS 13. Tack vare den kan du enkelt ladda ner filer från webben och hantera dem direkt från webbläsaren Safari på din iPhone och iPad.
Här är några viktiga funktioner i Safaris nedladdningshanterare:
- Ladda ner spårning
- Ladda ner lista
- Pausa, återuppta eller avbryt nedladdningar
- Filhantering
- Automatisk radering av nedladdningslistan
- Kompatibilitet med molntjänster som iCloud Drive och Dropbox
Var lagras Safari-nedladdningar på en iPhone eller iPad?
Dina nedladdningsobjekt på Safari lagras antingen i iCloud Drive eller på din iPhones lokala lagring. Du kan dock välja önskad plats för att lagra dem via appen Inställningar. Jag kommer att täcka stegen för att göra det i ett efterföljande avsnitt av stycket.
Varför ska du hantera nedladdningar i Safari?
Här är några anledningar till varför du bör hantera dina nedladdningar i Safari på din iPhone eller iPad:
- Undvik röran: Om du laddar ner många filer i Safari kan mappen där du sparar alla dina nedladdningar vara den mest röriga platsen i appen Filer. Men om du regelbundet hanterar dina nedladdningar genom att välja olika nedladdningsplatser för vissa filtyper, kan du bättre organisera dina nedladdningar och göra dem lätta att hitta.
- Spara lagringsutrymme: Nedladdningar samlar ofta mycket lagringsutrymme på dina enheter, och ofta är det de du inte längre behöver. Därför är det viktigt att hantera dem. På så sätt kan du bli av med onödiga filer och frigöra lite lagringsutrymme.
- Behåll integritet: Om du delar din iPhone eller iPad med någon är hantering av dina nedladdningar ett utmärkt sätt att hålla de personliga filer du har laddat ner online korrekt sparade eller raderade från nyfikna ögon. Med hjälp av funktioner som automatisk radering kan du säkerställa att ingen känner till filerna du har laddat ner på din enhet över tid.
- Håll din enhet säker: Du kan oavsiktligt ladda ner skadliga filer online, men genom att regelbundet hålla koll på dina nedladdningar kan du enkelt lägga märke till sådana filer och snabbt ta bort dem för att skydda din enhet från hot.
Hur man hanterar nedladdningsobjekt i Safari på en iPhone eller iPad
Nu när du är bekant med Safari-nedladdningshanteraren, låt oss se hur du kan använda den för att hantera dina nedladdningar effektivt.
Få åtkomst till och visa nedladdningar i Safari
Du kan komma åt och se dina nedladdade filer i både Safari och appen Filer. Så här ser processen ut på var och en av dem.
På Safari:
- Tryck på knappen Sidinställningar i det vänstra hörnet av adressfältet.
- Välj Nedladdningar för att se dina nedladdade filer.
- Tryck på den nedladdade filen för att öppna den. Eller tryck på sökikonen bredvid den för att öppna dess plats i appen Filer.
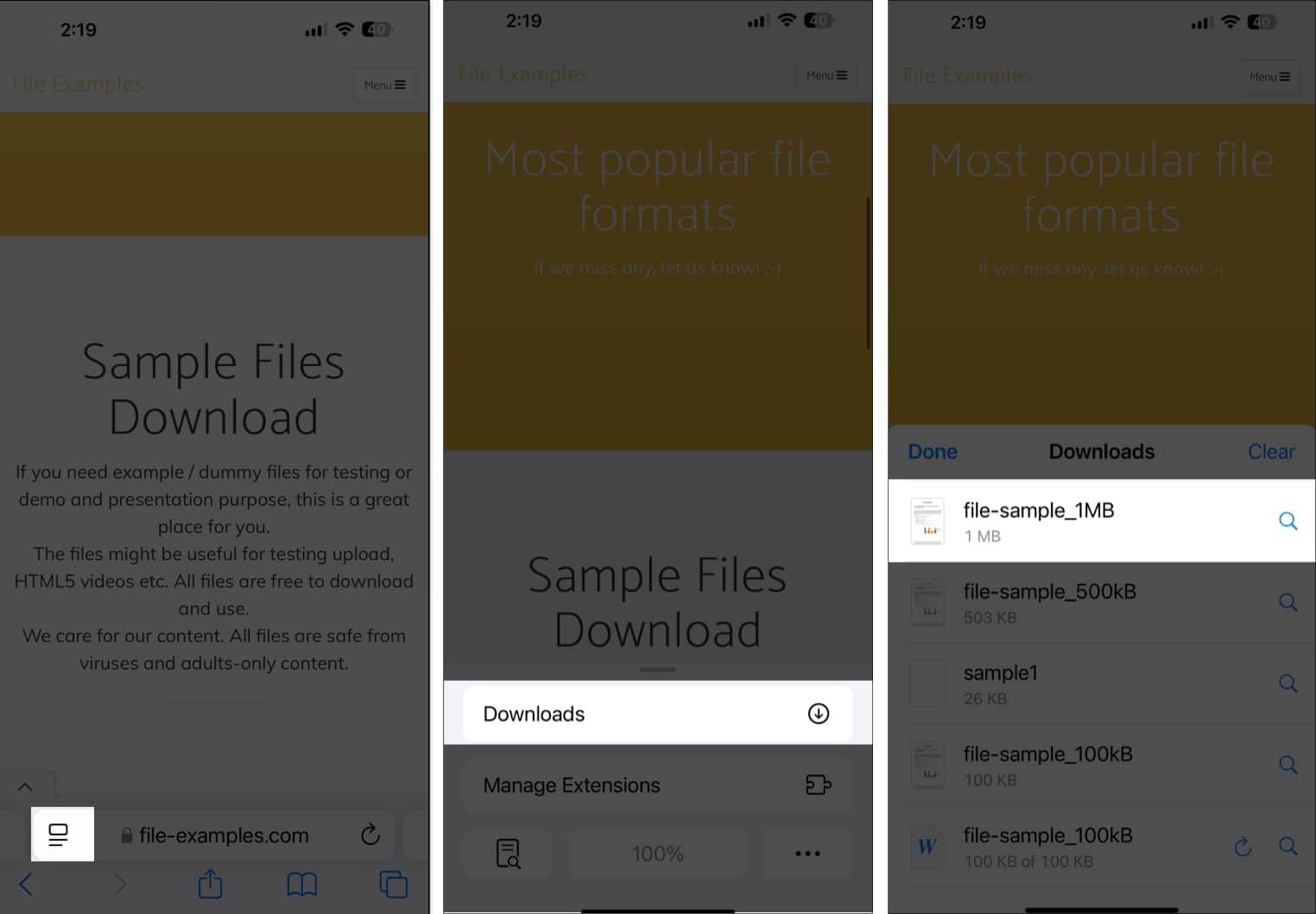
I appen Filer:
- Starta appen Filer på din iPhone eller iPad.
- Välj Bläddra och navigera till platsen där du sparade din nedladdning tidigare, och du bör se de nedladdade filerna där.
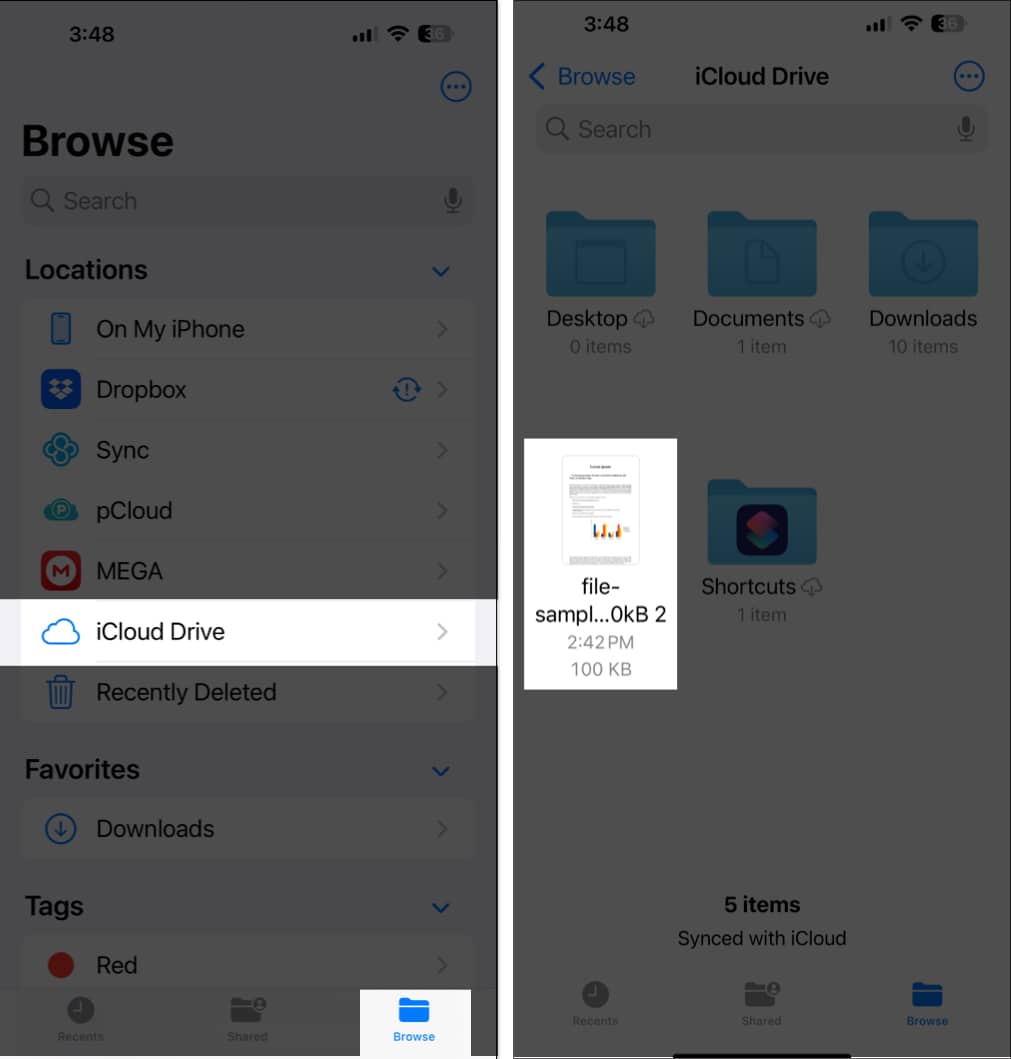
Pausa, återuppta och avbryt nedladdningar i Safari
Du kan också pausa, återuppta och avbryta nedladdningar i Safari. Så här gör du:
- I Safari trycker du på pilen inskriven i en cirkel i det vänstra hörnet av adressfältet och väljer Nedladdningar.
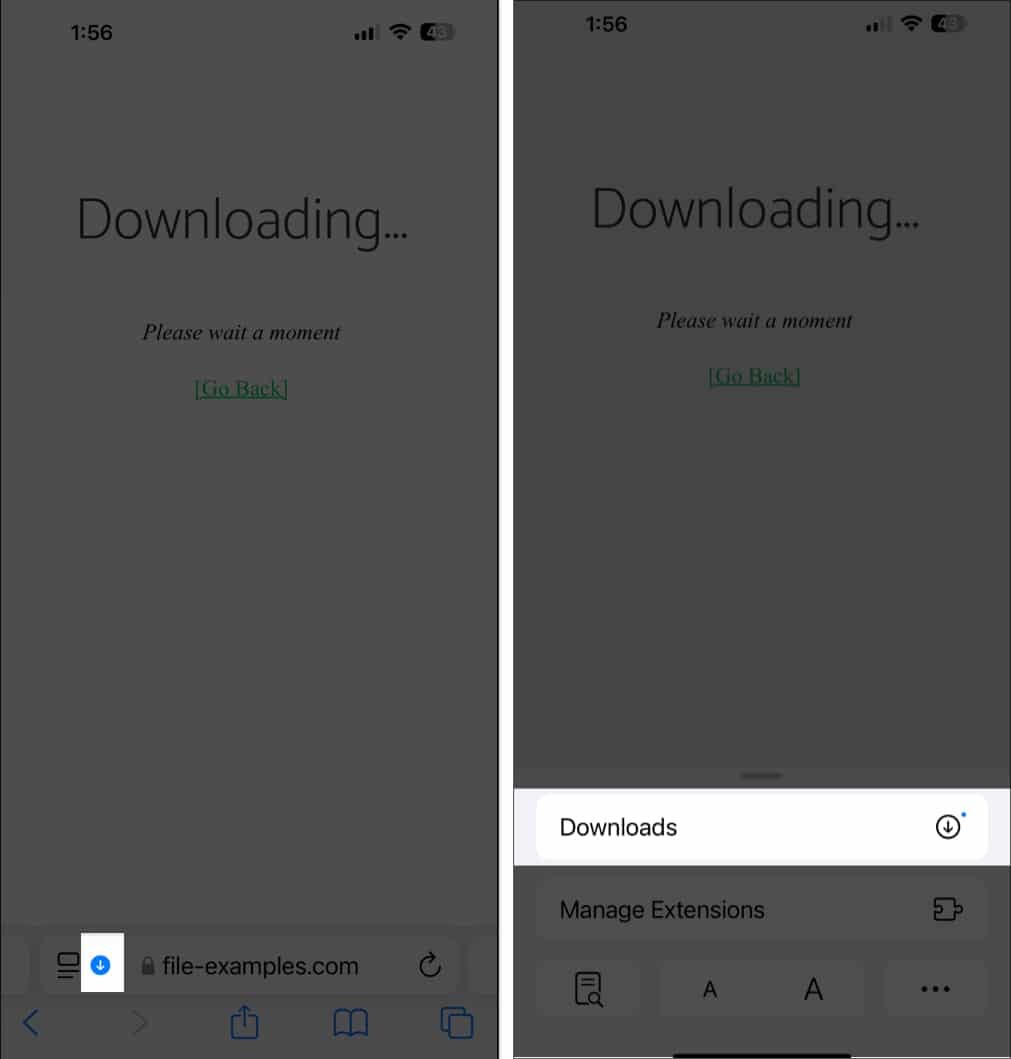
- Tryck på X-ikonen på din pågående nedladdning för att pausa den.
- För att återuppta nedladdningen, tryck på den böjda pilen på nedladdningen.
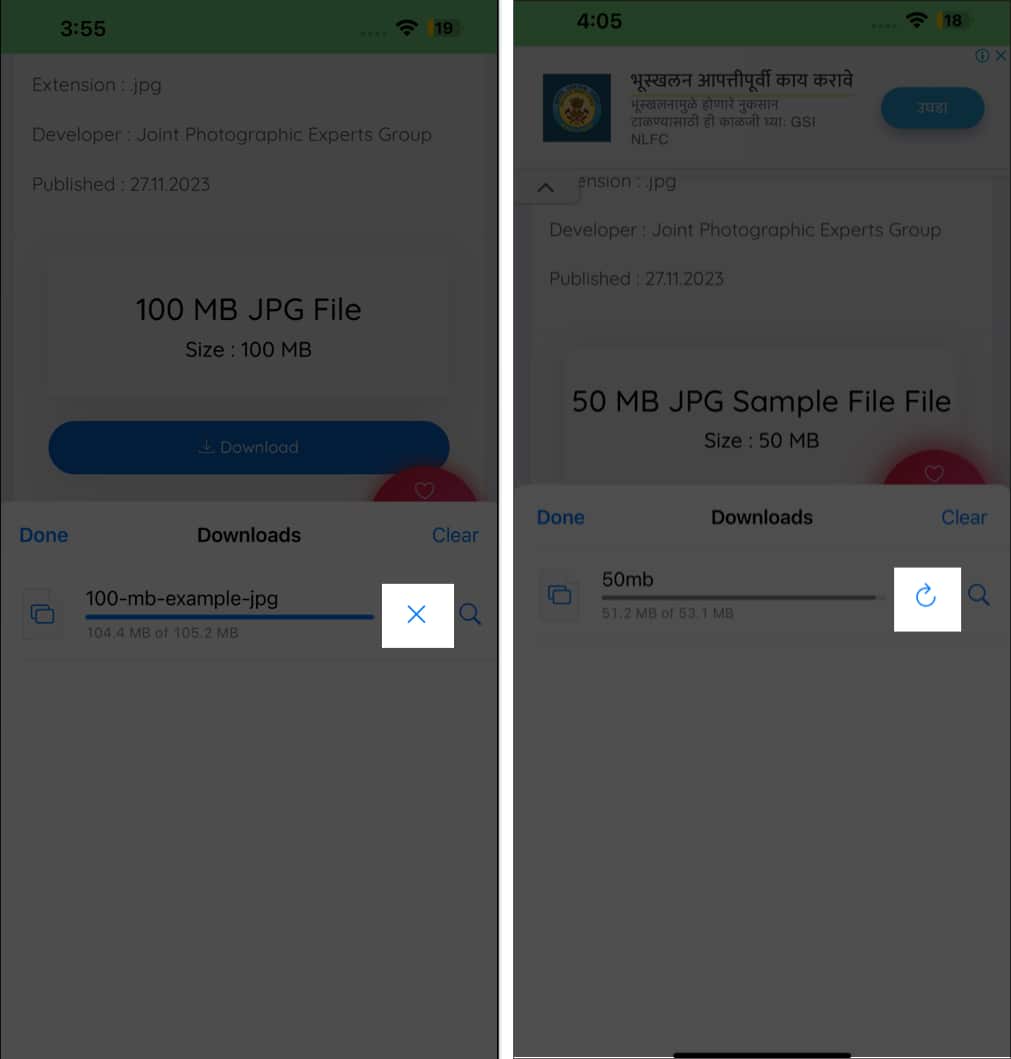
- Även om det inte finns någon dedikerad knapp för att avbryta en nedladdning, om du vill göra det ändå, svep åt vänster på en pågående nedladdning och välj Ta bort.
Ändra nedladdningsplatsen i Safari på en iPhone eller iPad
Safari låter dig lagra dina nedladdningar i iCloud eller lokal lagring som standard. Men du kan också välja vilken annan plats som helst. Så här gör du:
- Gå till appen Inställningar på din iPhone eller iPad.
- Navigera till Appar, tryck sedan på den och välj Safari från applistan.
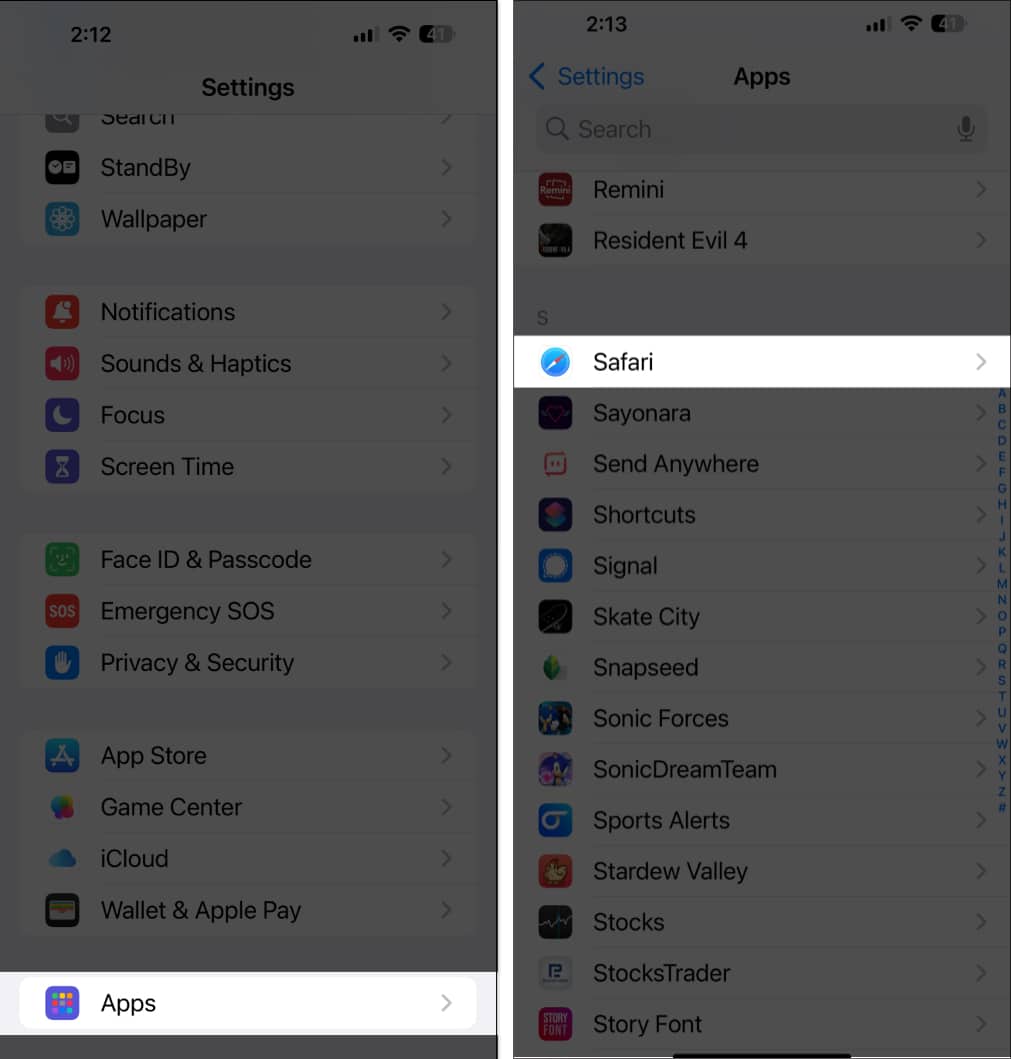
- Tryck på Nedladdningar under Allmänt.
- På den resulterande sidan väljer du var du vill spara dina nedladdningar från de tillgängliga alternativen: iCloud Drive, På min iPhone/iPad eller Annat.
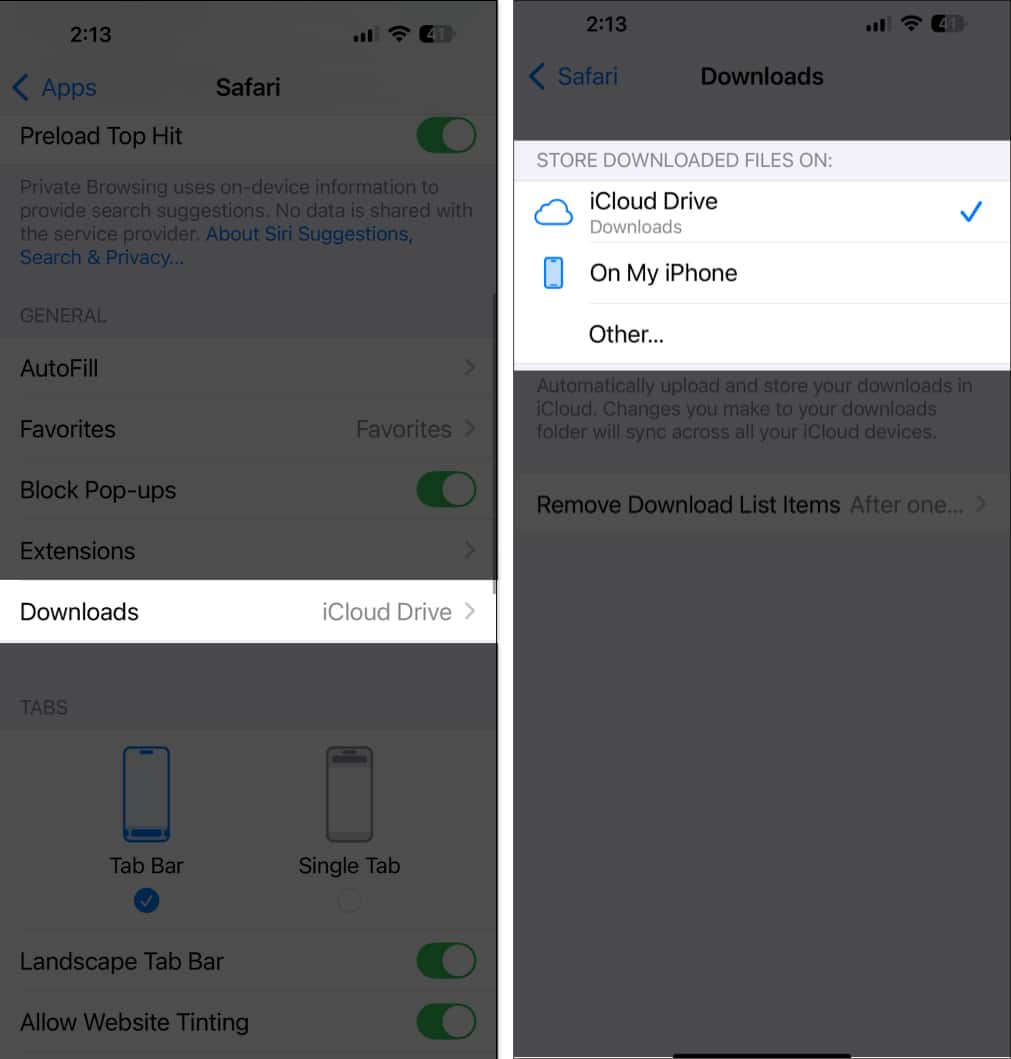
Ta bort Safari-nedladdningar på en iPhone
Du kan ta bort Safari-nedladdningar på din iPhone och iPad genom att gå till platsen där den har sparats i appen Filer och radera filen där. Här är stegen för att göra det:
- Öppna appen Filer på din iPhone eller iPad.
- Gå till platsen där dina Safari-nedladdningar sparas.
- Tryck på menyn med tre punkter i det övre högra hörnet.
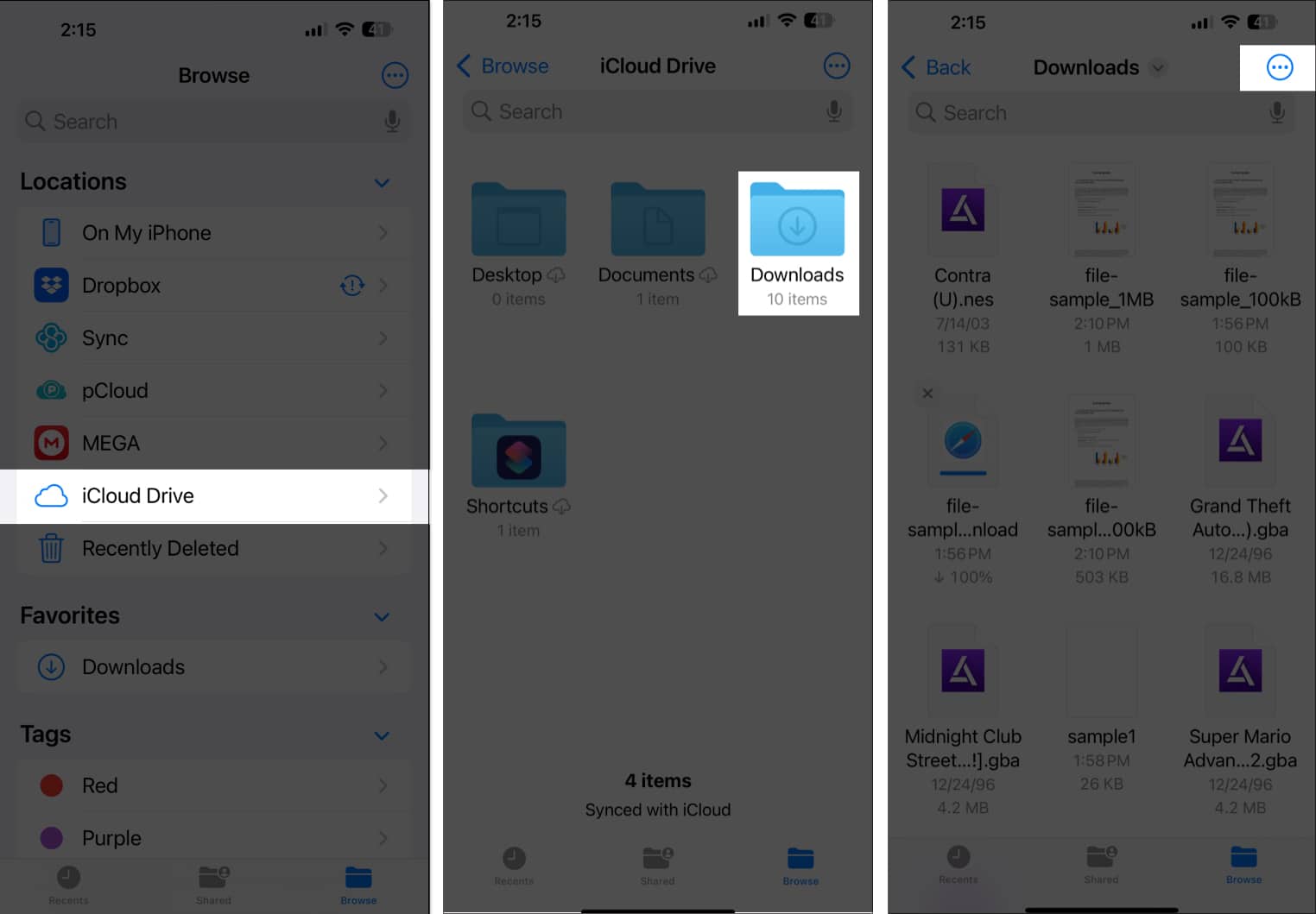
- Tryck sedan på Välj, välj sedan de nedladdade filerna du vill ta bort och tryck på papperskorgen längst ned.
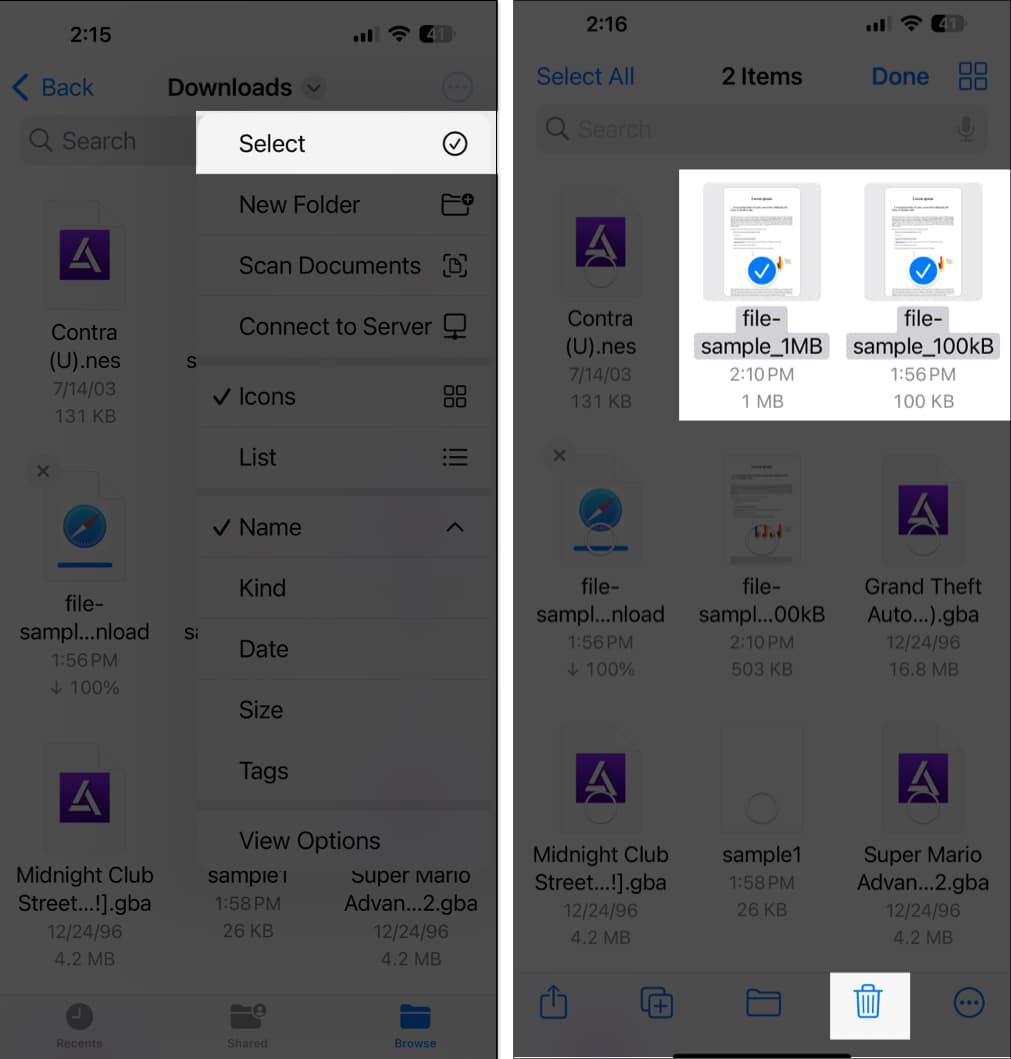
Om du vill ta bort nedladdningsobjekt i Safari kan du göra det också.
Ta bort en enskild nedladdning:
- Gå till Nedladdningar i Safari som beskrivits tidigare.
- Svep åt vänster på den nedladdade filen du vill ta bort.
- Tryck slutligen på knappen Ta bort.
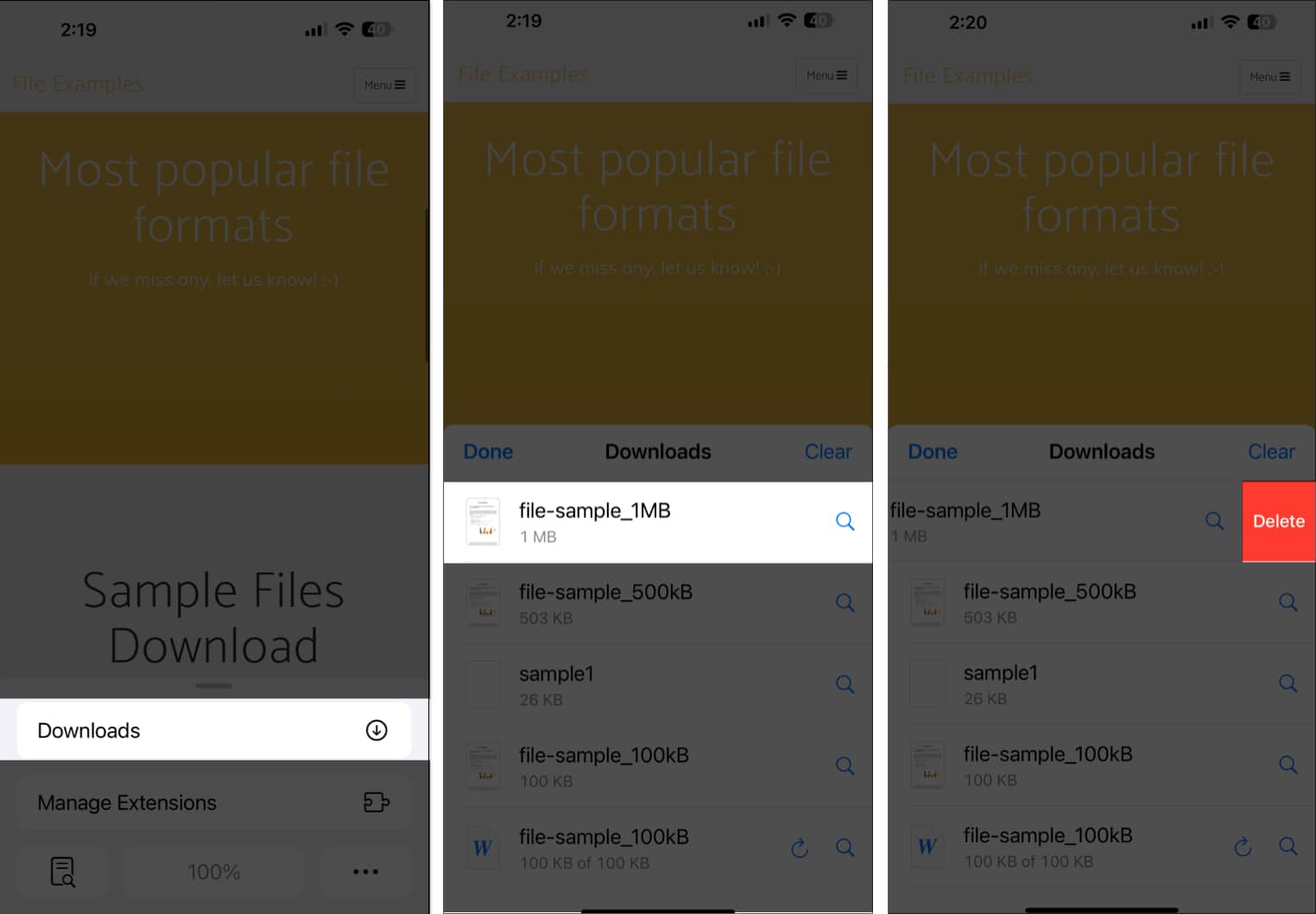
Ta bort alla nedladdningar:
- Gå till sidan för nedladdningar på Safari.
- Tryck på Rensa i det övre högra hörnet på sidan Nedladdningar.
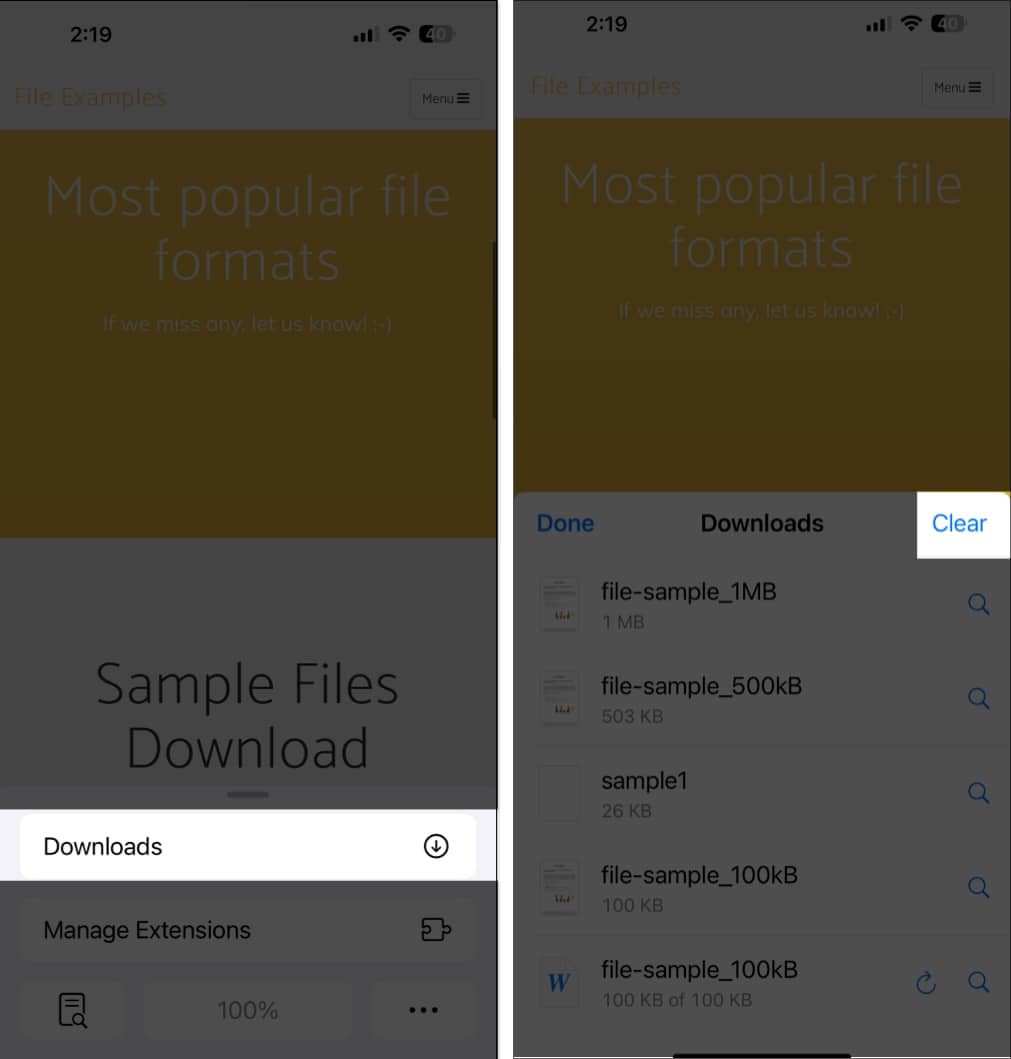
Radera nedladdningar automatiskt på en iPhone eller iPad
Safari har en automatisk raderingsfunktion som rensar nedladdade objekt efter ett tag. Så här aktiverar du det:
- Starta appen Inställningar på din iPhone eller iPad.
- Rulla ned och välj Appar.
- Välj Safari och tryck sedan på Nedladdningar under Allmänt.
- På den resulterande sidan trycker du på Ta bort nedladdningslista.
- Här kommer du att kunna välja att ta bort Safari-nedladdningar mellan Efter en dag, Vid framgångsrik nedladdning och Manuellt. Välj något av de två första alternativen för att automatiskt ta bort dina Safari-nedladdningslistobjekt.
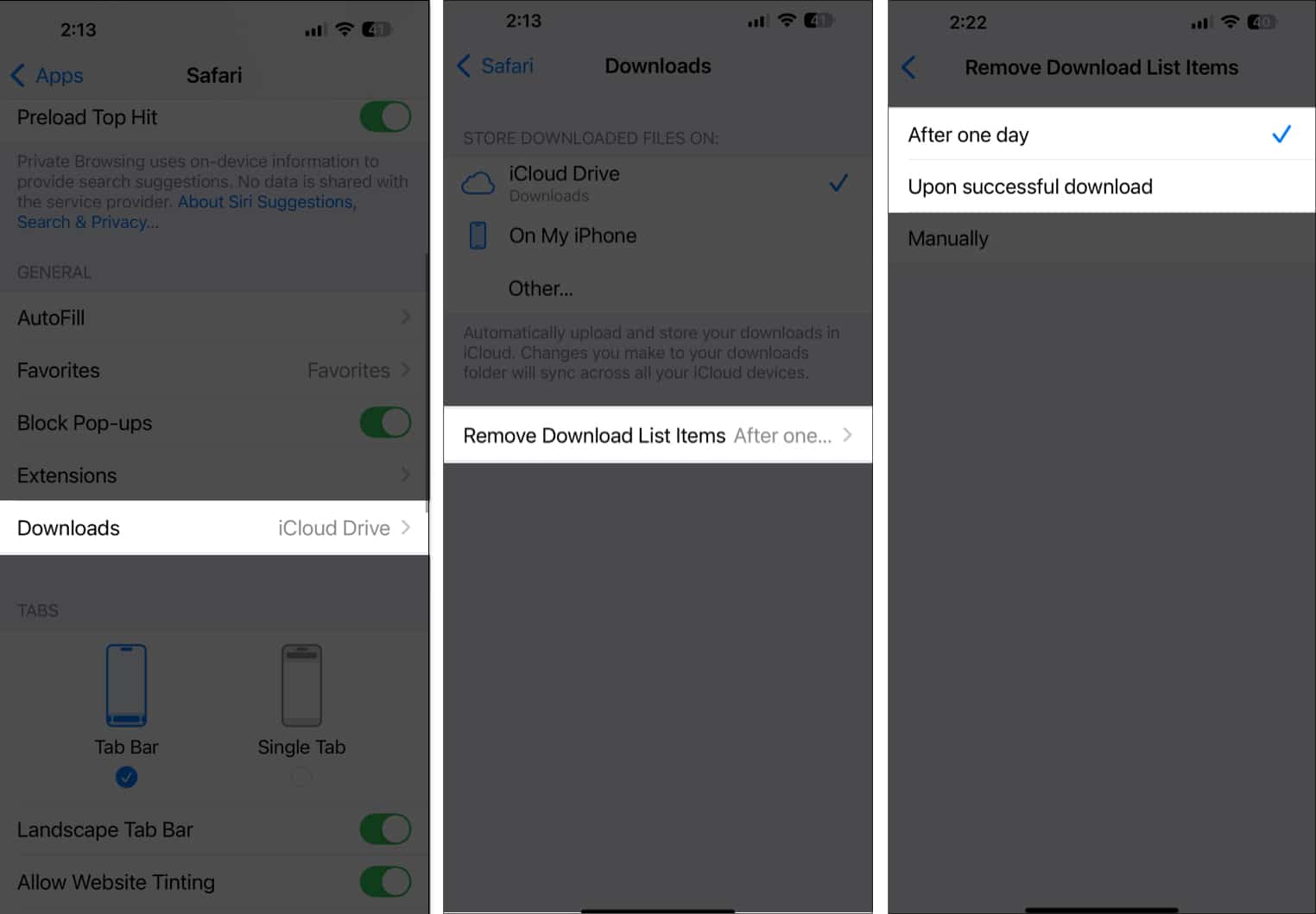
Så här felsöker du ett problem med dina Safari-nedladdningar på en iPhone och iPad
Det är möjligt att dina Safari-nedladdningar fastnar eller att du har problem med att ladda ner filer via Safari-appen på din iPhone eller iPad. Här är några sätt att lösa sådana problem:
- Se till att du har en stabil internetanslutning.
- Starta om Safari.
- Rensa Safari-cache: Detta kan hjälpa till att lösa nedladdningsproblem i webbläsaren Safari. Hitta mer information om hur du kan rensa Safari-cache på iPhone och iPad.
- Se till att du har tillräckligt med lagringsutrymme i din iPhone eller iPad.
- Ändra nedladdningsplatsen.
- Uppdatera iOS (och Safari-appen) på din iPhone eller iPad.
Loggar av…
Efter att ha diskuterat hur du kan hantera Safari-nedladdningar på iPhone och iPad, tror jag att du nu enkelt kan organisera, hitta och ta bort dina Safari-nedladdningar.
Dessutom kommer de diskuterade felsökningstipsen att vara till hjälp om du stöter på problem med att ladda ner filer på Safari. Låt oss veta om du har några andra frågor i kommentarsfältet.
FAQ’s
Du kan skicka dina nedladdningar från en iPhone till en iPad med Airdrop. Men om du väljer att spara dina nedladdningar på din iCloud Drive, synkroniseras den över alla enheter som är anslutna till din iCloud inklusive din iPad om den är ansluten till iCloud.
Ja, Safari på iPhone laddar ner filer i bakgrunden.
Ja, dina Safari-nedladdningar kan gå till iCloud, men du måste välja iCloud Drive som din nedladdningsplats för det.
Läs mer:
- Så här aktiverar du läsarläget i Safari på en iPhone och iPad
- Stäng av privat surfning på iPhone: En guide för Safari och Chrome
- iOS 18: Hur man använder Safaris distraktionskontrollfunktion på en iPhone
- Hur man använder Safari iCloud-flikar på iPhone, iPad och Mac