
Apple lägger till nya funktioner och teknik med varje uppdatering. Hitta och ersätt-funktionen är en till synes mindre men praktisk funktion som lagts till Apple Notes i iOS 16.
Funktionen Sök och ersätt är en känd inbyggd funktion i många orddokumentbehandlare som MS Word och Pages – så det är bara rättvist att lägga till det i Notes.
Om du är en iPhone-användare som älskar att använda Notes för alla former av anteckningar och brainstorming, kommer den här funktionen att vara användbar för dig.
Här är steg-för-steg-processen om hur du hittar och ersätter text i iPhone Notes-appen!
2 sätt att hitta och ersätta text i Apple Notes
Innan vi börjar är det viktigt att notera att du bara kan använda den här funktionen om din iPhone kör iOS 16 eller senare. Om du inte har gjort det ännu kan det vara dags att uppdatera din iPhone till iOS 16.
Som namnet antyder låter den här funktionen dig söka efter ett ord eller en fras i din anteckning och markera dem alla åt dig. Funktionen låter dig ersätta dem med ett valt ord eller en fras direkt.
Den här snygga funktionen kommer att spara mycket tid på att redigera din anteckning, särskilt om du har stavat fel i ett ord genomgående i texten. Det finns två sätt att göra detta.
1. Använd Hitta i Notera
Hitta i Note finns i Notes sammanhangsberoende menyer. Att börja:
- Öppna Notes-appen. Öppna sedan en anteckning som du har skapat.
- Tryck på ikonen Mer (…) → Hitta i anteckning.
- Skriv ordet du vill hitta. Du bör se det markerat i gult. Anteckningar kommer att indikera hur många av dessa ord den hittar i din anteckning till höger i textfältet. Tryck på ikonerna Upp (^) och Neder (v) för att se varje ord i texten.
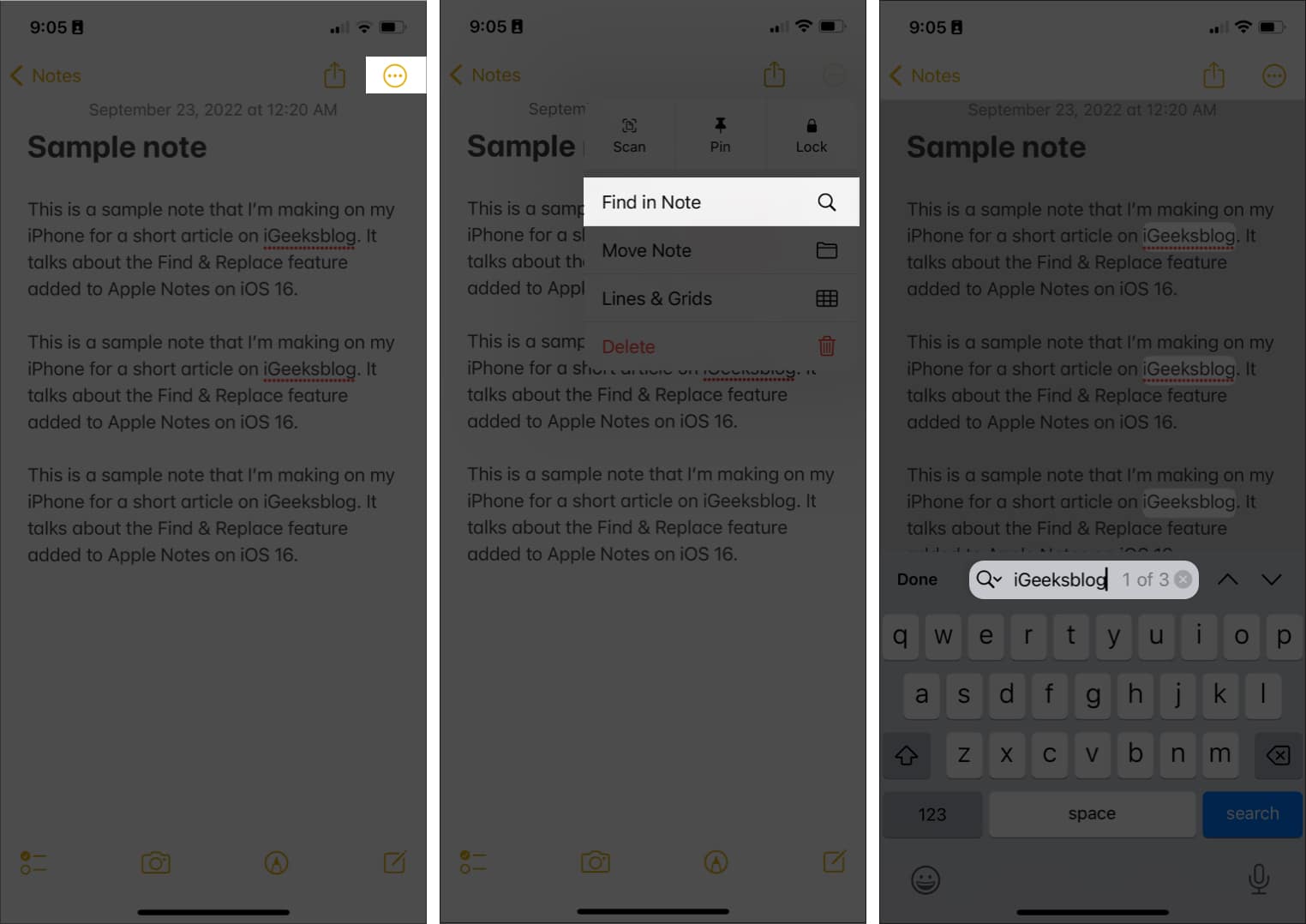
- Tryck på ikonen Sök (förstoringsglas) → välj Sök och ersätt.
- Ange ordet eller frasen som du vill ersätta ditt valda ord med → tryck på Ersätt. Genom att göra detta ersätts ordet eller frasen som är markerad med gult på skärmen. Om du vill ersätta alla ord måste du trycka på Ersätt flera gånger.
- Tryck på Klar.
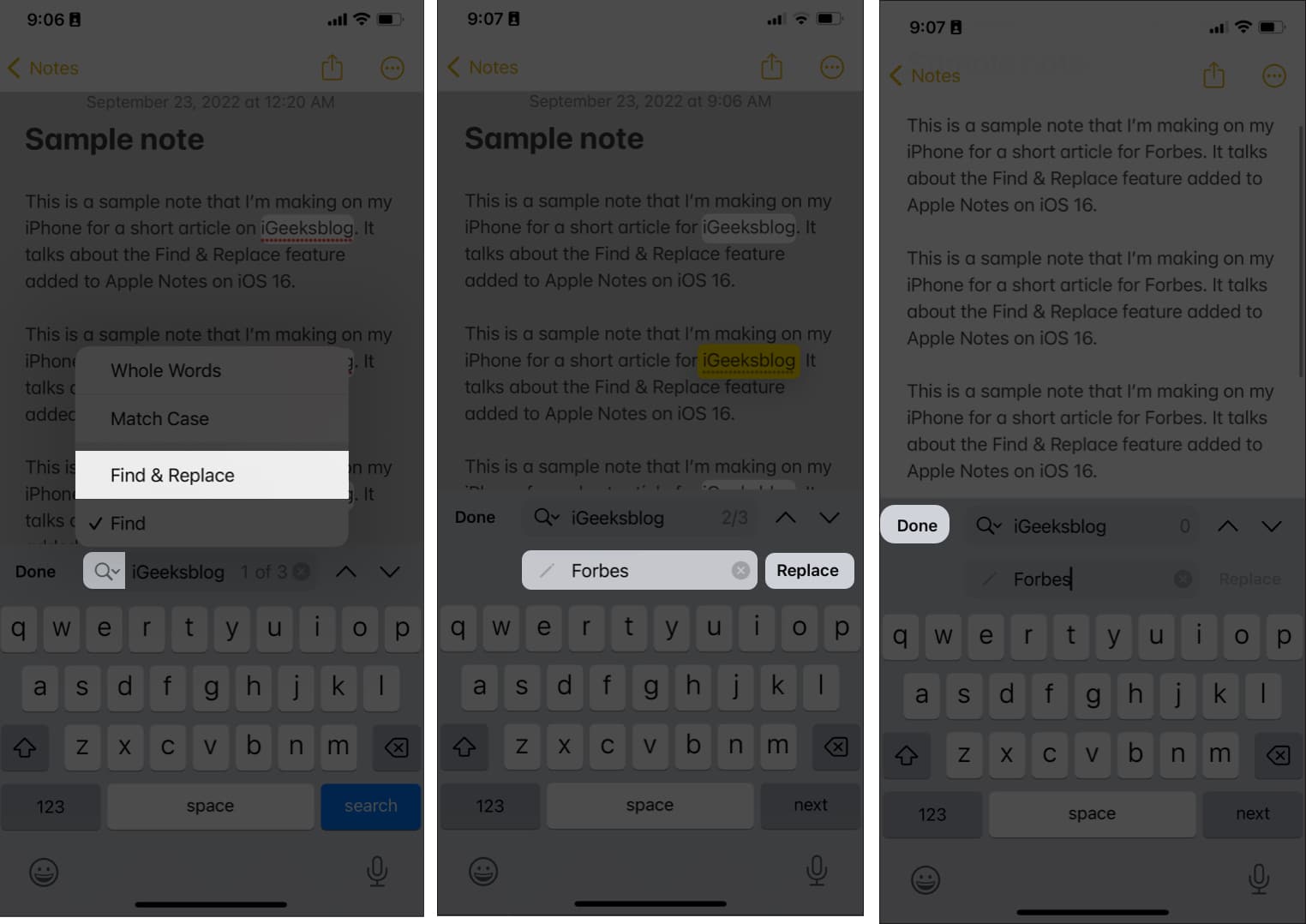
2. Använd Sök urval
Här är en annan metod som du kan göra:
- Öppna en anteckning i Notes-appen. Markera ett ord som du vill ersätta.
En kontextuell meny visas. - Tryck på Hitta urval. Om du gör det kommer det valda ordet att markeras överallt i anteckningen.
(Om du inte ser Sök urval bland de tre första alternativen, tryck på ikonen > för att visa fler alternativ → välj Sök urval.)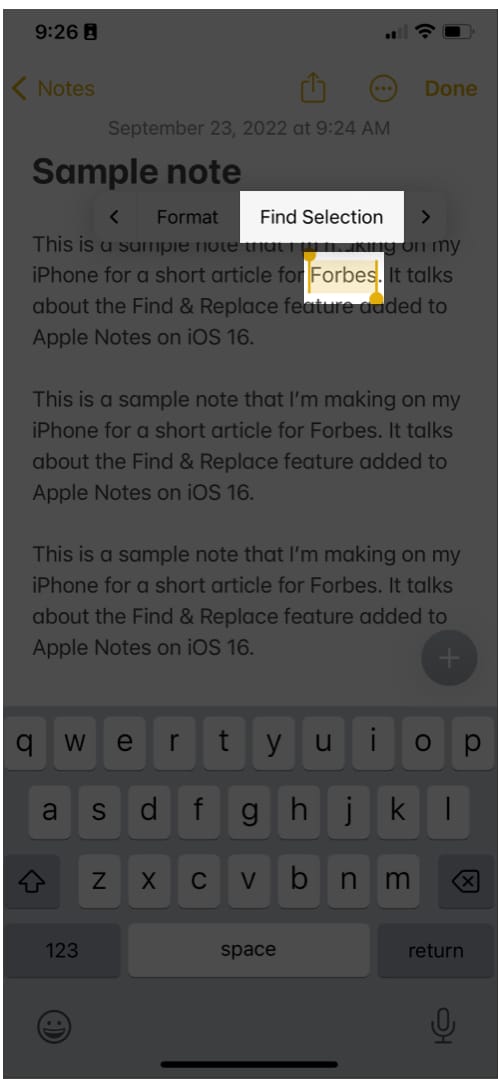
- Tryck på ikonen Sök (förstoringsglas) → Sök och ersätt.
- Ange ordet eller frasen som du vill ersätta de valda orden med.
- Tryck på Byt ut.
- Välj Klar när du är klar.
Förfina din sökning i Notes-appen
Bortsett från Sök och ersätt, ser du hela ord och matcha versaler. Dessa två alternativ kan hjälpa dig att förfina din sökning.
Välj Hela ord om du vill att Notes endast ska upptäcka hela ord som matchar sökningen istället för varje ord som innehåller sökordet. Om du till exempel vill hitta och ersätta ”äta”, kommer Notes också att upptäcka ”bra” och ”kött”.
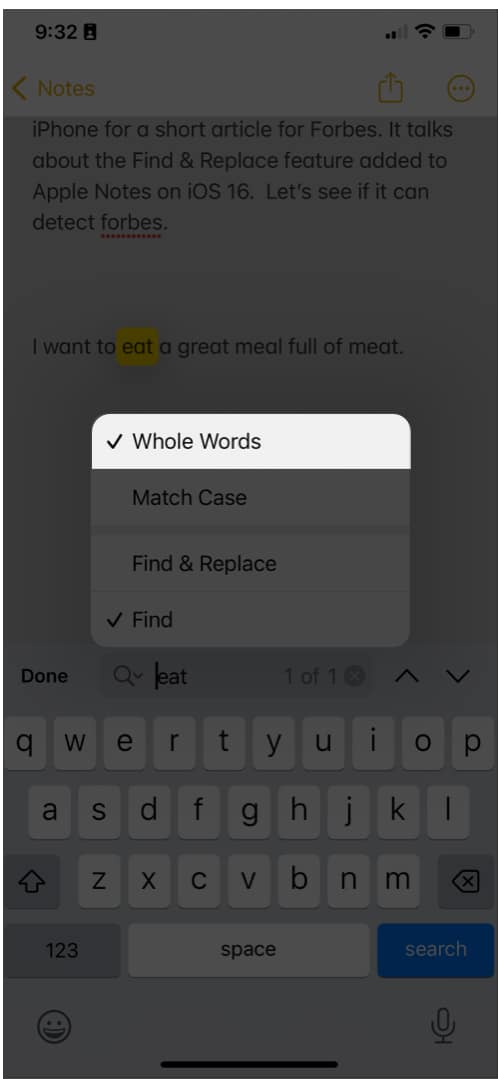
Matcha skiftläge är användbart om du vill leta efter ett ord i ett visst skiftläge (antingen gemener eller versaler). Du vill till exempel söka efter ordet ”forbes” och utesluta alla ord ”Forbes” i din sökning.
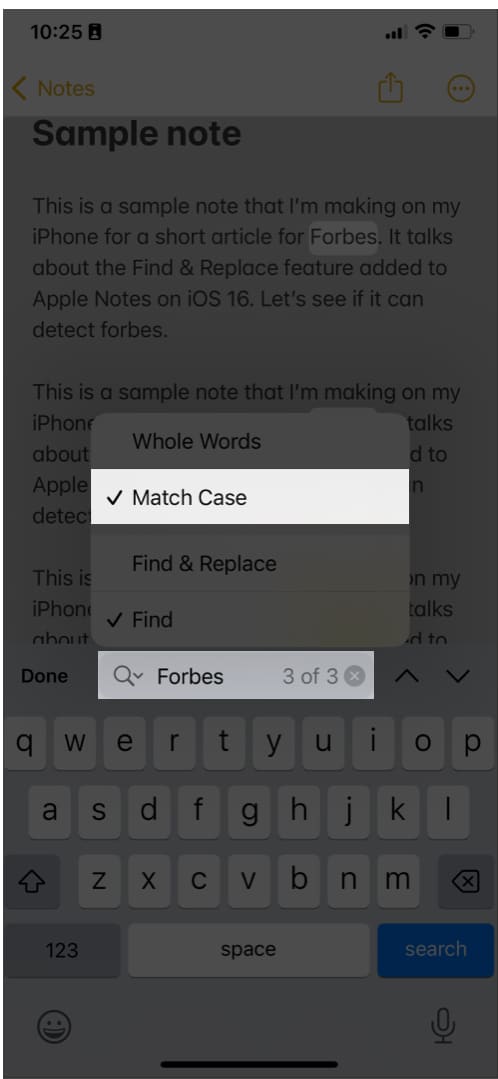
Tillsammans med Hitta och ersätt låter iOS 16 dig också använda Quick Notes på din iPhone. Det här är bara några av de värdefulla funktionerna som Apple lade till med iOS 16.
Avslutar…
Att bläddra igenom anteckningar och manuellt ändra varje felaktigt ord är tidskrävande och svårt. Med Hitta & ersätt kan du vara säker på att du inte missar något av orden du vill ska ersättas.
Var tror du att den här funktionen Sök och ersätt skulle vara användbar? Dela dem nedan!
Läs mer:
- 28 tips för att använda Notes på iPhone som ett proffs!
- Hur man samarbetar i projekt med hjälp av meddelanden i iOS 16
- 11 sätt att fixa att Apple Notes inte synkroniseras mellan iPhone och Mac