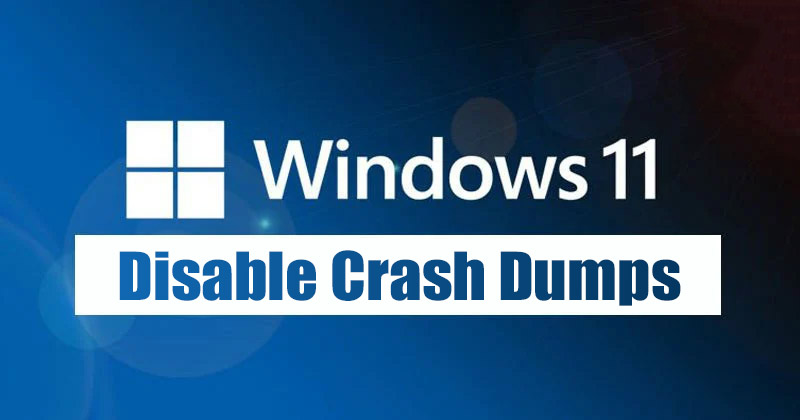
Windows 11 är det senaste operativsystemet från Microsoft som erbjuder många anpassningsalternativ och nya funktioner. Operativsystemet är på något sätt bättre än Windows 10, åtminstone på den visuella fronten, men det är inte felfritt. Antalet buggar och fel på Windows 11 är relativt högt, och användare upplever ofta problem när de använder det.
Om du använder Windows 11 kan du ha stött på många BSOD-fel, svartskärmsfel, drivrutinsfel, kompatibilitetsproblem och vad som inte är det. Närhelst Windows 11 stöter på ett blå- eller svartskärmsfel, skapar den en kraschdumpfil och sparar den på din hårddisk.
Kraschdumpfilerna i Windows 11 skapas för att hjälpa utvecklare att hitta och felsöka den faktiska orsaken till felen. Det är dock bäst att ta bort dessa filer om du inte är en utvecklare och aldrig dela din kraschdumpsrapport med några utvecklare eller tekniska experter.
Steg för att inaktivera Crash Dumps Creation på Windows 11
Crash dump-filer på Windows operativsystem kan slösa mycket hårddiskutrymme och påverka din dators prestanda. Så om du har begränsat lagringsutrymme på ditt system är det bäst att inaktivera skapande av kraschdumpar i Windows 11. Nedan har vi delat en steg-för-steg-guide om hur du inaktiverar skapande av kraschdumpar i Windows 11. Låt oss kolla in det.
1. Klicka först på Windows 11 Start-knappen och välj Inställningar.
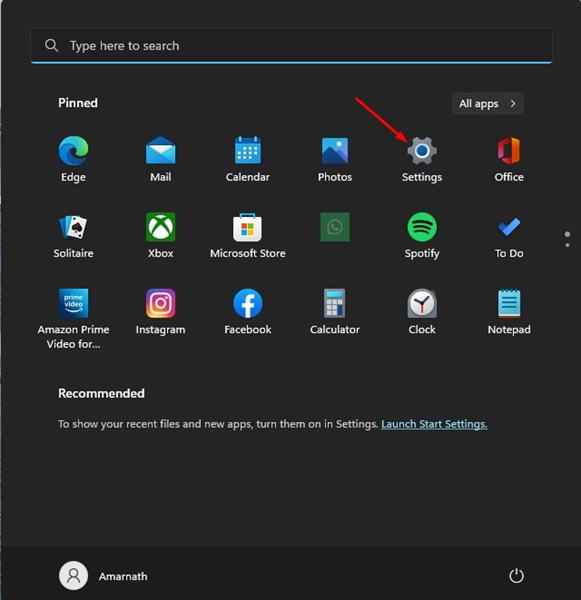
2. På sidan Inställningar klickar du på fliken System i den vänstra rutan.
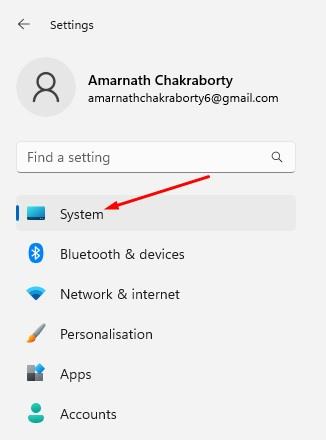
3. Nu, i den högra rutan, scrolla ner till slutet och klicka på alternativet Om.
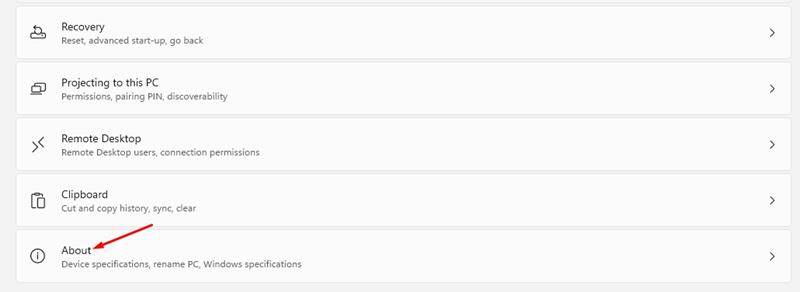
4. Expandera avsnittet Enhetsspecifikationer, som visas i skärmdumpen nedan.
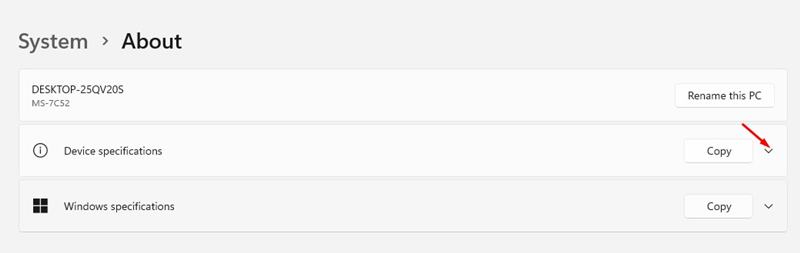
5. Nu kommer du att se några detaljer om din PC. Du måste klicka på länken Avancerade systeminställningar.
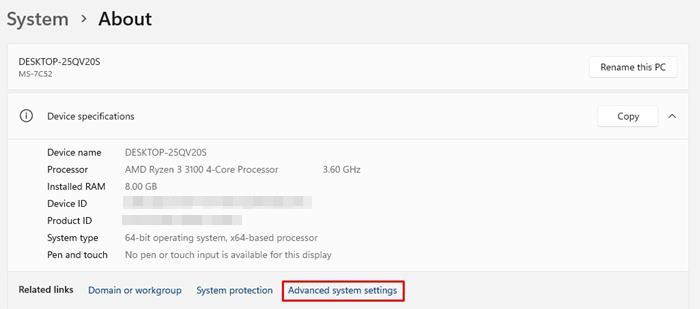
6. Detta öppnar fönstret Systemegenskaper. Du måste byta till fliken Avancerat.
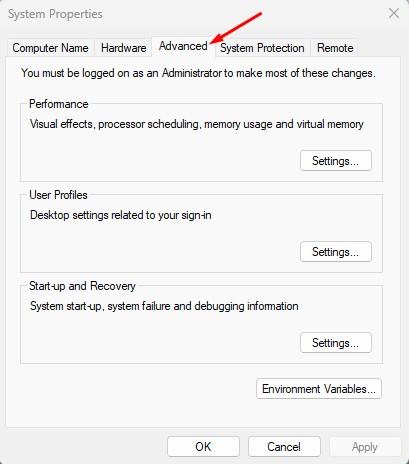
7. Klicka sedan på knappen Inställningar under Start och återställning.
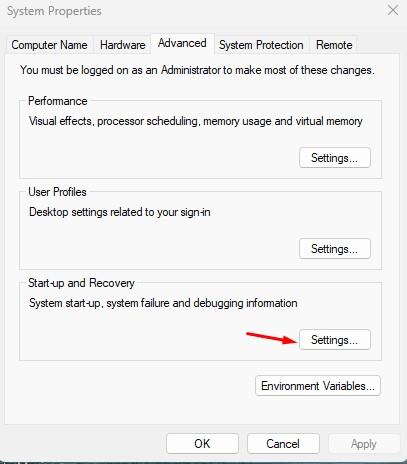
8. På start- och återställningsskärmen klickar du på rullgardinsmenyn för Skriv felsökningsinformation och väljer Ingen.
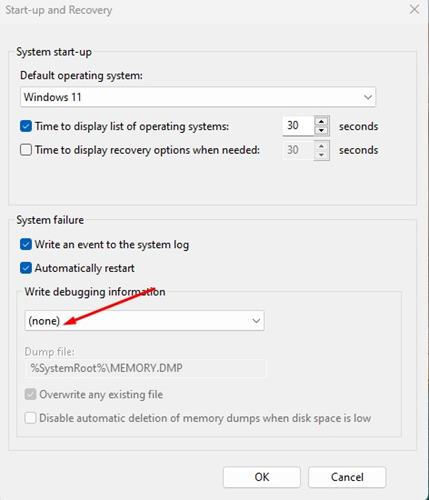
9. När du är klar klickar du på OK-knappen.
Det är allt! Windows 11 skapar inte dumpfiler när din dator stöter på kritiska fel.
Så det handlar om hur man inaktiverar kraschdumpar på Windows 11-datorer. Du bör inte inaktivera att skapa kraschdumpar om din dator har tillräckligt med lagringsutrymme eftersom du aldrig vet när du kan behöva det. Förutom att inaktivera skapande av kraschdumpar kan du konfigurera lagringskänsla på Windows 11 för att frigöra lite mer lagringsutrymme.