Så här kan du installera flera appar på din Windows 11 via Winget
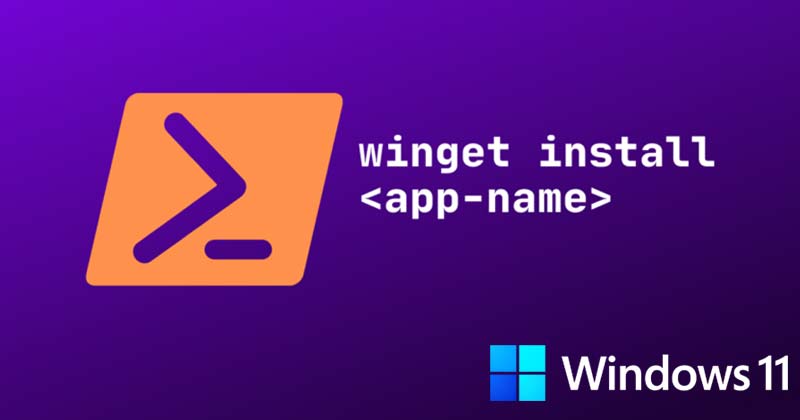
På Windows 11 behöver du egentligen inte besöka någon webbplats för nedladdning av programvara för att ladda ner din favoritprogramvara. Istället kan du använda Microsofts Windows Package Manager för att installera program på ditt Windows 11-system.
Windows Package Manager eller winget är ett kommandoradsverktyg som gör det möjligt för användare att upptäcka, installera, uppgradera, ta bort och konfigurera applikationer på Windows operativsystem. Du kan lita på att winget installerar programvara även på Windows 10 operativsystem.
Eftersom Windows Package Manager är ett kommandoradsprogram måste du använda kommandotolksverktyget i Windows 11 för att installera program på ditt system. Pakethanteraren laddar först ner filerna och installerar programmen på din PC.
Stämmer att installera flera appar på Windows 11 via Winget
Man kan också använda winget för att installera flera appar på Windows 11. Så, om du är intresserad av att installera flera appar med winget på Windows 11, läser du rätt guide.
I den här artikeln kommer vi att dela en steg-för-steg-guide om hur du snabbt installerar flera appar på Windows 11-operativsystemet. Så, låt oss kolla.
1. Först och främst klickar du på Windows 11 Sök och skriv kommandotolken. Högerklicka på kommandotolken och välj “Kör som administratör”
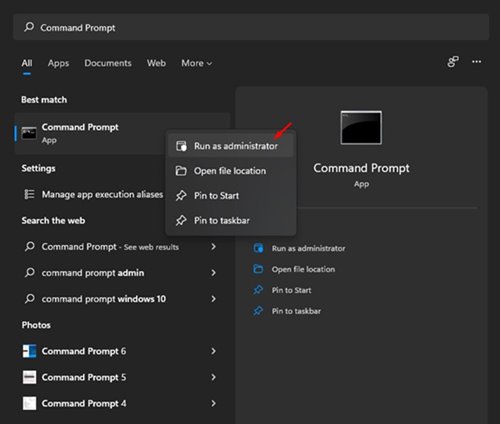
2. Nu, på kommandotolken, måste du köra kommandot för att söka efter en app. För det måste du köra kommandot:
winget search "APP NAME"
Viktigt: Se till att ersätta “APP NAME” med namnet på appen du vill installera. Till exempel “Maxthon”
3. Nu kommer kommandotolken att be dig godkänna källavtalen. Tryck på Y-knappen på ditt tangentbord och tryck sedan på Enter-knappen.
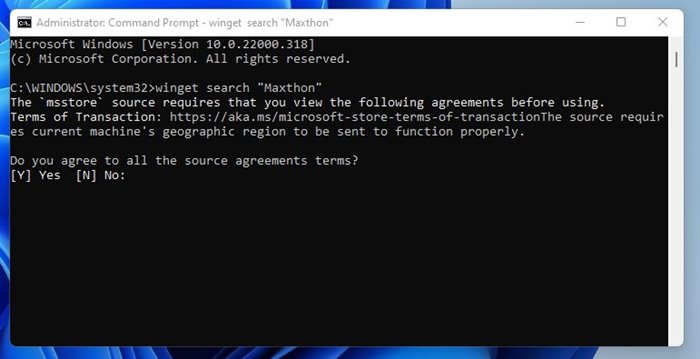
4. Nu kommer winget att söka efter applikationen. På applistan måste du anteckna appens ID.
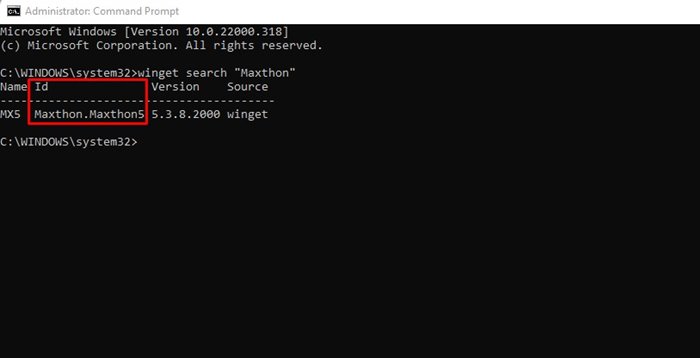
5. Du måste upprepa steg 2 och 4 för att hitta ID:t för alla appar du vill installera.
6. När du har fått app-ID:n måste du utföra kommandot:
winget install --id=APP ID 1 -e && winget install --id=APP ID 2 -e && winget install --id=APP ID 3 -e
Viktigt: Byt ut APP-ID:t med det faktiska ID:t. Kommandot kommer till exempel att installera Edge, Firefox och Chrome på Windows 11.
winget install –id=Malwarebytes.Malwarebytes -e && winget install –id=Mozilla.Firefox -e
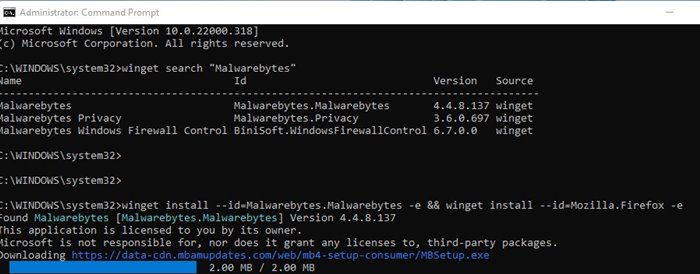
Det är allt! Du är färdig. Nu kommer winget att försöka installera alla dina valda appar på Windows 11.
Så, den här guiden handlar om hur du installerar flera appar med winget på Windows 11. Jag hoppas att den här artikeln hjälpte dig! Dela det också med dina vänner. Om du har några tvivel relaterade till detta, låt oss veta i kommentarsfältet nedan.
