Så här kan du komma åt Androids Urklippshistorik!
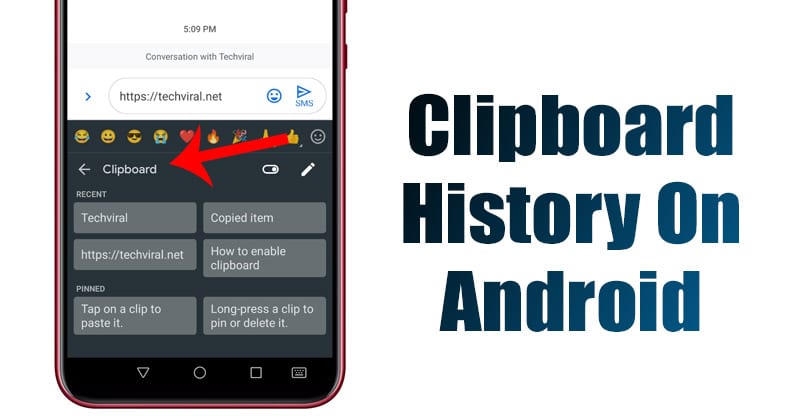
Låt oss erkänna att vi använder kopiera och klistra funktionen på våra stationära datorer och smartphones mycket. När vi arbetar på en dator måste vi ofta kopiera och klistra in bilder, text och andra innehållstyper. Vi gör samma sak på våra smartphones också.
På Windows 10 är det ganska lätt att komma åt urklippshistoriken, men det är inte så lätt på Android. Den vanliga Android hade ingen urklippshanterare för att komma åt urklippshistoriken. Det betyder att du förlorar åtkomsten till det äldre objektet du har kopierat så snart du kopierar ett nytt objekt.
För att hantera urklippsproblem introducerade Google en fullfjädrad urklippshanterare på sin tangentbordsapp – Gboard. Ja, Gboard-appen för Android har en dold urklippshanterare som låter dig se alla objekt som du har kopierat tidigare.
Steg för att komma åt Urklippshistorik på Android Smartphone
I den här artikeln kommer vi att dela en steg-för-steg-guide om hur du kommer åt din urklippshistorik på en Android-smarttelefon. Metoden kommer att vara okomplicerad; följ några av de enkla stegen nedan.
Viktigt: Precis som alla andra Android-funktioner fungerar urklippet olika beroende på enhetens hud. Till exempel har LG- och Samsung-smarttelefoner sina egna urklipp, som kan nås via aktiens tangentbordsapp. Den här guiden kommer att använda Gboard eftersom det fungerar på alla Android-enheter.
Steg 1. Först av allt, gå till Google Play Butik och installera Gboard-appen. Om du redan är en Gboard-användare, se till att uppdatera appen.

Steg 2. Kopiera nu allt du vill spara till urklipp eller klistra in det någonstans.
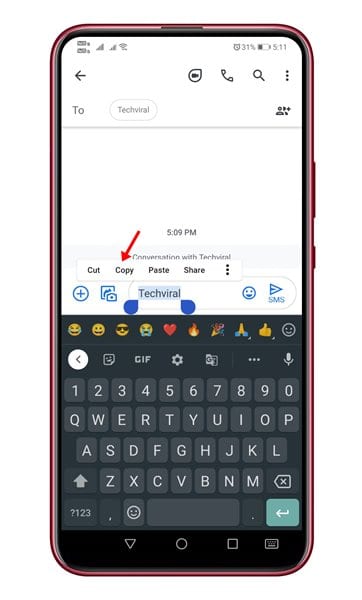
Steg 3. Öppna nu appen där du vill klistra in urklippsobjektet. På det övre verktygsfältet, tryck på urklippsikonen. Om alternativet inte finns i verktygsfältet, tryck sedan på de tre prickarna och välj “Urklipp”.
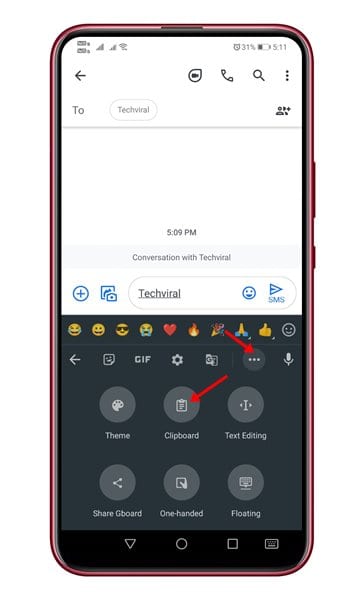
Steg 4. Detta öppnar Urklippshanteraren och listar alla nyligen kopierade objekt. För att klistra in den kopierade texten måste du trycka på objektet.
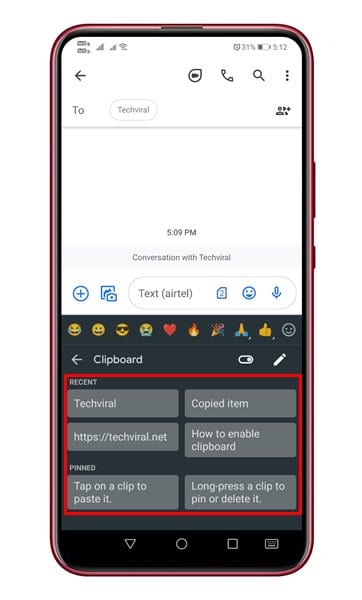
Obs! Gboard-appen sparar inte urklippsobjekten för alltid. När du lägger till nya saker raderas de äldre.
Steg 5. Om du vill att något speciellt urklippsobjekt ska stanna ett tag, tryck länge på objektet och tryck på alternativet “Fäst”.
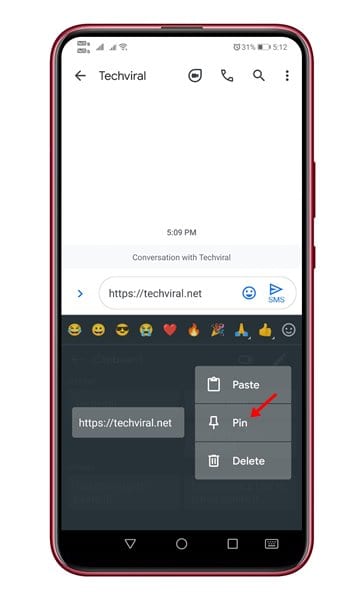
Det är allt! Du är färdig. Så här kan du aktivera och komma åt ditt urklipp på Android.
Den här artikeln handlar om hur du kommer åt och hanterar din urklippshistorik på Android. Jag hoppas att den här artikeln hjälpte dig! Dela det också med dina vänner. Om du har några tvivel om detta, låt oss veta i kommentarsfältet nedan.