
Ingen smartphone kommer i närheten av kvaliteten eller konsistensen av videobilder på iPhone. Videorna som spelas in på iPhone är helt klart de bästa. Men med högre kvalitet kommer högre lagringsutrymme, och därmed kommer behovet av att komprimera videor på iPhone.
Tyvärr har Apple inte en inbyggd app som tillåter användare att komprimera och dela filer. Och så vi måste lita på tredjepartsappar eller onlinevideokomprimeringsverktyg. Läs med för att lära dig hur du kan komprimera videor på din iPhone eller iPad genom båda dessa metoder.
- Minska videostorleken med en videokompressorapp från tredje part
- Spela in videor med lägre upplösning på iPhone
Minska videostorleken med en videokompressorapp från tredje part
Bara för att Apple inte erbjuder möjligheten att komprimera videor i iOS 16 eller iPadOS 16 betyder det inte att du inte kan göra det alls. Om Apple inte gör det är andra apputvecklare redo att dra nytta av möjligheten och tillhandahålla lösningar på sådana problem.
Du kan välja från ett brett utbud av videokomprimeringsappar som finns tillgängliga på App Store. Dessutom kommer processen att vara liknande i de flesta videokomprimerande appar. Vi rekommenderar appen Komprimera videor och ändra storlek på video. För dem som bestämmer sig för att följa vår rekommendation, här är hur du navigerar genom och komprimerar dina videor,
- Ladda ner Komprimera videor och ändra storlek på video-appen och öppna den.
- När du öppnar appen måste du ge tillstånd att få åtkomst till lagring. Du kan antingen välja “Välj foton…” och välja videor manuellt eller trycka på Tillåt åtkomst till alla foton. Om du ogillar personliga annonser, välj Fråga appen att inte spåra i nästa dialogruta.
- Tryck på Välj videor att komprimera.
- Navigera till ett album och välj videon du vill komprimera.
- Tryck på Nästa.
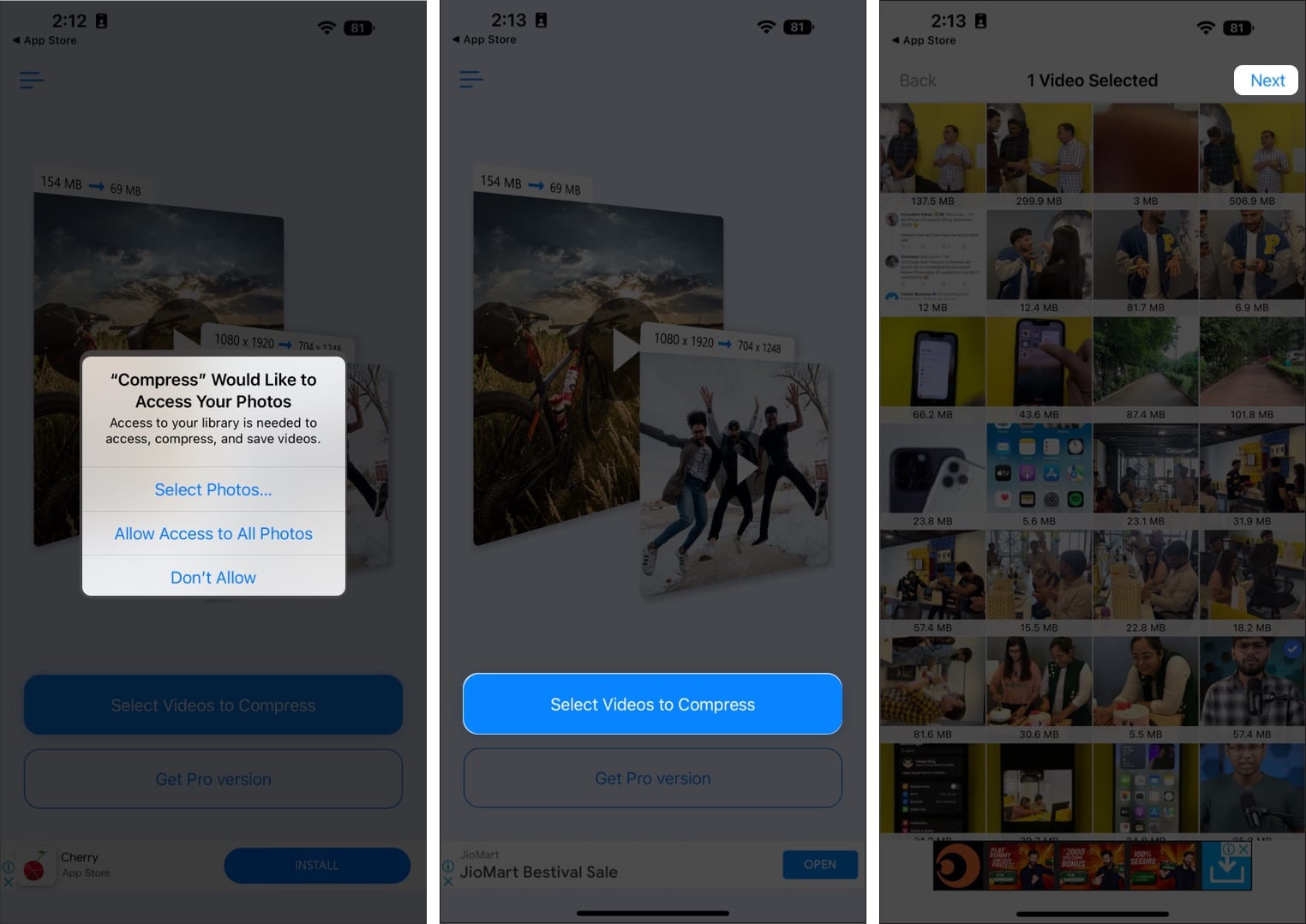
- Justera skjutreglaget Bildhastighet. Ju lägre bildfrekvens, desto mindre lagringsutrymme kommer det att förbruka. Undvik också att gå under 24 fps, eftersom videon kan bli hackig.
- Justera reglaget för videodimension. Återigen är upplösningen omvänt proportionell mot det förbrukade lagringsutrymmet. Undvik dock att gå till mycket låga upplösningar eftersom videon kanske inte innehåller några detaljer.
- Tryck på Komprimera.
- När filen är komprimerad kan du välja att ta bort originalfilen eller behålla den. Du bör behålla originalfilen ifall du skulle behöva den senare.
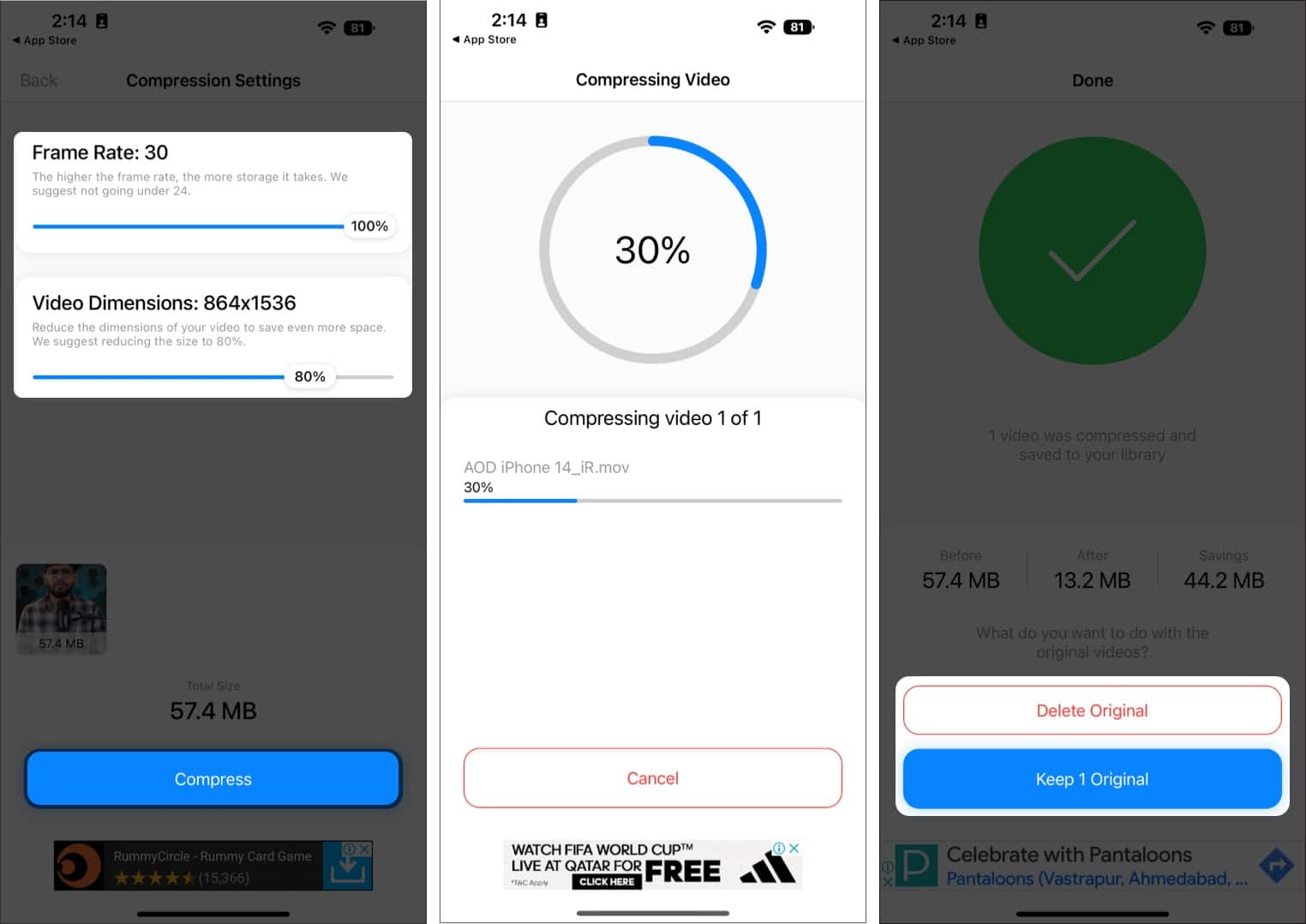
Den komprimerade videon kommer att sparas i Foton. Den kan nås och delas därifrån.
Spela in videor med lägre upplösning på iPhone
Den senaste iPhone 14-serien kan spela in filmiska videor i 4K 30 bilder per sekund eller 4K 24 bilder per sekund. Även om kvaliteten på dessa videor behåller exceptionella detaljer och rackfokuseringen är mycket exakt, är den största nackdelen att storleken på dessa videofiler är enorm.
Så om du inte vill att dina videor ska vara extremt detaljerade rekommenderar jag att du sänker standardupplösningen för videor på din iPhone. Ja, att filma i en lägre upplösning är inte det bästa rådet, men om du ständigt delar videor med vänner och familj är 1080p 30 eller 60 bilder per sekund videor mer än tillräckligt. Så här sänker du upplösningen på iPhone och iPad:
- Öppna Inställningar på iPhone eller iPad.
- Navigera till Kamera.
- Tryck på Spela in video.
- Nu kan du se den tillgängliga upplösningen och fps. Precis nedanför den finns också ett diagram som visar mängden lagringsutrymme som upptas för en minuts videoinspelning i de valda upplösningarna. De tillgängliga alternativen är:
- 720p HD vid 60 fps.
- 1080p HD vid 30 fps
- 1080p HD vid 60 fps
- 4K vid 24 fps
- 4K vid 30 fps
- 4K vid 60 fps
- Enligt min åsikt och erfarenhet är 1080p HD vid 60 fps det bästa stället för de flesta tillfälliga användare. Men du kan välja en efter dina behov.
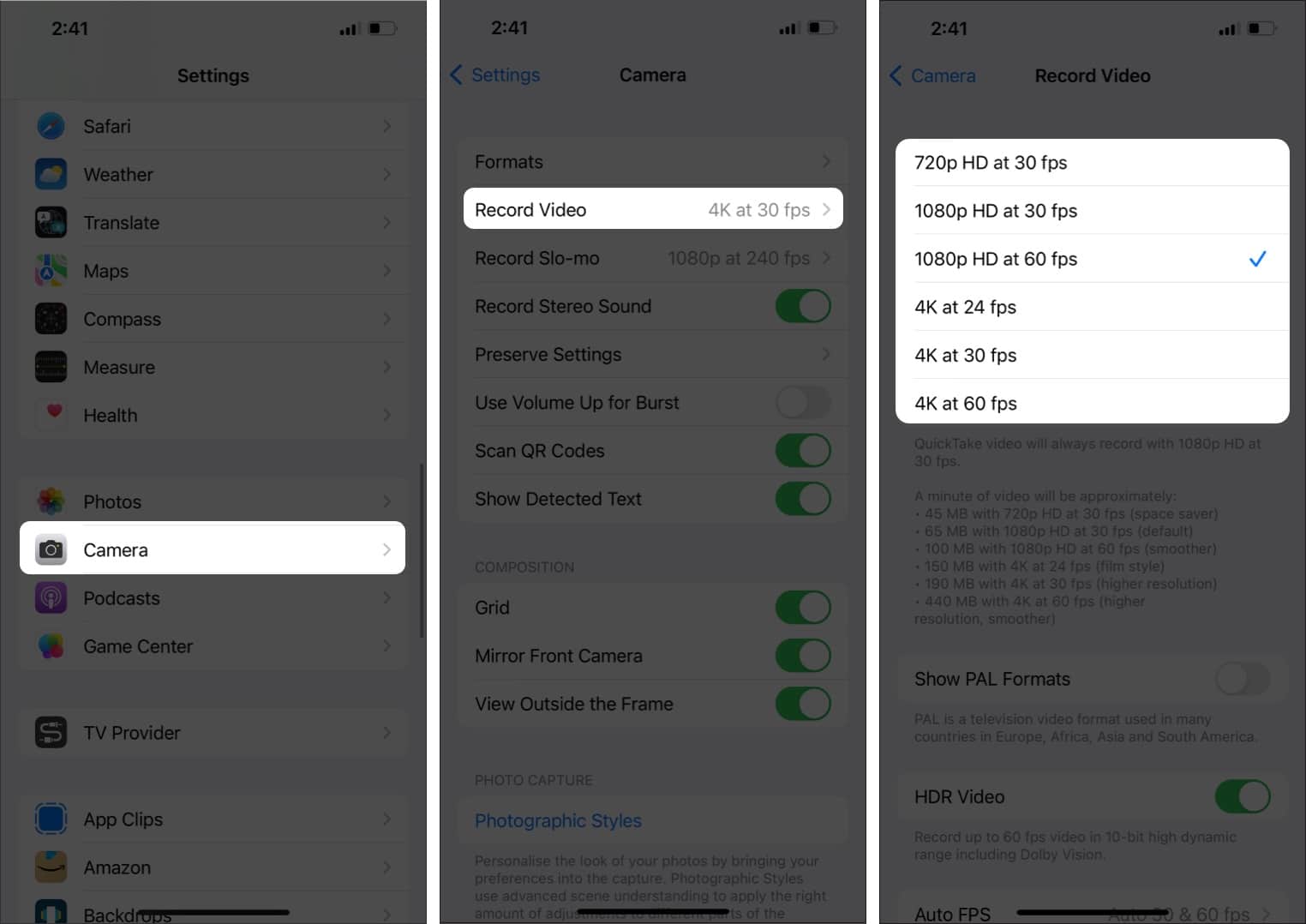
- Rulla också ner och inaktivera HDR-videoväxeln, vilket hjälper till att spara lagring genom att hålla filstorleken låg.
- Välj sedan alternativet Auto FPS.
- Tryck på Auto 30 & 60 fps.
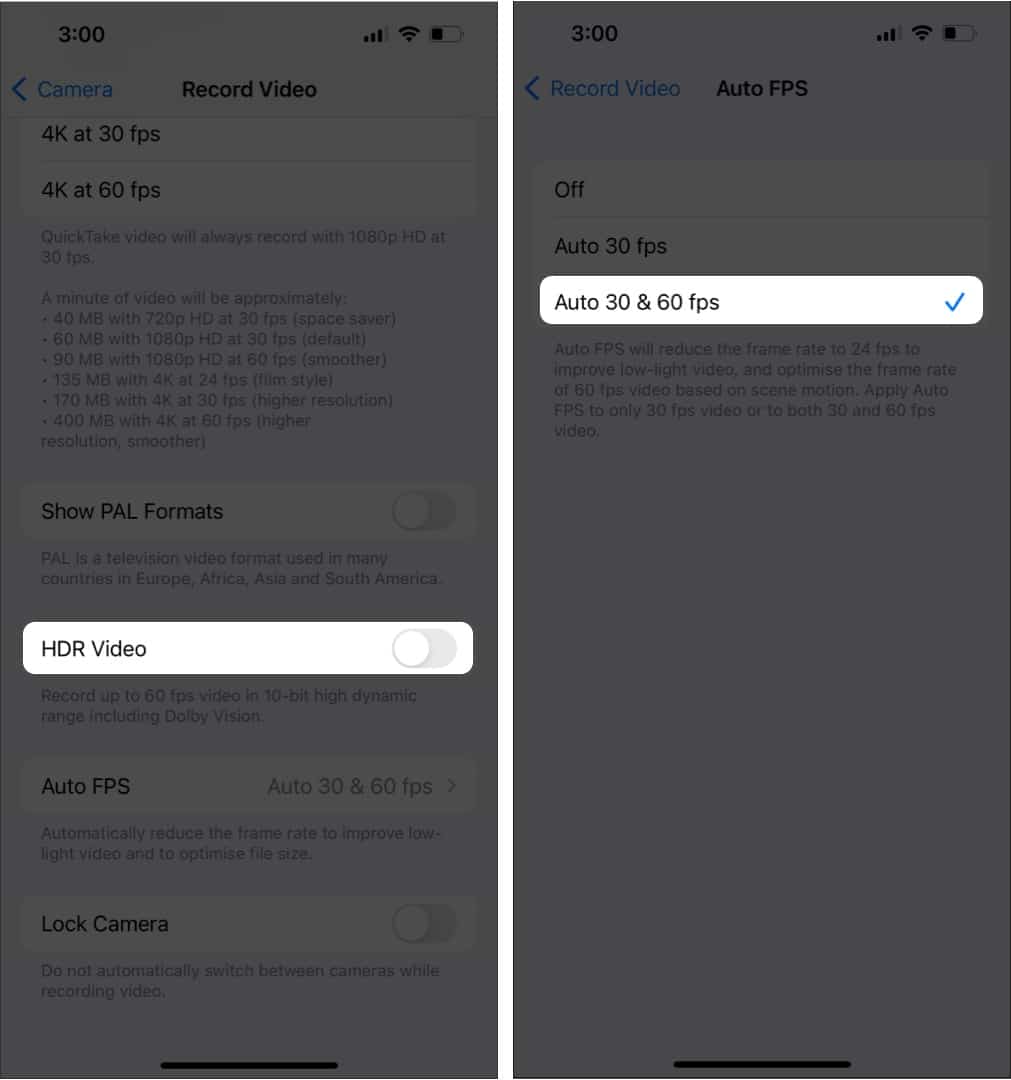
Vanliga frågor
Du kan komprimera videor online på din iPhone genom att besöka veed.io.
Apple erbjuder inte alternativet att komprimera videor genom sina foton eller iMovie-appar på iPhone eller iPad. Däremot finns flera tredjepartsvideor som komprimerar applikationer tillgängliga på App Store som du kan använda för att komprimera videor.
Jag slår vad om att kompressionen var snabb
Och delningstiden kommer att vara snabb också. Helt enkelt för att filstorleken nu är lägre än tidigare. Om du har några andra tvivel om att komprimera videor på iPhone eller iPad, lämna en kommentar nedan, så återkommer vi till dig så snart som möjligt. Jag väntar på att Apple ska introducera sitt videokomprimeringsverktyg eller integrera funktionen i Photos-appen.
Läs mer:
- Sätt att minska bildfilstorleken på iPhone eller iPad
- 5 enkla sätt att konvertera HEIC till JPG på Mac
- Bästa videoredigeringsappar för iPhone (gratis och betald)