Här är de 5 bästa sätten att kontrollera Windows 11-utgåvan!
Med Windows 11 får du fler anpassningsalternativ, bättre funktioner och bättre appkompatibilitet än Windows 10. Dessutom uppgraderar Microsoft många av sina appar på Windows 11.
Fram till nu har det introducerat en ny Paint-app, ny Microsoft Store, ny Notepad-applikation, ny mediaspelare och mer. Problemet är dock att Windows 11 fortfarande är under testfasen, och det har fortfarande många buggar.
Medan Windows 11 fortfarande testas, kanske många användare vill prova olika utgåvor av Windows 11. Precis som Windows 10 finns Windows 11 tillgängligt i flera utgåvor – Home, Pro, Education, Enterprise, SE och några andra.
5 bästa metoderna för att kontrollera Windows 11 Edition
Om du känner att en funktion saknas på din Windows 11 är det bäst att kolla Windows 11-utgåvan. Några av funktionerna i Windows 11 är exklusiva för endast Enterprise och Pro-utgåvor.
Så i den här artikeln kommer vi att dela några av de bästa metoderna för att kontrollera Windows 11-utgåvan. Låt oss kolla in.
1) Kontrollera Windows 11 Edition via RUN Command
Vi kommer att använda dialogrutan KÖR för att kontrollera Windows 11-utgåvan i den här metoden. Men följ först några av de enkla stegen som delas nedan.
1. Först av allt, tryck på Windows-tangent + R-knappen på ditt tangentbord. Detta öppnar dialogrutan KÖR.
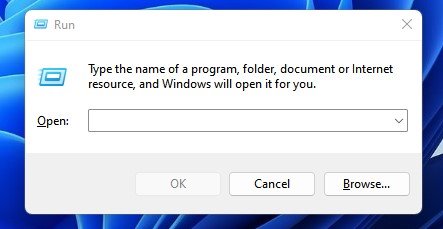
2. I dialogrutan KÖR, skriv in winver och tryck på Enter-knappen.
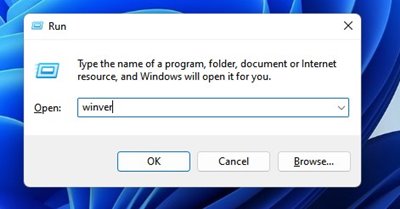
3. Detta öppnar popup-fönstret Om Windows. Du hittar din Windows 11-utgåva där.
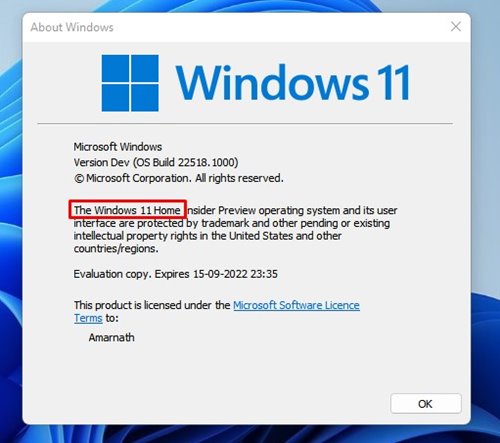
2) Kontrollera Windows 11 Edition via Systeminformation
Vi kommer att använda systeminformationsverktyget i Windows 11 för att kontrollera dess utgåva på denna metod. Här är några av de enkla stegen du behöver implementera.
1. Öppna först Windows 11-sökningen och skriv in Systeminformation. Öppna appen Systeminformation från listan.
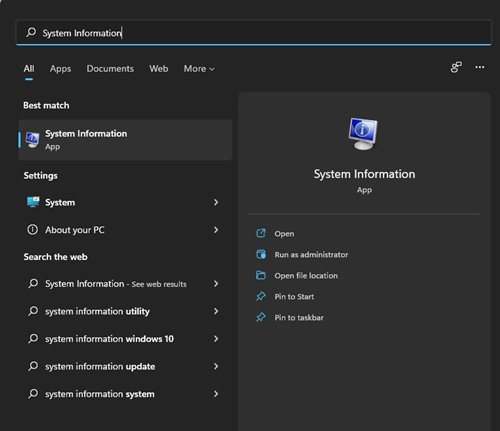
2. Välj alternativet Systemsammanfattning i den vänstra rutan, som visas nedan.
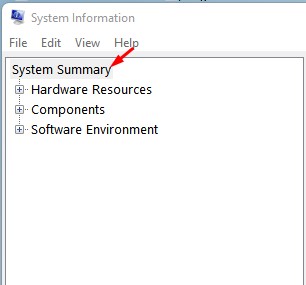
3. Lägg märke till avsnittet OS-namn i den högra rutan. Värdefältet visar dig Windows 11-utgåvan.
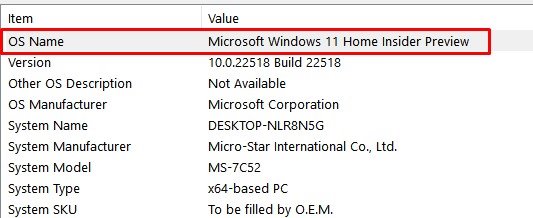
3) Hitta Windows 11 Edition via Inställningar
I den här metoden kommer vi att använda appen Windows 11 Inställningar för att känna till Windows 11-utgåvan. Så här är vad du behöver göra.
1. Klicka först på Windows Start-knappen och välj Inställningar.
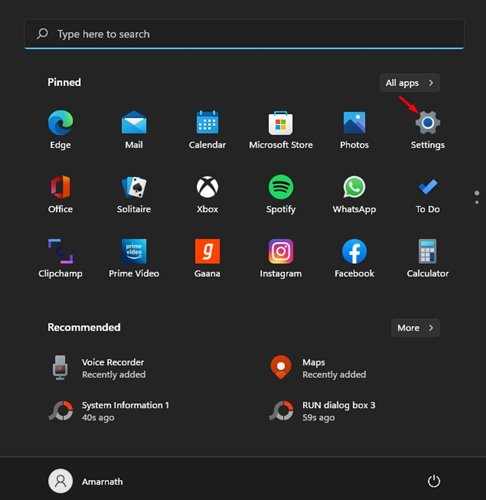
2. På sidan Inställningar klickar du på fliken System.
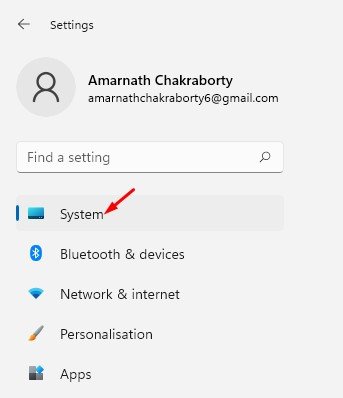
3. scrolla ned och klicka på avsnittet Om i den högra rutan.
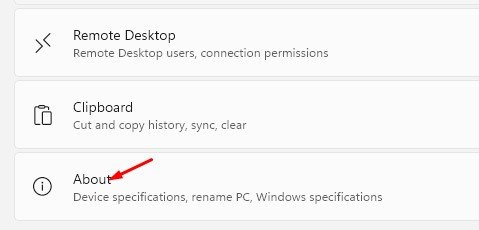
4. Du hittar din Windows 11-utgåva i Windows-specifikationerna.
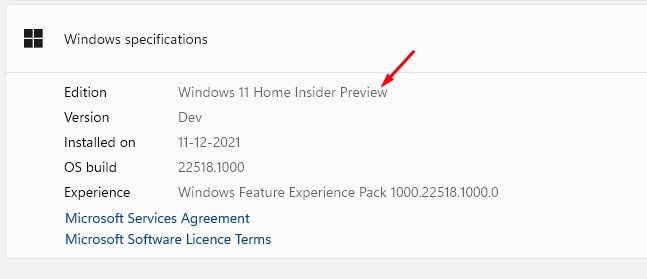
4) Hitta Windows 11-utgåvan via Powershell
Tja, du kan till och med använda Windows Powershell för att kontrollera ditt operativsystems utgåva. Här är vad du behöver göra.
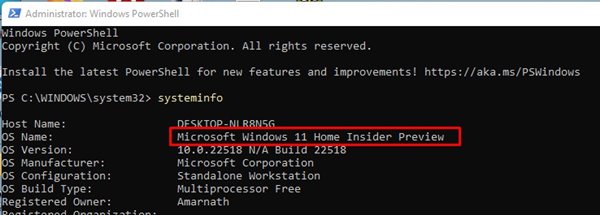
1. Öppna först Windows 11-sökningen och skriv Powershell. Högerklicka på Powershell och välj Kör som administratör.
2. Skriv in i Powershell-fönstret system information och tryck på Enter-knappen.
3. Du hittar din Windows 11-utgåva bakom OS-namnet på Powershell.
5) Hitta Windows 11 Edition via CMD
Precis som Powershell kan du använda Windows 11:s kommandotolksverktyg för att hitta dess utgåva. Här är några av de enkla stegen du behöver följa.
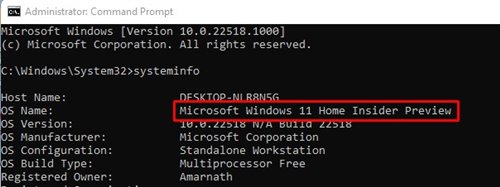
1. Öppna först Windows 11-sökningen och skriv CMD. Högerklicka på CMD och välj Kör som administratör.
2. I kommandotolksfönstret, skriv in systeminfo och tryck på Enter-knappen.
3. Du hittar din Windows 11-utgåva bakom OS-namnet på CMD.
Som nämnts ovan är det ganska enkelt att kontrollera Windows 11-utgåvan. Vi har listat alla möjliga sätt att hitta Windows 11-utgåvan på en PC. Jag hoppas att den här artikeln hjälpte dig! Dela det också med dina vänner. Om du har några tvivel om detta, låt oss veta i kommentarsfältet nedan.