Så här installerar du det läckta Windows 11!
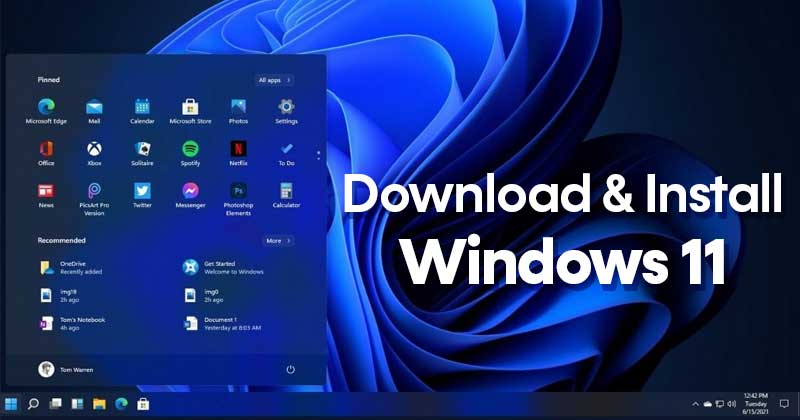
När Microsoft ska tillkännage Windows 11 vid sitt lanseringsevenemang har operativsystemet läckt ut på en kinesisk forumsajt. De läckta Windows ISO-filerna har alla funktioner som du kan förvänta dig från den stabila Windows 11-byggnaden.
Jämfört med Windows 10 har Windows 11 ett mer raffinerat utseende. Det har också introducerat många UI-ändringar som rundade hörn, färgade ikoner, nya bakgrundsbilder och mer. Men funktionerna i Windows 11 är tillräckligt bra för att tillfredsställa alla stationära användare.
Nu när Windows 11 har läckt i nästan sin helhet vill användare installera och använda det senaste operativsystemet. Så om du också är intresserad av att ladda ner och installera Windows 11 på ditt system är det här rätt inlägg.
Ladda ner och installera Windows 11 (juni 2021 Build)
För att göra saker enklare har vi redan delat ISO-filerna för Windows 11. Därför måste du ladda ner Windows 11 ISO-filerna innan du följer den här metoden. När du har laddat ner, följ metoden nedan för att installera Windows 11.
Observera att det läckta Windows 11-bygget är en 64-bitars ISO-bild. Tyvärr betyder det att du inte kommer att kunna installera Windows 11 på din befintliga Windows 10 32-bitars PC.
Viktigt: Observera att de läckta ISO-filerna i Windows 11 inte kommer officiellt från Microsoft. Så det kanske inte har alla funktioner och kan också vara fyllt med buggar. Det kan till och med göra din dator oanvändbar. Så försök detta på egen risk och fortsätt med försiktighet.
Det är bäst att skapa en ordentlig säkerhetskopia av alla viktiga filer innan du installerar Windows 11.
Skapar startbar USB-enhet
Först och främst måste du skapa ett installationsmedium. Sedan, om du har en penna, kan du flasha Windows 11 i den. För att skapa en startbar USB-enhet för Windows 11, följ stegen nedan.
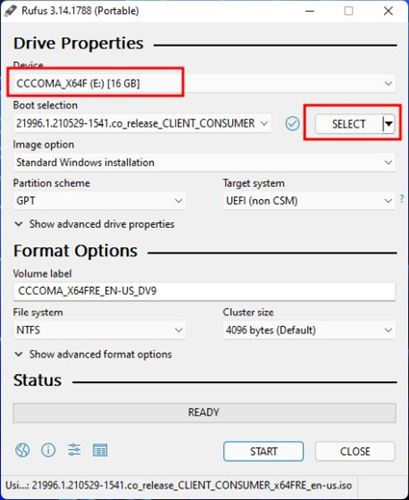
- Först och främst, ladda ner och installera Rufus på din Windows 10-dator. Öppna sedan Rufus-applikationen.
- Klicka på knappen “Välj” och leta upp Windows 11 ISO-filen som du har laddat ner.
- Välj din anslutna USB-enhet under enheten.
- När du är klar klickar du påStart knapp.
Installera Windows 11 på PC/laptop
Efter att ha skapat en startbar USB-enhet måste du följa några av de enkla stegen nedan för att installera Windows 11. Processen kommer att vara ganska lång, så följ stegen noggrant.
Steg 1. Starta först om din dator och tryck på Boot-tangenten kontinuerligt. Startnyckeln är vanligtvis F8, F9, Esc, F12, F10, Delete, etc.
Steg 2. På startskärmen väljer du “Starta från USB-enhet” eller alternativet “USB-hårddisk”.
Steg 3. Nu startar installationsguiden för Windows 11. Först måste du ställa in språk, tid och tangentbord. När du är klar klickar du påNästa’ knapp.

Steg 4. På nästa sida klickar du på alternativet ‘Installera nu’.

Steg 5. Klicka sedan på “Jag har ingen produktnyckel”. Välj sedan Windows 11-utgåvan på nästa sida.
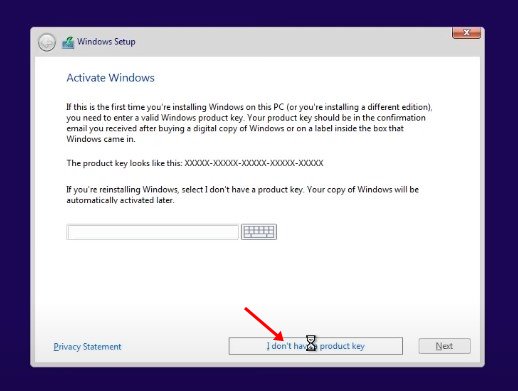
Steg 6. På nästa skärm klickar du på alternativet “Anpassad”.

Steg 7. På nästa sida kommer du att bli ombedd att välja partition. Välj den partition där du vill installera Windows 11 och klicka på ‘Nästa knapp.

Steg 8. Vänta nu tills Windows 11 har avslutat installationsprocessen.

Steg 9. När det är klart kommer din dator att starta om. Efter omstarten kommer du att se Windows 11 OOBE-installationsskärmen. Följ instruktionerna på skärmen för att slutföra installationsprocessen.

Steg 10. När det är klart tar det några minuter för Windows 11 att göra de ändringar du har valt.
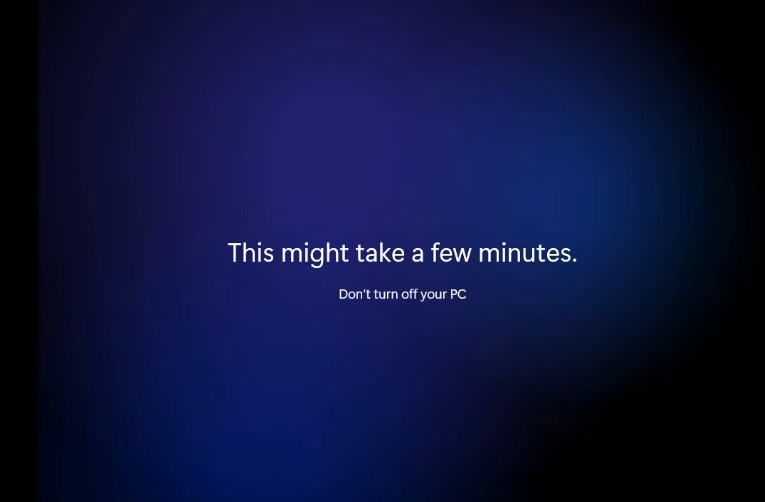
När det är klart kommer Windows 11 att vara live på din PC. Det är allt! Du är färdig. Så här kan du ladda ner och installera Windows 11 just nu.
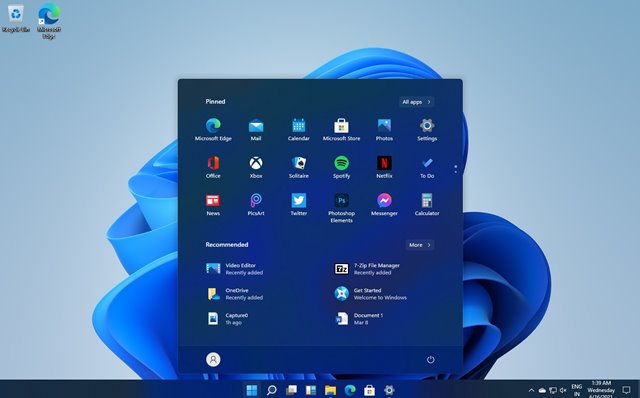
Så den här artikeln handlar om hur du laddar ner och installerar Windows 11 på en PC/laptop. Jag hoppas att den här artikeln hjälpte dig! Dela det också med dina vänner. Om du har några tvivel relaterade till detta, låt oss veta i kommentarsfältet nedan.