
Bekymrad över integritet på din Mac, som din familj också använder? Varför inte ge dem lite andrum? Du kan åstadkomma detta genom att skapa en ny användarprofil på din Mac för dem. Håll ögonen öppna för att lära dig hur du lägger till en användare på Mac så att varje användares integritet respekteras.
- Hur man lägger till en ny användare på Mac
- Lägg till en grupp på Mac
- Hur man tar bort en användare på Mac
- Ta bort en grupp på Mac
Hur man lägger till en ny användare på Mac
Slutligen, för att undvika filkluster och upprätthålla sekretess, valde du att ge personligt utrymme till användarna som använder din Mac. Låt oss sedan förstå hur man lägger till en användare på en Mac som kör macOS Ventura eller Monterey.
I macOS Ventura
- På din Mac klickar du på Apple-menyn → Systeminställningar.
- Rulla och klicka på Användare och grupper → Lägg till konto.
- Ange ditt lösenord → klicka på Lås upp.
- Fyll i nödvändiga uppgifter → klicka på Skapa användare.
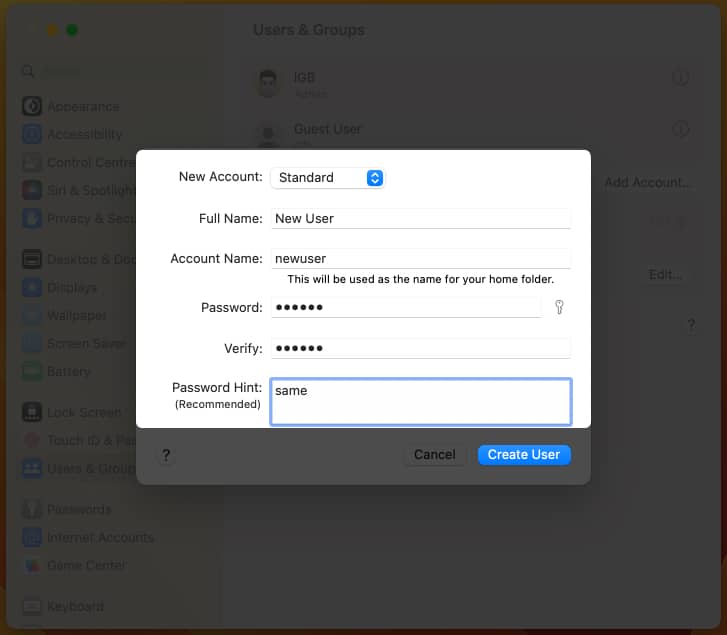
Du kan välja mellan administratör, standard eller delning genom att ändra de tillgängliga alternativen i rullgardinsmenyn Nytt konto.
För att tillåta användaren med administrativa egenskaper måste du klicka på (i)-knappen och slå på Tillåt den här användaren att administrera den här datorn.
Så fort du slår på funktionen får du ett popup-fönster som ber dig starta om.
I macOS Monterey
- På din Mac väljer du Apple-menyn → Systeminställningar.
- Navigera till Användare och grupper.
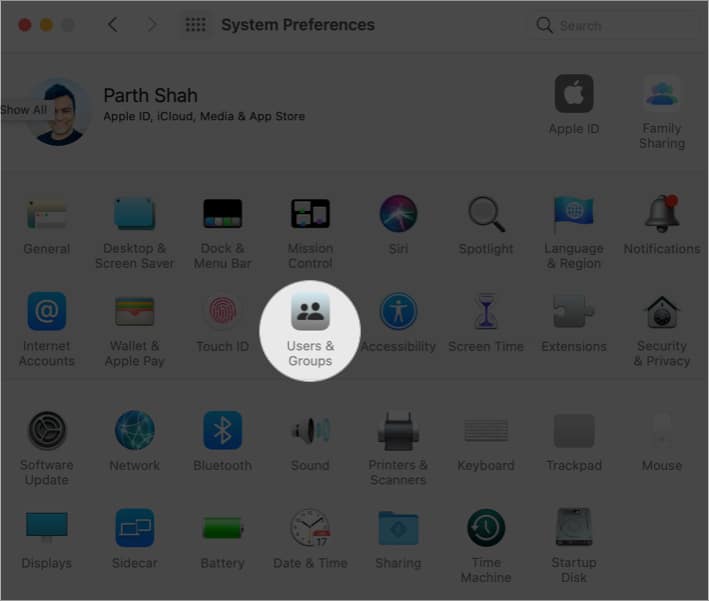
- Klicka på låsikonen.
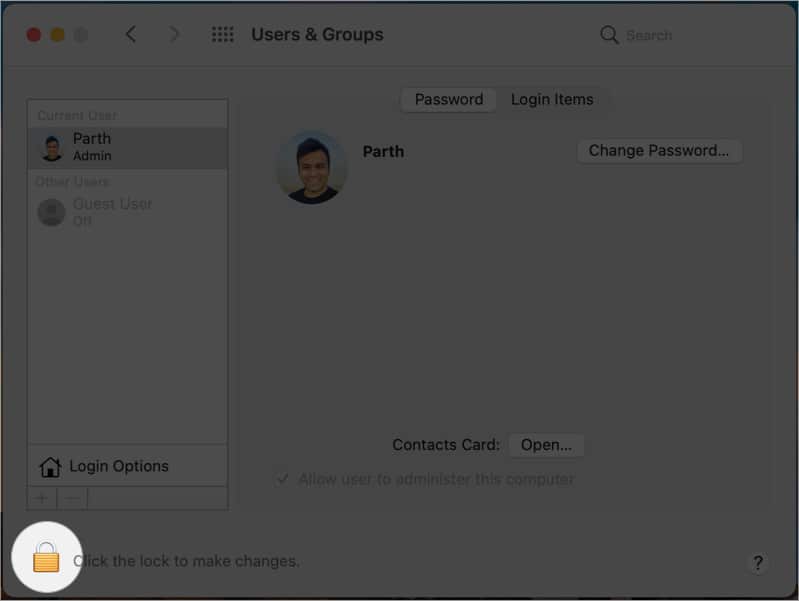
- Ange dina referenser och klicka på Lås upp.
- Klicka på ikonen (+).
- Fyll i nödvändiga uppgifter → välj Skapa användare.
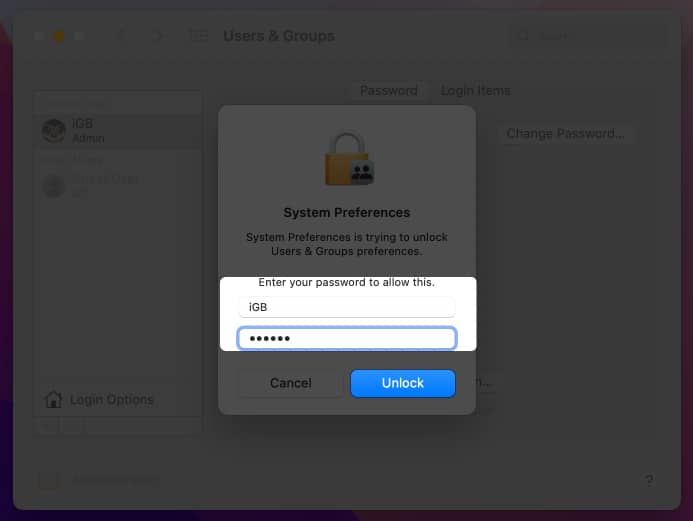
Du kan se den nyskapade användaren under området Andra användare.
Du kan också markera Tillåt användaren att administrera den här datorn om du vill ge det kontot administrativa rättigheter. Och för att tillhandahålla det kommer du att bli ombedd att starta om din Mac.
Lägg till en grupp på Mac
Låt oss nu se hur vi kan skapa en grupp som är tillgänglig för specifika användare av Mac.
I macOS Ventura
- Gå till Systeminställningar.
- Rulla och klicka på Användare och grupper → Lägg till konto.
- Ange ditt lösenord → klicka på Lås upp.
- Välj Grupp i rullgardinsmenyn Nytt konto.
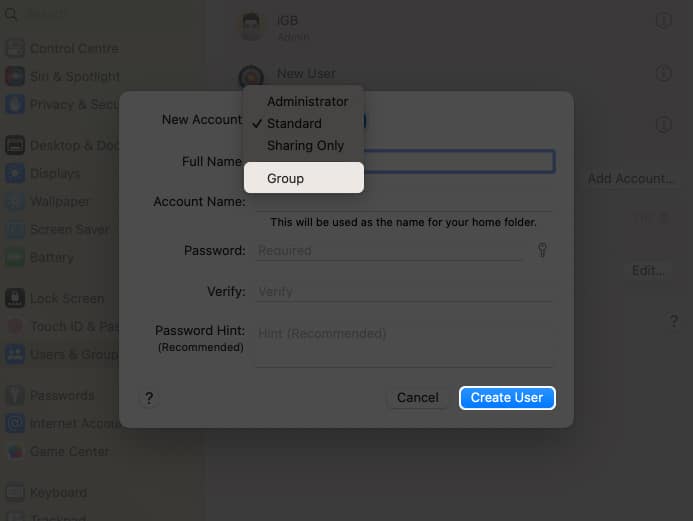
- Ge gruppens fullständiga namn → klicka på Skapa grupp.
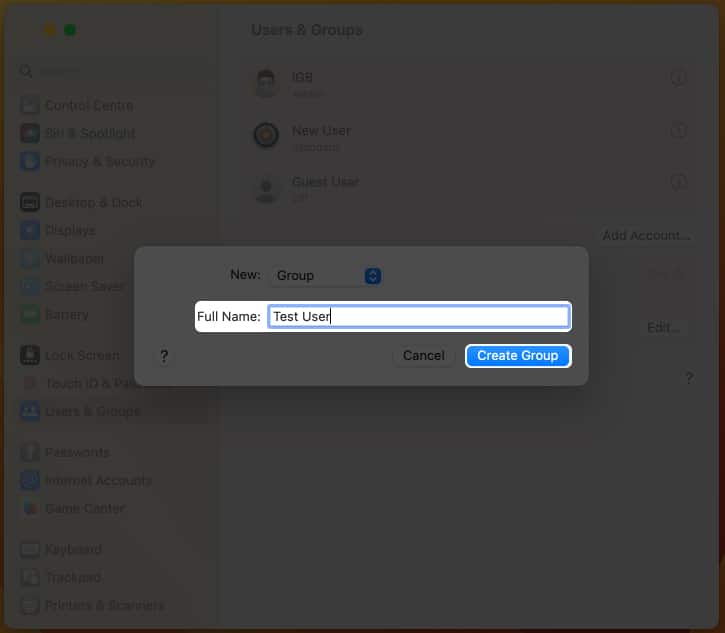
- Klicka på knappen (i) → I avsnittet Användarmedlemmar kan du slå på reglaget bredvid de medlemmar du vill lägga till i gruppen.
- Klicka på Klar.

I macOS Monterey
- Starta Systeminställningar.
- Gå till Användare och grupper → Klicka på låsikonen för att låsa upp den.
- Välj Grupp i rullgardinsmenyn Nytt konto.
- Ange gruppens fullständiga namn → klicka på Skapa grupp.
- Under avsnittet Medlemskap klickar du på kryssrutan bredvid de användare du vill lägga till i gruppen.
Hur man tar bort en användare på Mac
Fastnat i en situation där din Mac är med alla förväntar dig. Ta ett chill-piller. Vi har dig täckt. Du behöver bara ta bort ett fåtal av användarna. Fortsätt läsa för att ta reda på hur.
I macOS Ventura
- Öppna Systeminställningar → Användare och grupper.
- Klicka på knappen (i) bredvid den användare du vill ta bort på Mac.
- Välj Ta bort konto. Nu har du tre alternativ att välja mellan.
- Spara hemmappen i en diskavbildning: Detta sparar diskavbildningen för användaren du tar bort i mappen Borttaget.
- Ändra inte hemmappen: Hemmappen kommer att finnas kvar i användarens mapp.
- Ta bort hemmappen: Användarinformationen raderas och diskutrymmet frigörs.
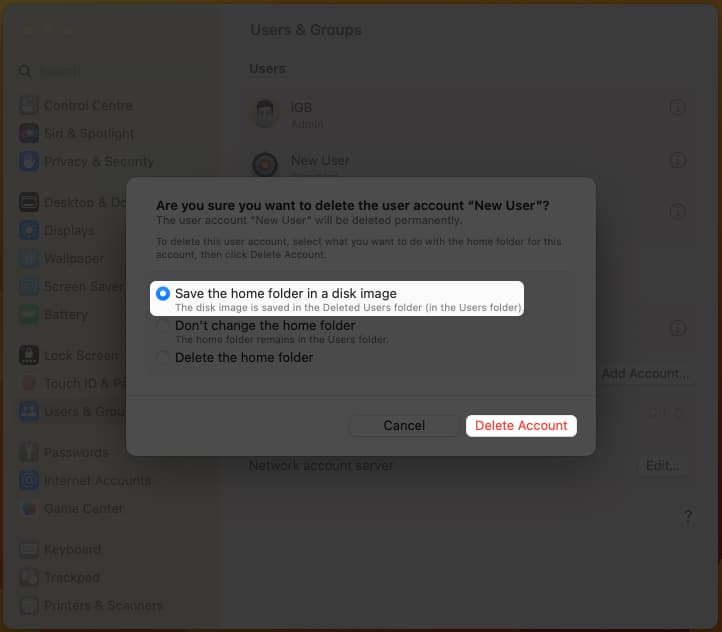
I macOS Monterey
- Starta Systeminställningar.
- Gå till Användare och grupper → Klicka på låsikonen för att låsa upp den.
- Välj en användare från avsnittet Andra användare.
- Klicka på ikonen (–) och välj ett av alternativen nedan.
Den kommer med samma alternativ som beskrivs i avsnittet ta bort en användare på macOS Ventura.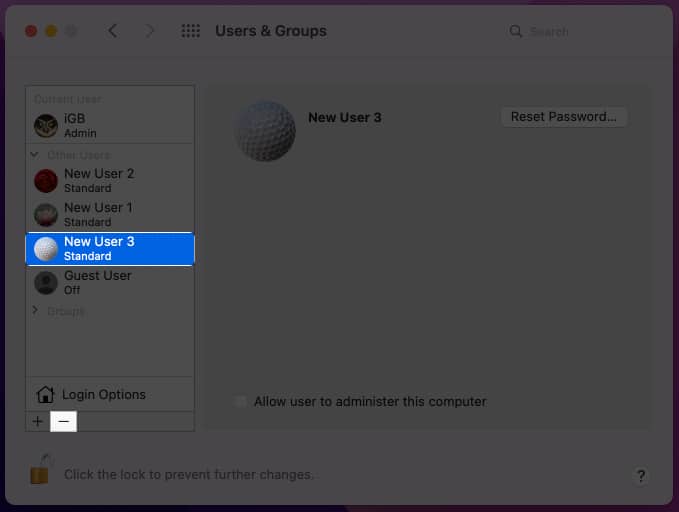
- Välj Ta bort användare.

Ta bort en grupp på Mac
Som en del av din Mac-rengöring kanske du vill ta bort några grupper du skapat. Följ instruktionerna nedan för att lära dig hur du tar bort en grupp.
I macOS Ventura
- Starta Systeminställningar → Användare och grupper.
- Klicka på knappen (i) bredvid gruppen du vill ta bort.
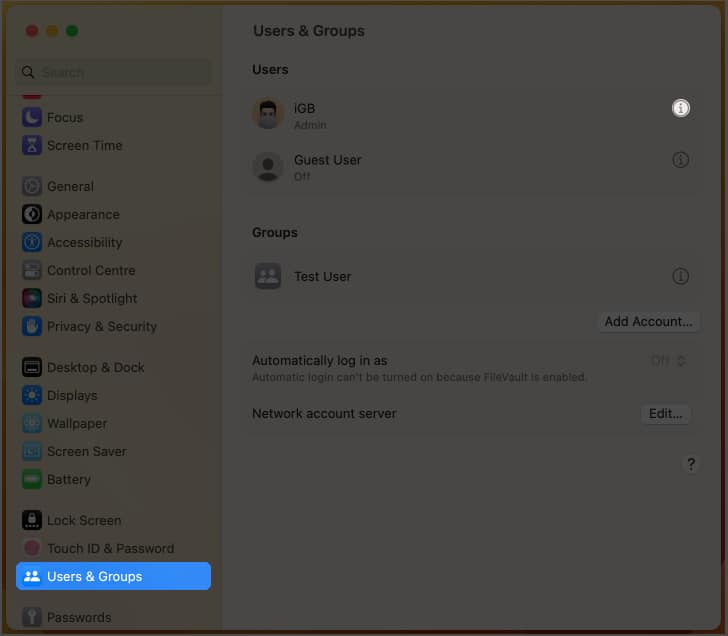
- Välj Ta bort konto.
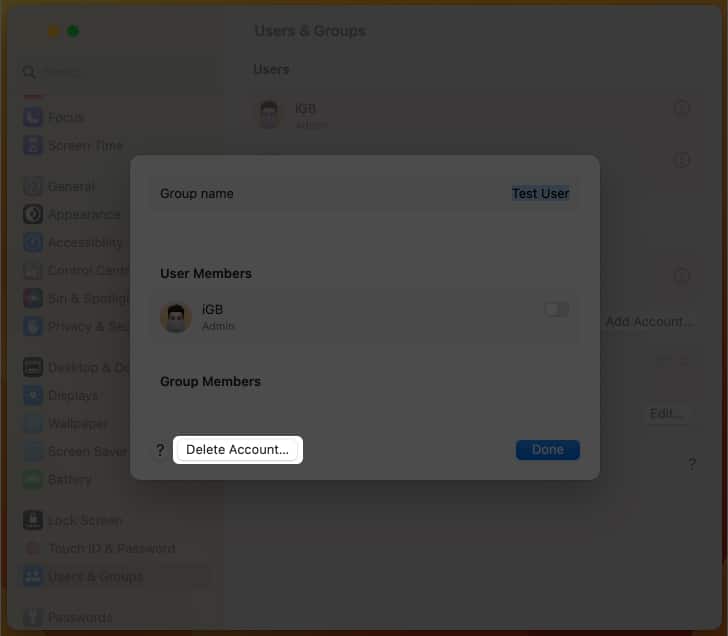
- Ange ditt lösenord → klicka på Lås upp.
- Bekräfta genom att välja Ta bort konto.
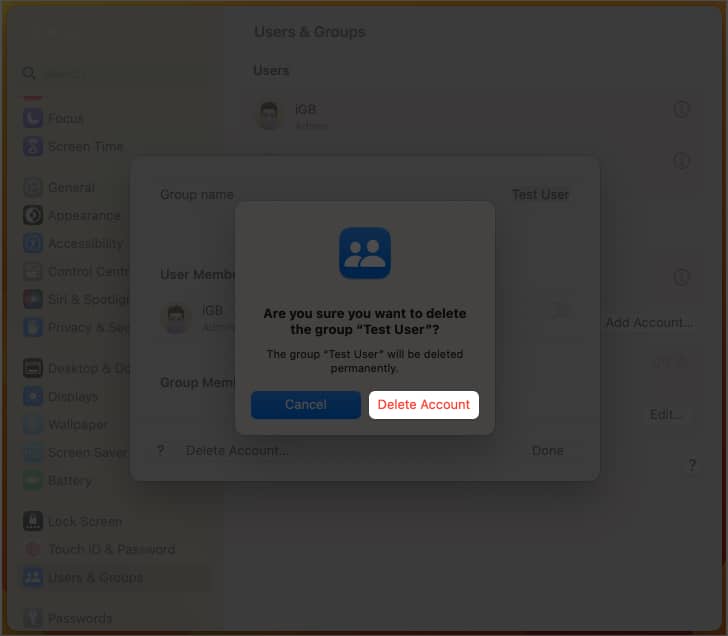
I macOS Monterey
- Öppna Systeminställningar.
- Gå till Användare och grupper → Klicka på låsikonen för att låsa upp den.
- Välj gruppen från gruppens avsnitt.
- Klicka på ikonen (–).
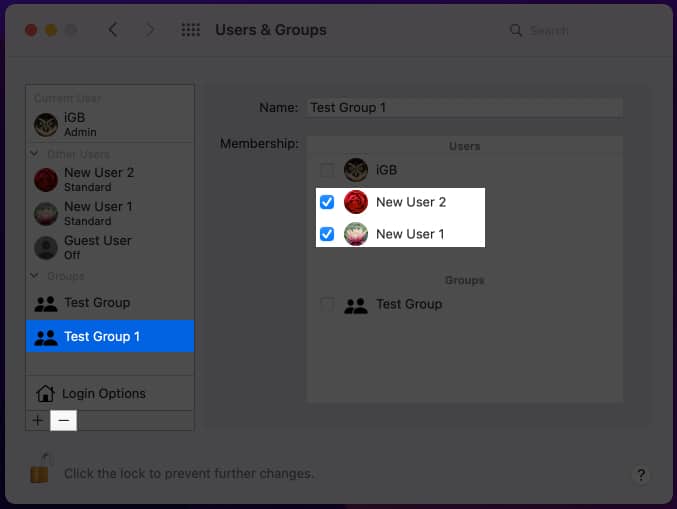
- Klicka på OK.
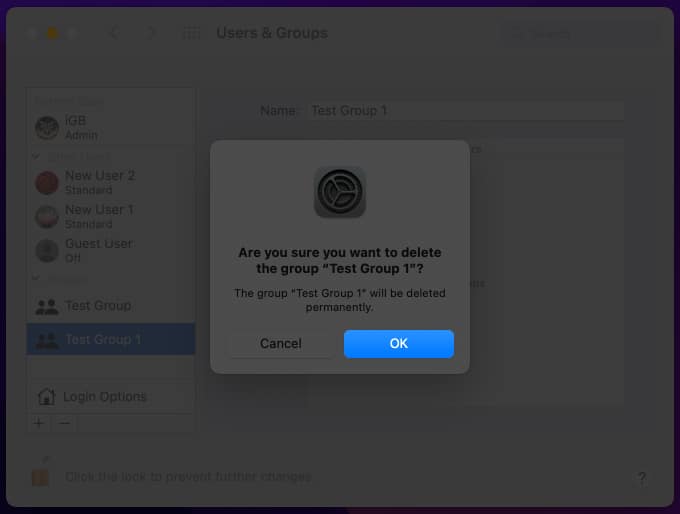
Vanliga frågor
För att aktivera snabb användarbyte på macOS Ventura, starta Systeminställningar → gå till Kontrollcenter → rulla ned till Snabbt användarbyte → växla till Visa i Kontrollcenter, eller välj ett alternativ från rullgardinsmenyn i Visa i menyraden.
Ett gästanvändarkonto krävs för att några få personer som sällan ska kunna logga in på din Mac. För att aktivera det på din Mac, följ instruktionerna i vår artikel om hur du aktiverar ett gästanvändarkonto på Mac.
Slutgiltiga tankar…
Hoppas vi har gett dig en lösning för att lägga till eller ta bort en användare/grupp. Om du vill lösa något annat problem på din Apple-enhet får du gärna meddela oss nedan. Vi hjälper dig gärna. Tills nästa gång!
Läs mer:
- Hur man ändrar bakgrundsbilder på Mac automatiskt
- Ladda ner macOS Ventura public beta 2 på Mac
- Hur man ställer in ett alarm på Mac