Om du har läst tekniska nyheter regelbundet, kanske du vet att Google nyligen släppte en ny uppdatering till sin Google Canary-webbläsare. Den senaste uppdateringen ger Google Chrome-användare ett brett utbud av nya och användbara funktioner. Även om funktionerna som rullas ut på Canary-versionerna av Chrome är avsedda för testning, landar de ofta på Chromes stabila version.
För några dagar sedan delade vi en detaljerad guide om att lägga till anteckningar till de sparade lösenorden i webbläsaren Chrome. Nu ser det ut som att webbläsaren Chrome har en annan bästa funktion som förbättrar hur du hanterar nedladdningar.
Den senaste versionen av Chrome Canary har omdesignat nedladdningsgränssnittet som lägger till en ny nedladdningsikon i verktygsfältet. De nya nedladdningsikonerna i verktygsfältet och användargränssnittet liknar de nya webbläsarna Microsoft Edge och Firefox.
När du har aktiverat en specifik flagga på Chrome Canary hittar du en ny ikon med verktygstipset “Nedladdningar” i verktygsfältet. Ikonen sitter i verktygsfältet och visar de senaste nedladdningarna. Du får också möjlighet att se alla nedladdningar på Chrome://downloads-sidan.
Steg för att lägga till nedladdningsknapp i Chromes verktygsfält
Därför, om du är intresserad av att aktivera den nya nedladdningsikonen i Chromes verktygsfält, läser du den rätta guiden. I den här artikeln kommer vi att dela en steg-för-steg-guide för att lägga till en nedladdningsknapp till Chromes verktygsfält i enkla steg. Låt oss börja.
Viktigt: Funktionen testas just nu och den är endast tillgänglig i den senaste webbläsaren Chrome Canary. Därför måste du använda webbläsaren Chrome Canary för att aktivera den nya nedladdningsikonen.
1. Besök först den här webbsidan och ladda ner och installera den senaste Chrome Canary-webbläsaren på ditt system.
2. När du är klar öppnar du Chrome Canary på din enhet. Skriv in chrome://flags i adressfältet och tryck på Enter-knappen.
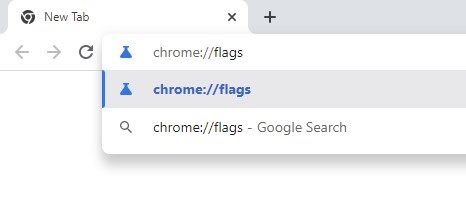
3. Nu, på sidan Chrome Experiment, sök efter Aktivera nedladdningsbubbla
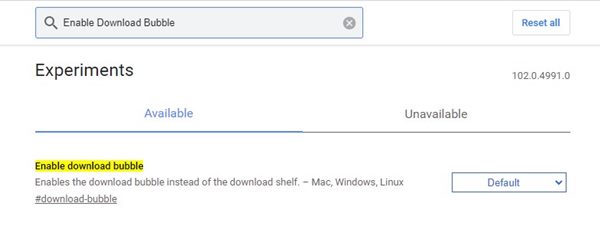
4. Hitta flaggan Aktivera nedladdningsbubbla och välj Aktiverad från rullgardinsmenyn.
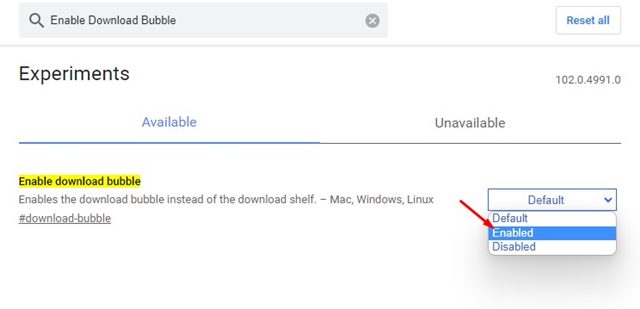
5. När du är klar, scrolla ner till botten och klicka på knappen Starta om.
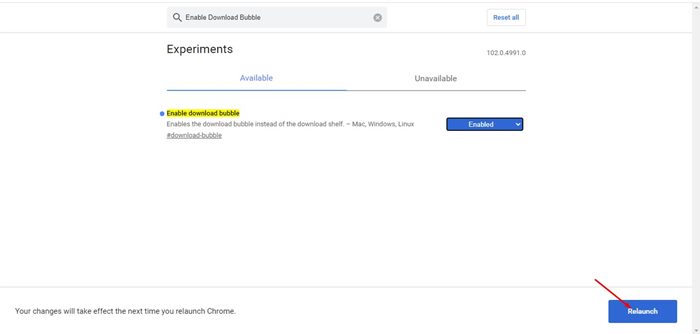
6. Efter omstarten hittar du en ny nedladdningsikon i verktygsfältet.
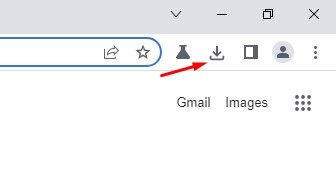
7. Klicka på nedladdningsikonen för att se alla dina senaste nedladdningar.
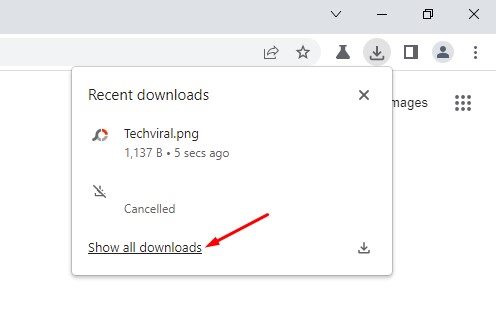
8. Om du vill hoppa till sidan Nedladdningar, klicka på alternativet Visa alla nedladdningar som visas nedan.
Det är allt! Du är färdig. Så här kan du lägga till en nedladdningsknapp i Chromes verktygsfält i enkla steg.
Så den här guiden handlar om hur du lägger till en nedladdningsknapp till Chromes verktygsfält i enkla steg. Jag hoppas att den här artikeln hjälpte dig! Dela det också med dina vänner. Om du har några tvivel relaterade till detta, låt oss veta i kommentarsfältet nedan.