Här är enkla steg för att helt anpassa snabbinställningarna i Windows 11.
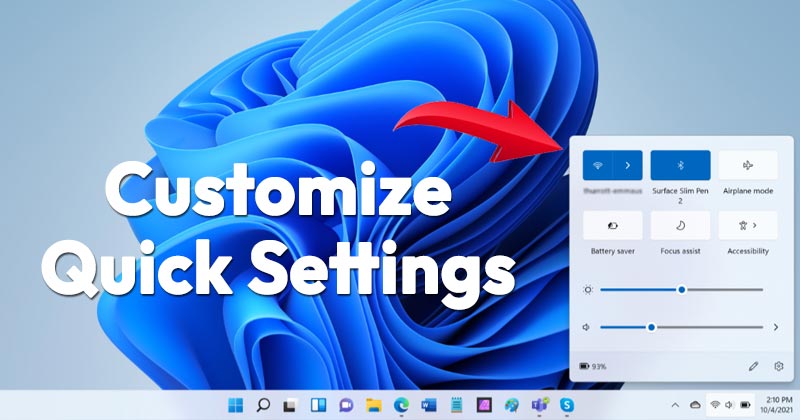
Windows 10 introducerade en ny funktion som kallas Action Center. Action Center är i grunden ett meddelandecenter som listar alla aviseringar. Den låter dig komma åt några av de vanligaste inställningarna i Windows som ljusstyrka, nattljus, Bluetooth, WiFi, etc. På Windows 11 får du något som kallas snabbinställningar, liknande Action Center.
Med Windows 11:s snabbinställningar kan användare enkelt hantera vanliga PC-inställningar som att justera volym, ljusstyrka, Bluetooth, WiFi, fokusinställningar, tillgänglighetsinställningar och mer. Även om snabbinställningar är till stor nytta, stör det många Windows-användare.
Vissa användare har rapporterat att pennikonen för att redigera snabbinställningarna saknas. Många har också hävdat att Windows 11 Snabbinställningar inte öppnas alls. Så om du också har problem relaterade till snabbinställningar på Windows 11, läser du rätt guide.
Steg för att lägga till, ta bort eller återställa snabbinställningar i Windows 11
I den här artikeln kommer vi att dela en steg-för-steg-guide om hur du lägger till, tar bort eller återställer snabbinställningar i Windows 11. Låt oss kolla in.
Lägg till/ta bort alternativ för snabbinställningar i Windows 11
Om du vill lägga till nya alternativ till snabbinställningarna på Windows 11 måste du följa den här guiden. Så här lägger du till nya alternativ i snabbinställningarna i Windows 11.
1. Öppna först panelen Snabbinställningar på din Windows 11. Du kan trycka på Windows + A-tangenten för att öppna panelen.
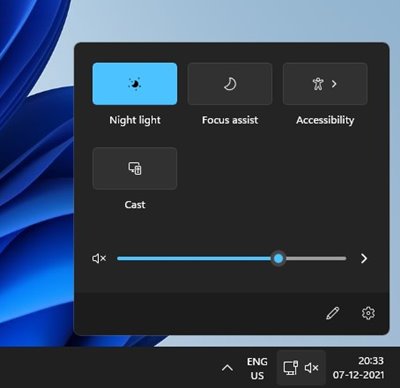
2. Längst ner klickar du på knappen redigera snabbinställningar (pennikon).
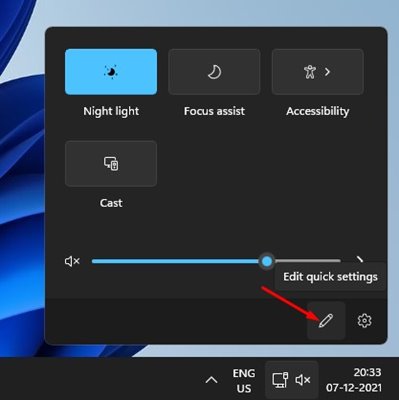
3. Klicka sedan på knappen + Lägg till och lägg till nya funktioner i snabbinställningarna.
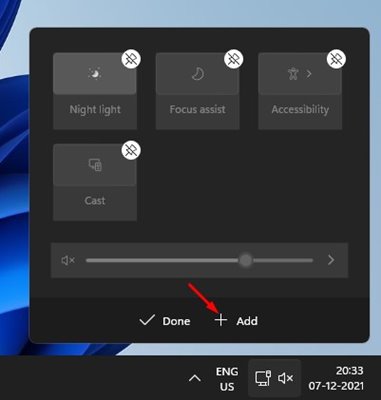
4. Om du vill ta bort en funktion, klicka på alternativet för att lossa som finns överst i varje funktion.
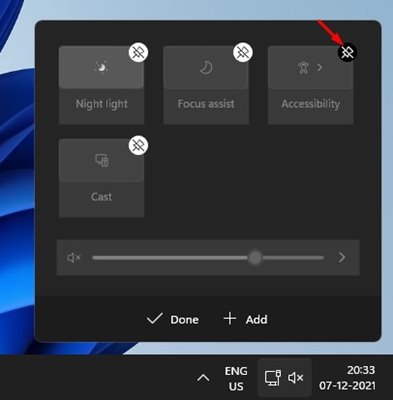
Det är allt! Du är färdig. Så här kan du lägga till/ta bort nya funktioner i Windows 11 Snabbinställningar.
Åtgärda pennikon saknas i Windows 11 snabbinställningar
Som vi har nämnt tidigt i inlägget har många användare hävdat att pennknappen inte visas i panelen Snabbinställningar. Om du också står inför samma problem måste du ta bort en registernyckel. Här är stegen att följa.
1. Tryck först på Windows-tangenten + R-knappen för att öppna dialogrutan KÖR. I dialogrutan KÖR, skriv Regedit och tryck på Enter-knappen.
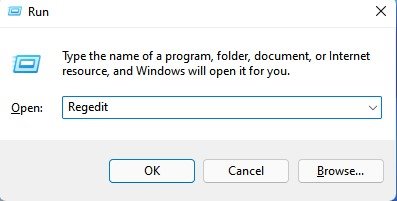
2. Detta öppnar Registereditorn. Här måste du bläddra till den angivna sökvägen:
HKEY_CURRENT_USER\Control Panel\Quick Actions\Control Center\Unpinned
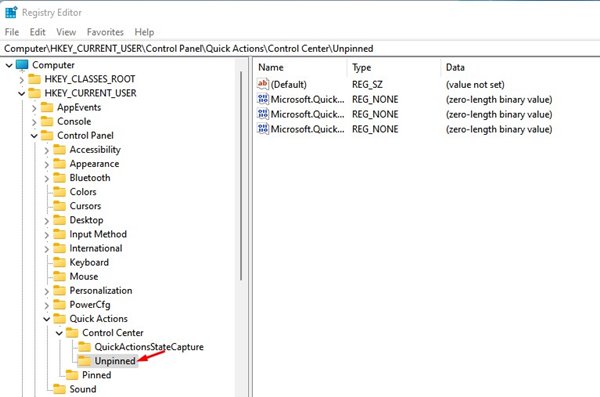
3. På den högra panelen högerklickar du på Microsoft.QuickAction.Edit och väljer alternativet Ta bort.
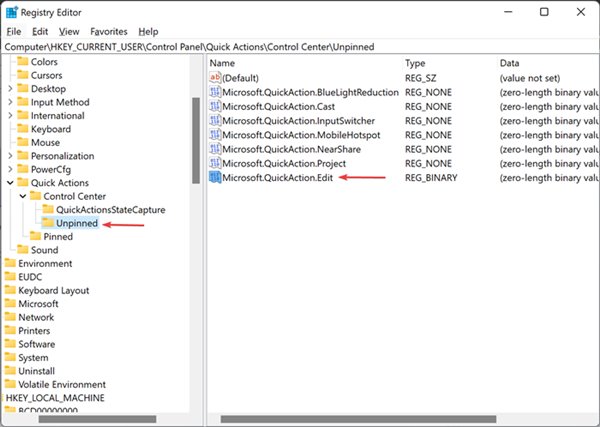
När du har raderat nyckeln måste du starta om datorn. Efter omstarten bör pennknappen i Windows 11 snabbinställningar vara synlig igen.
Återställ Windows 11 snabbinställningar
Om du fortfarande har problem med snabbinställningarna måste du återställa funktionen. Här är vad du behöver göra för att återställa snabbinställningar i Windows 11.
1. Öppna först en anteckningsbok på din Windows 11-dator.
2. Ange följande rader i anteckningsblocket.
REG DELETE "HKCU\Control Panel\Quick Actions" /F
taskkill /f /im explorer.exe
start explorer.exe
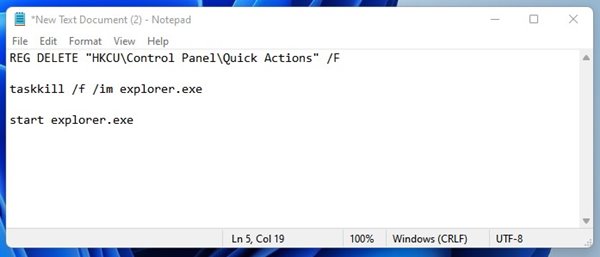
3. Klicka på alternativet Arkiv och välj alternativet Spara som.
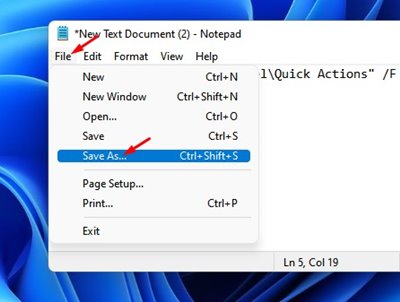
4. Spara filen med ett namn i rutan Spara som typ och lägg till filtillägget .bat. Till exempel ResetQuickSettings.bat.
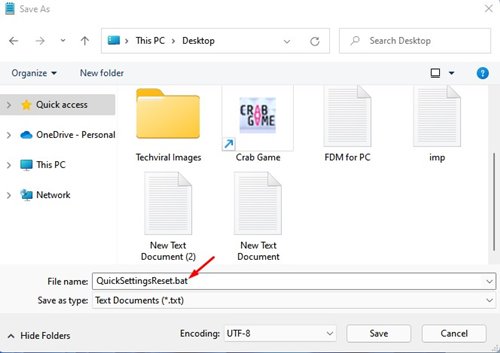
5. För att återställa snabbinställningarna, högerklicka på batchfilen och välj alternativet Kör som administratör.
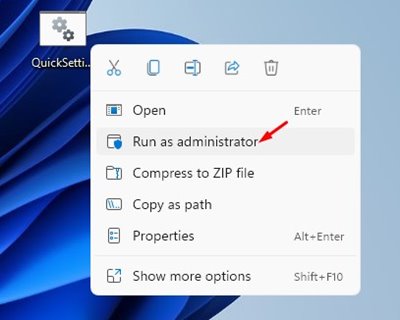
Det är allt! Du är färdig. Starta nu om datorn för att tillämpa ändringarna.
Snabbinställningar i Windows 11 är en fantastisk funktion, och om du har problem måste du följa dessa metoder. Jag hoppas att den här artikeln hjälpte dig! Dela det också med dina vänner. Om du har några tvivel relaterade till detta, låt oss veta i kommentarsfältet nedan.