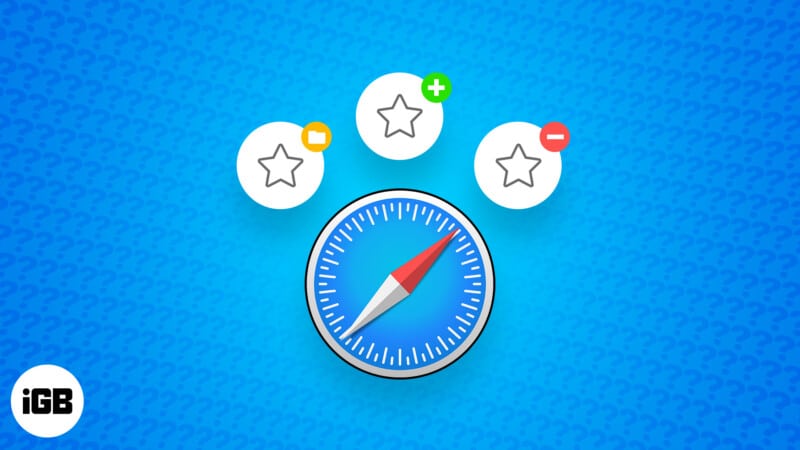
Vi bokmärker mestadels webbplatser i Safari för att spara dem för att besöka dem senare. Men om du besöker dessa webbplatser regelbundet, lägg till dem i dina Safari-favoriter istället. På så sätt kan du snabbt öppna en webbplats med ett klick utan att behöva söka.
I den här bloggen kommer jag att visa dig hur du lägger till favoriter i Safari på Mac, visar och hanterar din växande lista med webbplatser och tar bort onödiga.
- Hur man lägger till favoriter till Safari på Mac
- Så här visar du favoriter i Safari på Mac
- Hur man hanterar favoriter i Safari på Mac
- Hur man tar bort favoriter i Safari på Mac
Hur man lägger till favoriter till Safari på Mac
Du har flera enkla sätt att lägga till webbplatser till dina favoriter i Safari på Mac. Så du kan använda den du är mest bekväm med.
- Gå till webbplatsen du vill lägga till i Favoriter.
- Klicka på knappen Dela → Välj Lägg till bokmärke.
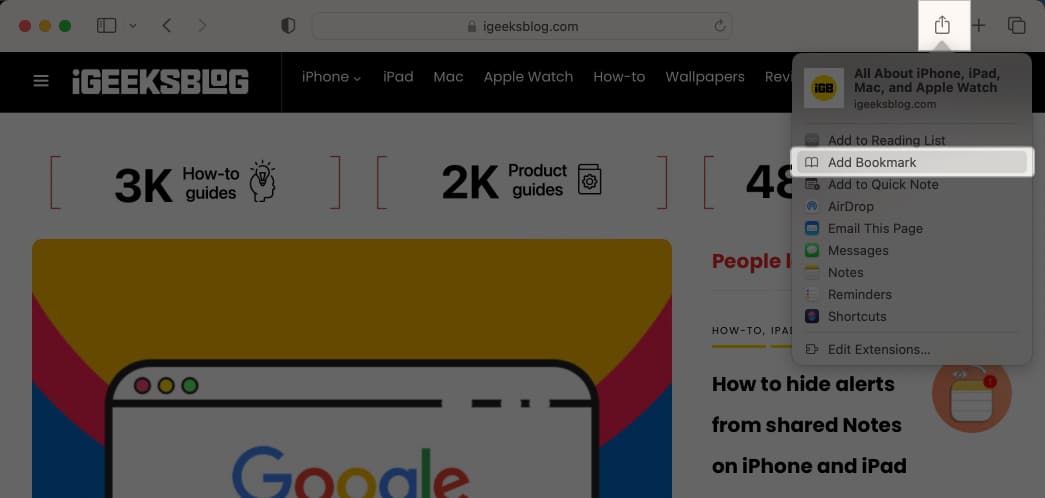
- Välj Favoriter i rullgardinsmenyn → Klicka på Lägg till.
Alternativt kan du ändra webbplatsens titel och lägga till en beskrivning.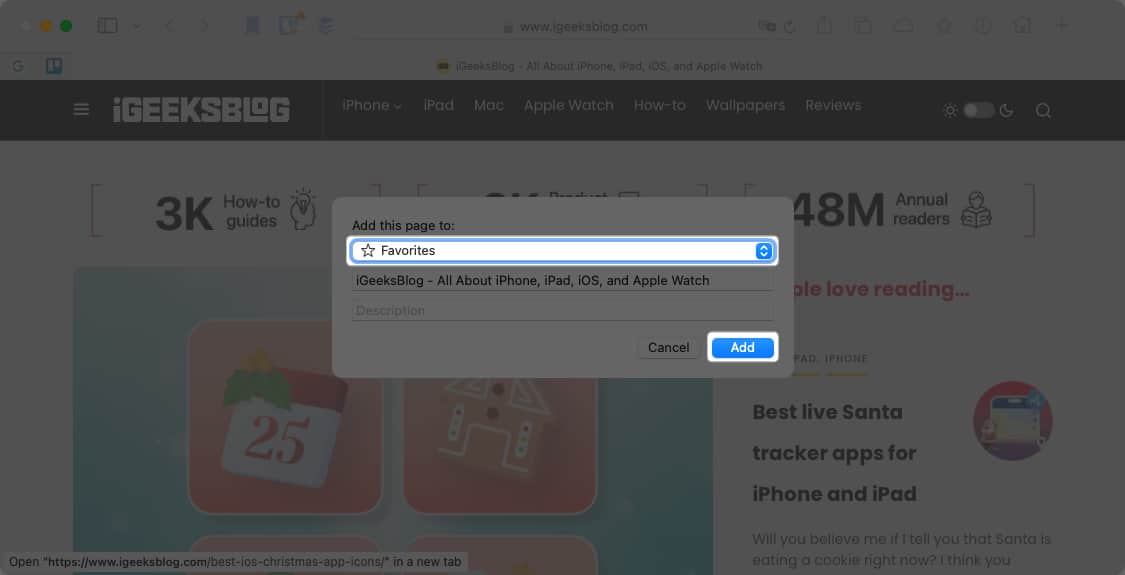
- Välj Bokmärken i menyraden → Välj Lägg till bokmärke.
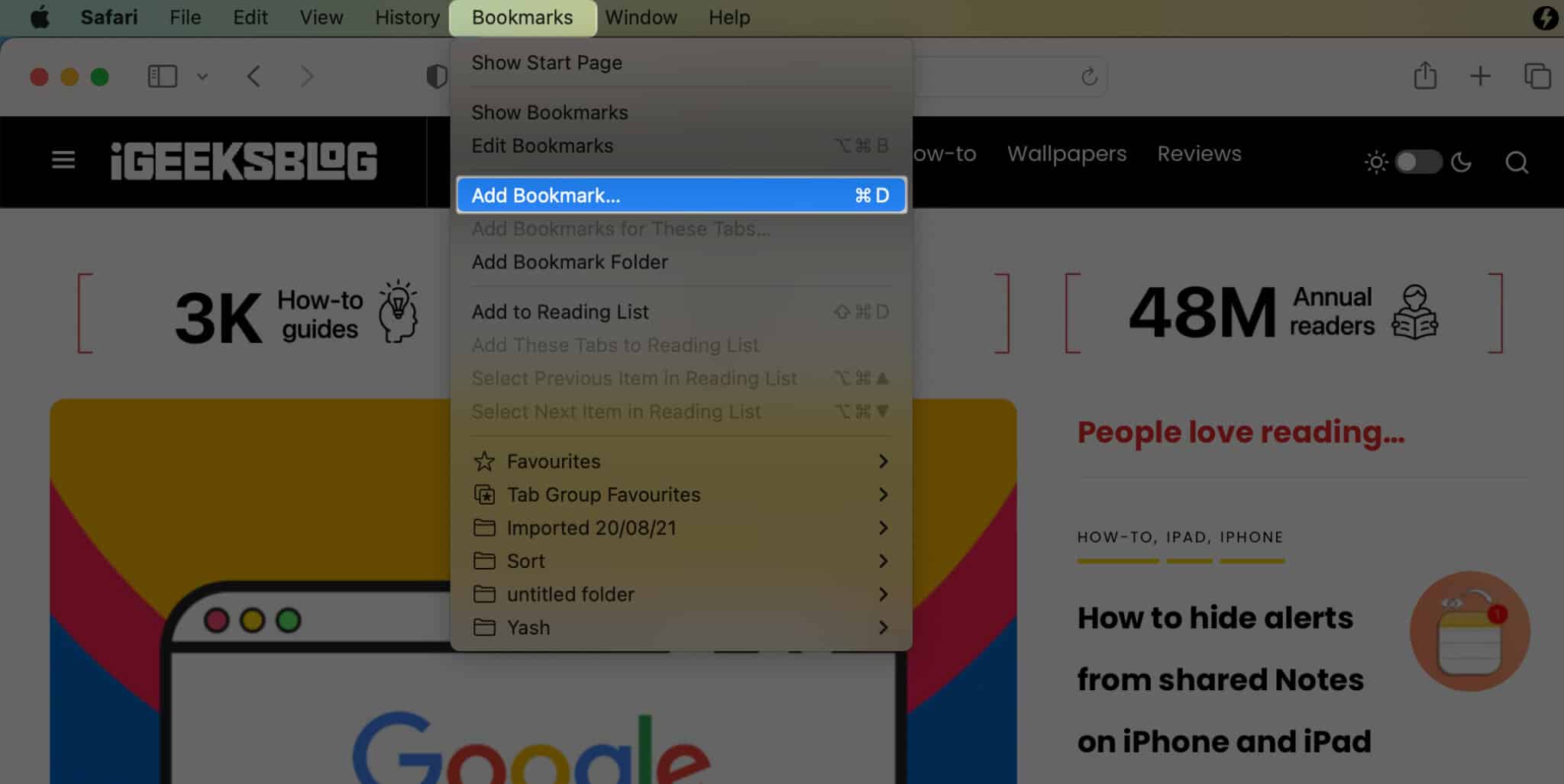
- Välj Favoriter i rullgardinsmenyn → Klicka på Lägg till.
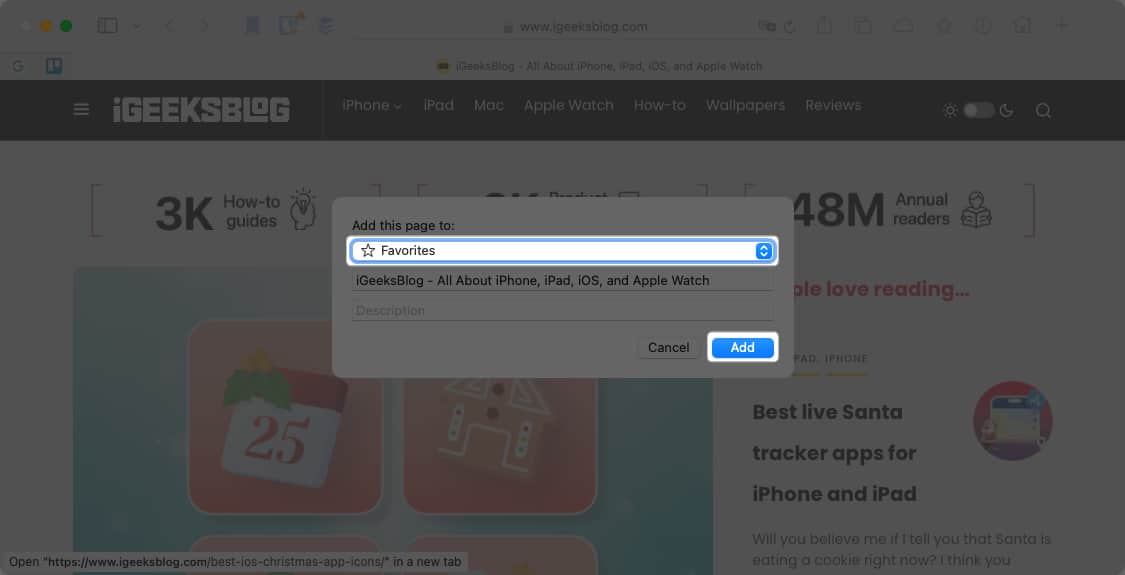
Precis som den tidigare metoden kan du anpassa webbplatsens titel och ange en beskrivning för framtida referens.
- Klicka på knappen Visa sidofältet i Safari-fönstret.
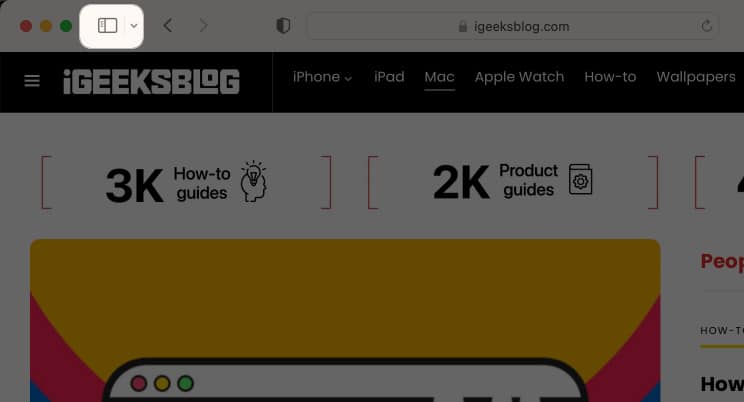
Visa sidofältet genom att gå till Visa i menyraden → Visa sidofält. - Välj Bokmärken.
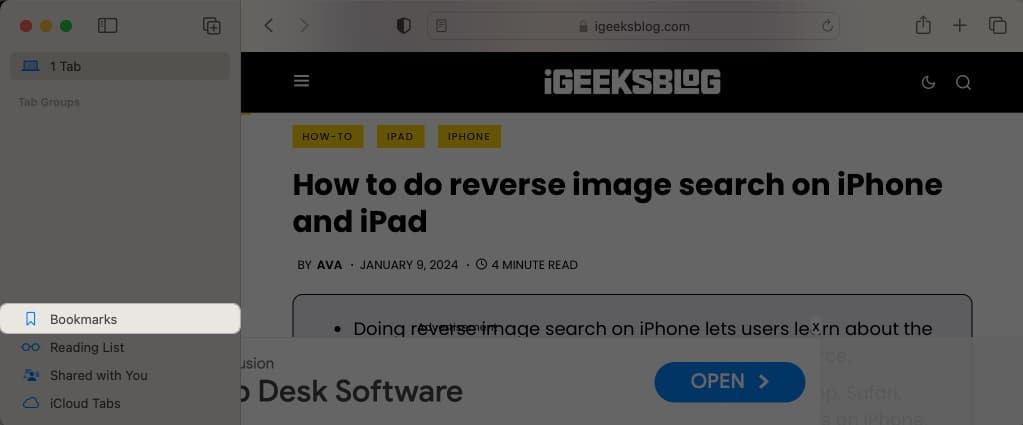
- Dra sedan URL:en från adressfältet till din favoritlista.
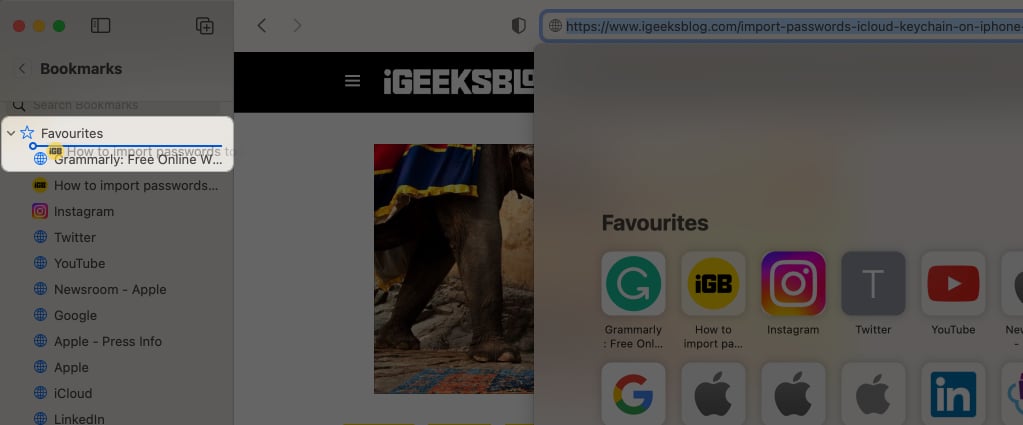
Metod 4: Använd favoritfältet
- Navigera till Visa i menyraden → Välj Visa favoritfält.
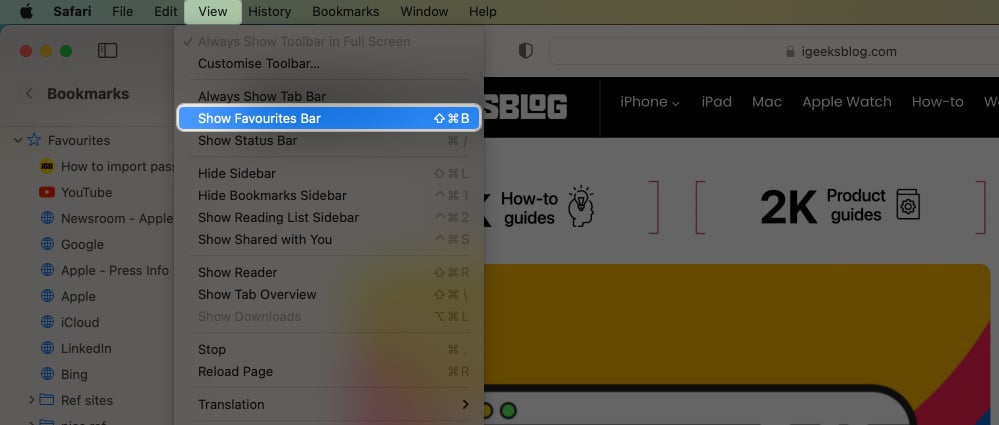
- Dra URL:en till favoritfältet högst upp i Safari-fönstret.
Så här visar du favoriter i Safari på Mac
Om du har aktiverat Visa favoritfält med den fjärde metoden ovan, kommer de sparade webbplatserna att visas under adressfältet i alla Safari-fönster. Så du kan komma åt dem med bara ett klick.
Men på samma sätt som att lägga till en webbplats till dina favoriter, kan du hitta din favoritlista på olika sätt.
Metod 1: Visa på startsidan
- Öppna en ny flik eller ett nytt fönster för att visa din startsida.
Alternativt, klicka på menyikonen under fönsterkontroller. - Välj en webbplats från favoritfältet.
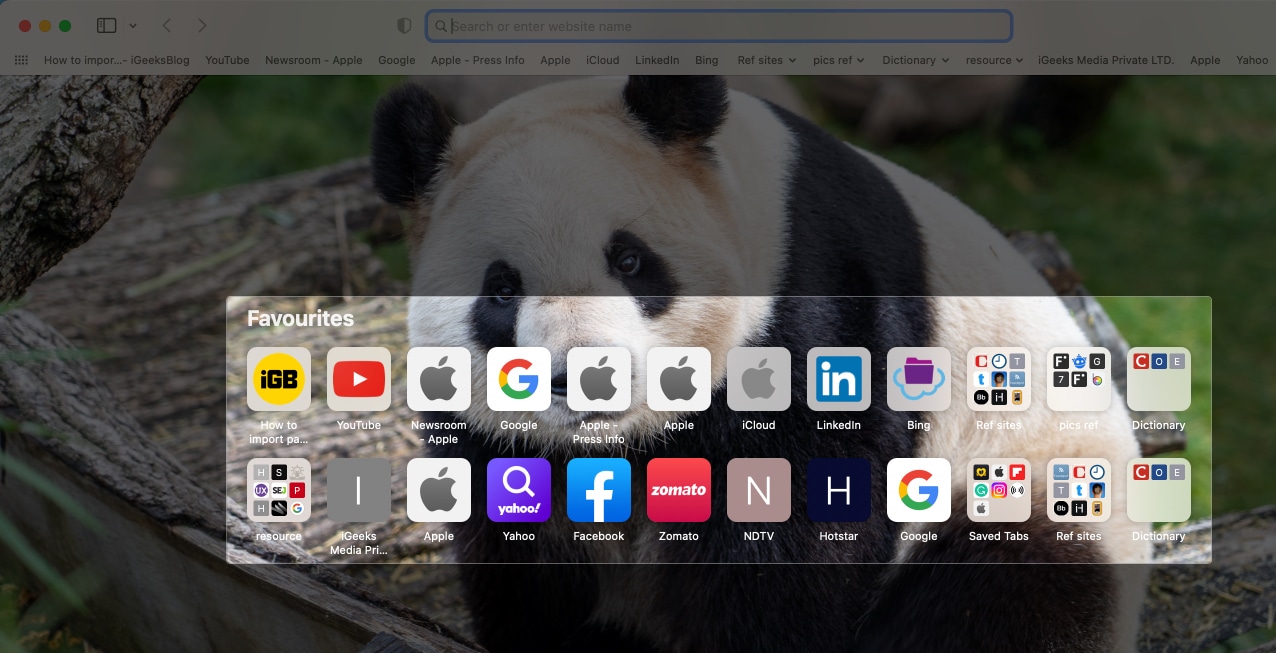
Om du inte ser avsnittet Favoriter högerklickar du på en tom plats på startsidan och väljer Visa favoriter.
Metod 2: Från Smart Search-fältet
- Klicka på adressfältet högst upp i Safari-fönstret.
- Välj en favorit från listan.
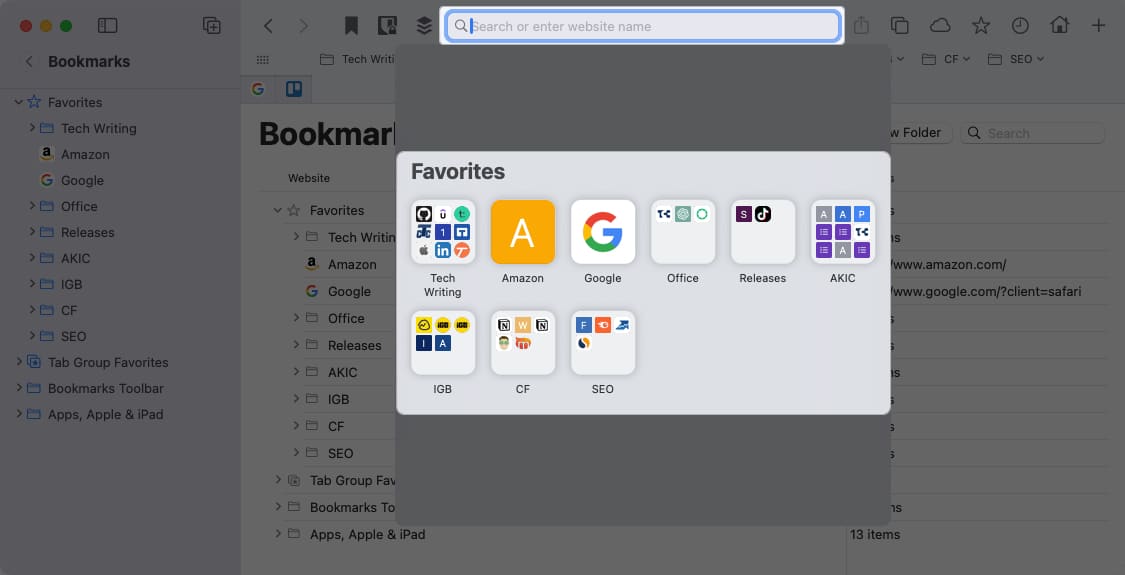
Obs: Den här metoden fungerar inte på startsidan.
- Klicka på knappen Visa sidofältet.
- Välj Bokmärken → Utöka listan Favoriter för att välja en webbplats.
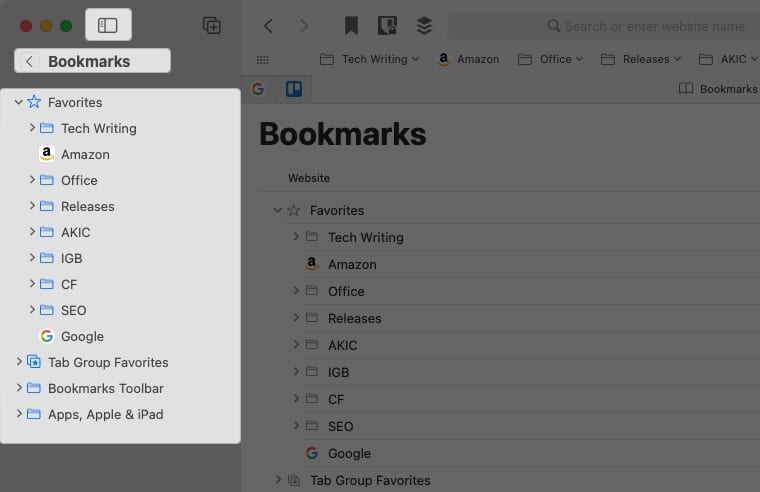
Om du inte ser sidofältet, gå till Visa i menyraden → Visa sidofältet.
Metod 4: Kontrollera bokmärkeslistan
- Klicka på Bokmärken i menyraden.
- Håll muspekaren över Favoriter → Välj en webbplats.
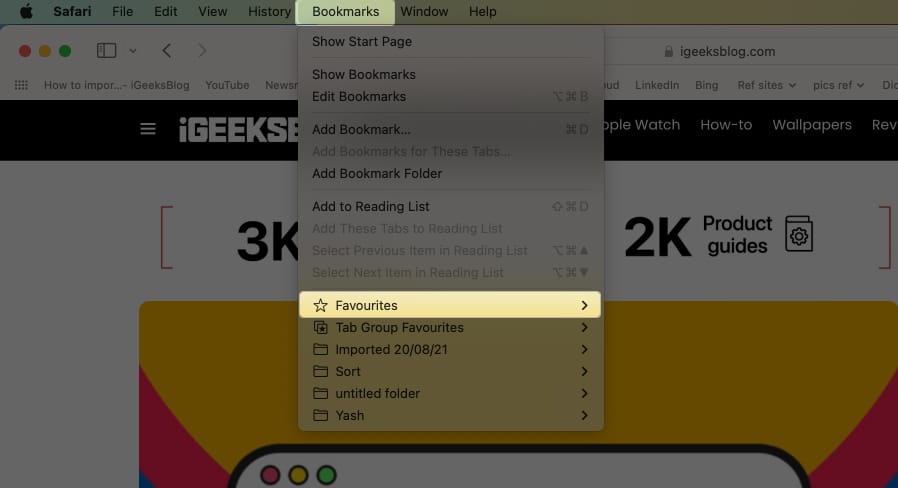
Hur man hanterar favoriter i Safari på Mac
När du börjar samla fler webbplatser i din favoritlista kanske du vill organisera dem för effektivitet. Du kan byta namn på, ändra ordning, sortera, redigera och flytta favoriter till mappar.
- Visa din favoritlista från sidofältet eller startsidan.
Alternativt kan du välja Bokmärken i menyraden → Redigera bokmärken och utöka listan Favoriter. - Högerklicka på en sparad webbplats och välj ett av dessa alternativ:
- Byt namn: Ange en ny titel för webbplatsen.
- Redigera adress: Justera webbplatsens URL.
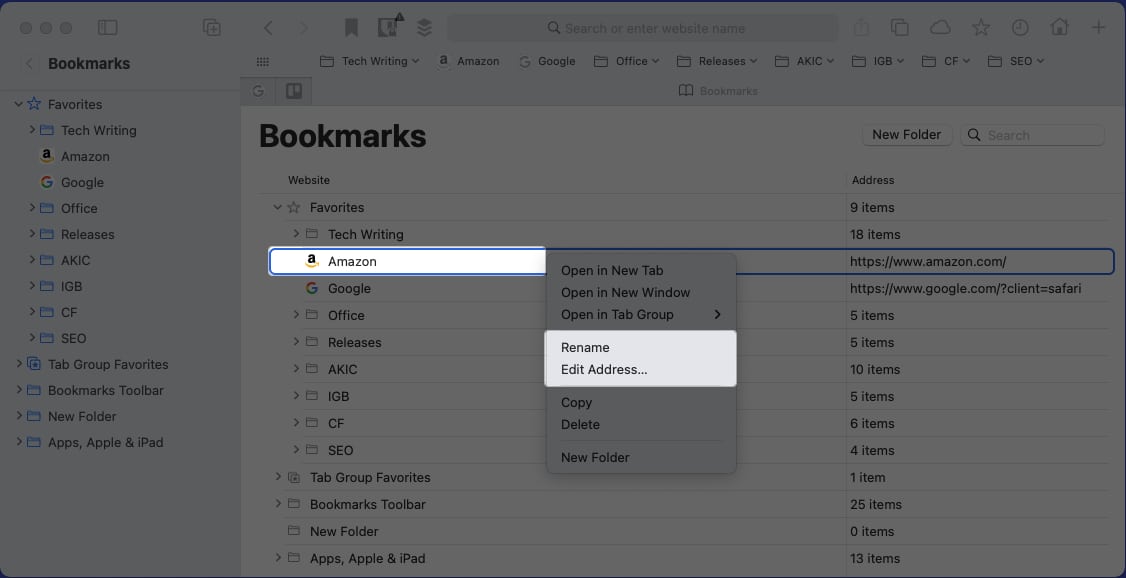
Du kan också skapa en mapp i din favoritlista. Följ stegen nedan:
- Högerklicka på en tom plats i favoritlistan i sidofältet.
- Välj Ny mapp.
Så här ordnar du om eller sorterar dina favoriter:
- Ordna om dina favoriter: Dra och släpp en favoritsajt där du vill ha den, oavsett om den är en ny plats i listan eller till en mapp.
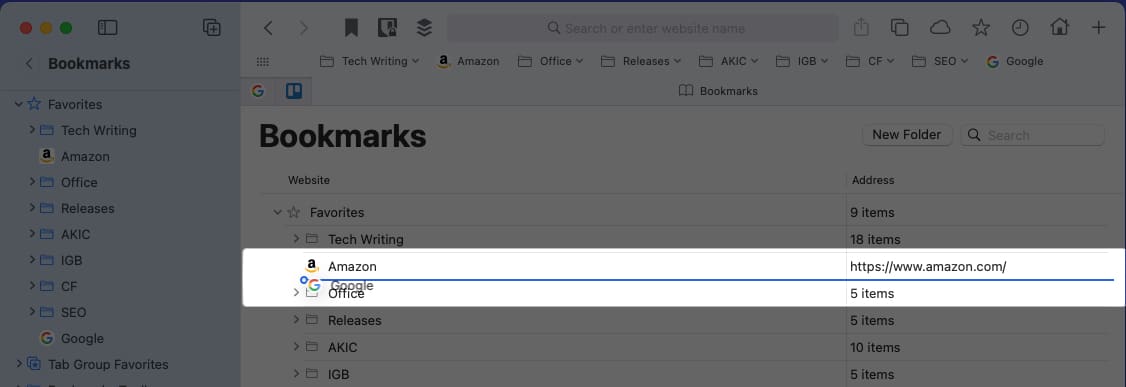
- Sortera dina favoriter: Högerklicka på favoritlistan i sidofältet → Välj Sortera efter och välj Namn eller Adress för sorteringsordningen.
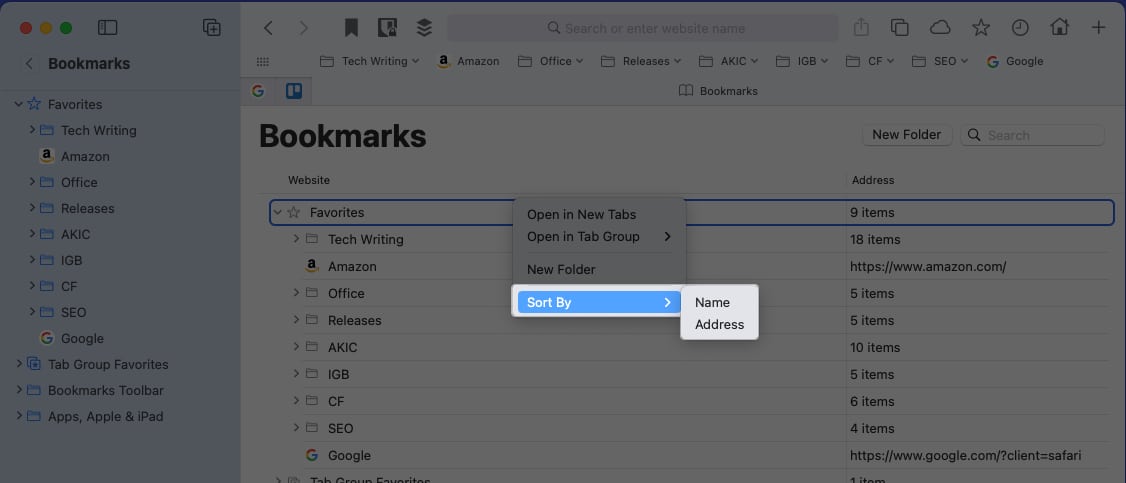
Hur man tar bort favoriter i Safari på Mac
Om du inte längre behöver en webbplats från din Safari-favoritlista på Mac kan du snabbt ta bort den. Du kan ta bort eller flytta webbplatsen till en annan plats, till exempel din bokmärkeslista.
- Som beskrivits tidigare, visa din favoritlista i sidofältet eller Favoritfältet.
- Gör sedan något av följande:
- Ta bort favoriten: Högerklicka på webbplatsen du vill ta bort → Välj Ta bort. Du kommer inte att bli ombedd att bekräfta, så se till att du vill ta bort webbplatsen.
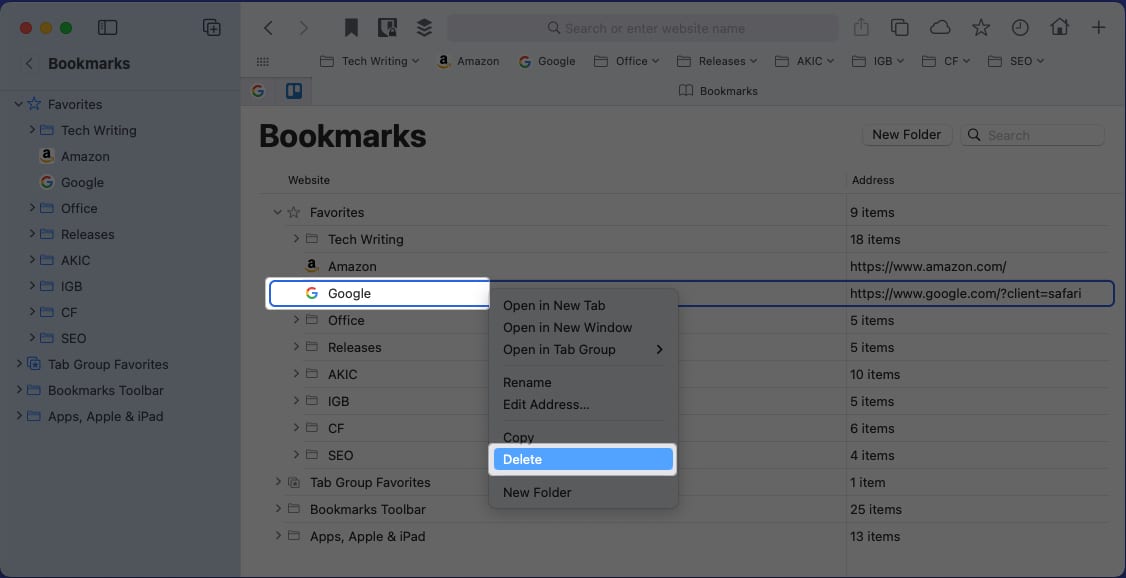
- Flytta favoriten: Klicka och dra favoritplatsen till din bokmärkeslista.
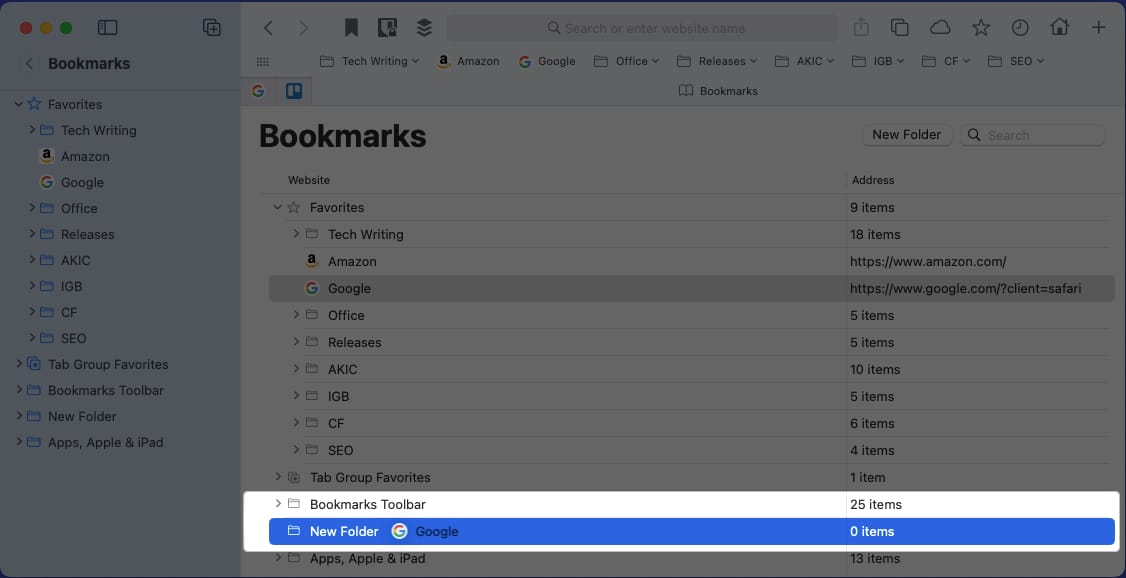
- Ta bort favoriten: Högerklicka på webbplatsen du vill ta bort → Välj Ta bort. Du kommer inte att bli ombedd att bekräfta, så se till att du vill ta bort webbplatsen.
Spara dina onlinefynd!
När du landar på en webbplats som du vill besöka regelbundet är det rätt väg att lägga till den i dina Safari-favoriter. Oavsett om det är en webbplats för arbete eller lek, kan du se och besöka dessa favoriter på Mac på ett ögonblick.
Och kom ihåg att du kan synkronisera dina Safari-bokmärken och hantera favoriter med din iPhone och iPad för enkel åtkomst på vilken enhet som helst.
Läs mer:
- Bästa Safari-tillägg för Mac
- Hur man tar bort ofta besökta webbplatser i Safari på iPhone eller iPad
- Hur man rensar Safari-cache, historik och cookies på Mac
Läsare som du hjälper till att stödja iGeeksBlog. När du gör ett köp med hjälp av länkar på vår webbplats kan vi tjäna en affiliate-provision. Läs ansvarsfriskrivning.