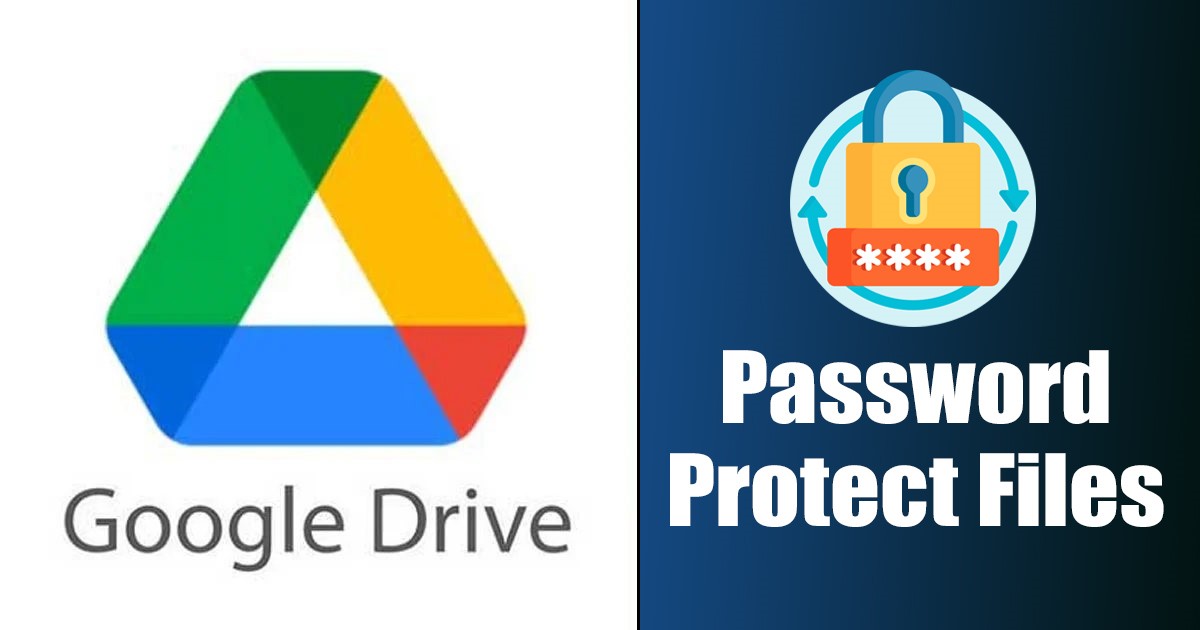
Google Drive är en utmärkt molntjänst där ute. Du får 15 GB gratis lagringsutrymme där du kan lagra foton, videor, dokument och alla andra filtyper. Även om Google Drive är säkert och kräver ett lösenord för att komma åt det, kan du förbättra säkerheten för dina sparade filer genom att lägga till ett lösenord till det.
Du kan låsa Google Drive-filer med ett lösenord, men det kräver en del hårt arbete. Google Drive stöder faktiskt inte något filskydd eller lösenordsskydd för sparade filer. Men vissa lösningar låter dig lösenordsskydda Google Drive-filer.
3 bästa sätten att lösenordsskydda Google Drive-filer
Därför, om du letar efter sätt att lösenordsskydda Google Drive-filer, läser du rätt artikel. Nedan har vi delat några bästa sätten att lösenordsskydda filer på Google Drive. Låt oss kolla in.
1) Begränsa filåtkomst på Google Drive
Eftersom Google Drive inte officiellt stöder lösenordsskyddande filer kan du begränsa filåtkomsten. Att begränsa filåtkomst på Google Drive är ett av de bästa sätten att förhindra obehörig åtkomst till dina filer. Så här begränsar du filåtkomst på Google Drive.
1. Öppna din favoritwebbläsare och besök Google Drive-webbplatsen.
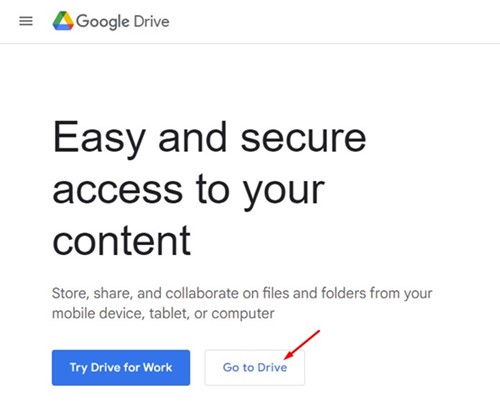
2. Högerklicka på Google Drive-filen som du vill begränsa åtkomst till och välj Hämta länk.
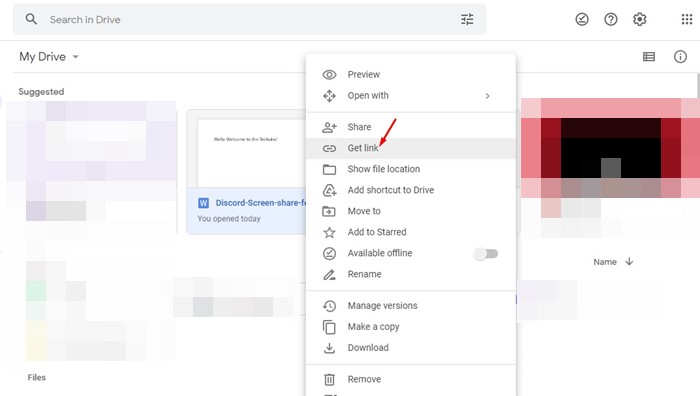
3. Nu, på Allmän åtkomst, välj Begränsad och klicka på knappen Klar.

4. Om du vill dela den begränsade filen med din vän anger du deras e-postadress i fältet Lägg till personer och grupper.
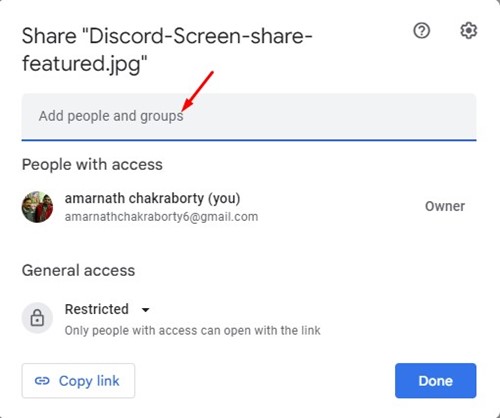
Det är allt! Så här kan du begränsa filåtkomst på Google Drive. Om du inte har delat din fil med någon är det bara du som kan se Google Drive-filen från webbadressen.
2) Lösenordsskydda filer via Google Forms
Du kan använda Google Forms för att skapa ett lösenordsskyddat formulär och lägga till delningslänken för Google Drive i det. På så sätt måste användaren först låsa upp Google Forms med ett lösenord för att komma åt Google Drive-filen. Här är vad du behöver göra.
1. Klicka på knappen (+ Ny) på Google Drive.
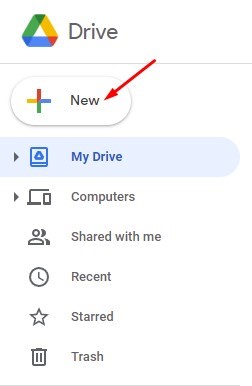
2. Från listan med alternativ som visas klickar du på Google Formulär > Tomt formulär.
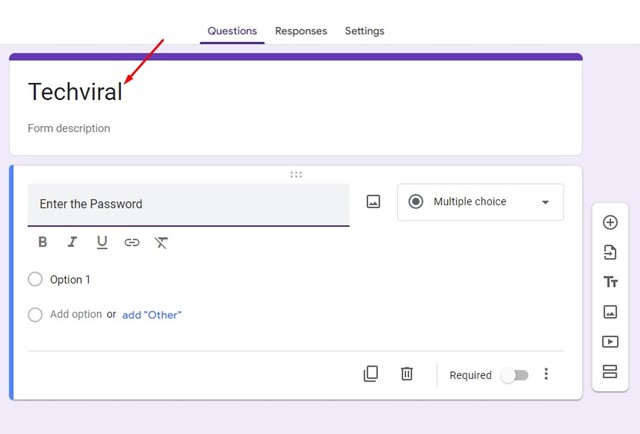
4. Klicka sedan på fältet som säger Namnlös fråga och lägg till lösenordsdetaljen. Klicka på rullgardinsmenyn bredvid och välj Kort svar.
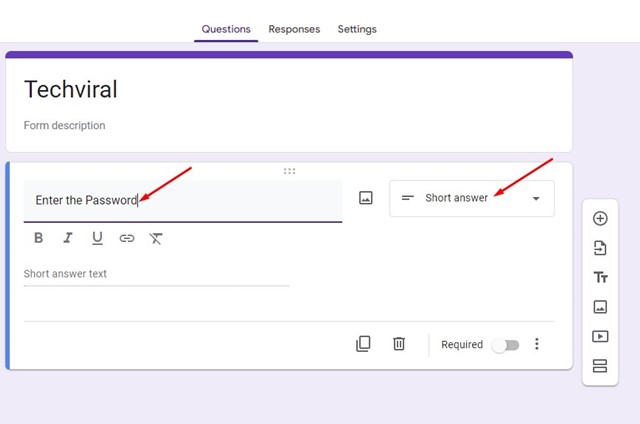
5. Aktivera växeln Required i det nedre högra hörnet. Klicka sedan på de tre prickarna bredvid och välj Svarsvalidering.
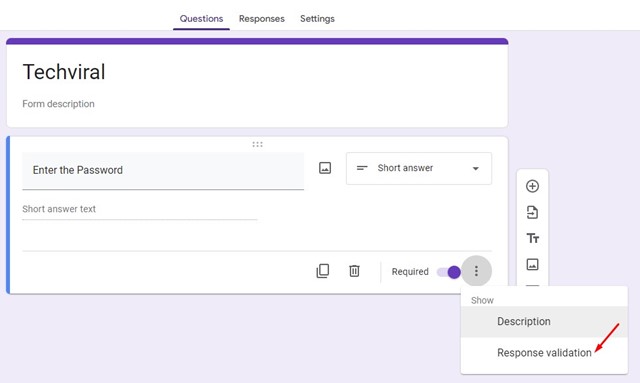
6. Nu kommer du att hitta några fler alternativ i ditt formulär. Om du vill använda Text som lösenord, klicka på rullgardinsmenyn Number och välj Text.
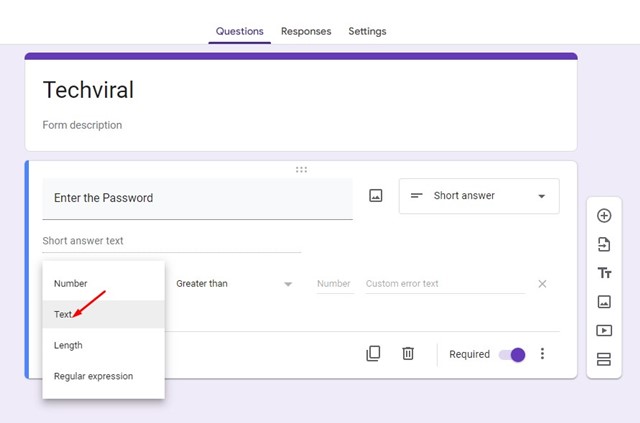
7. Ange nu lösenordet i textfältet. Ange ett felaktigt lösenordsmeddelande i fältet Anpassat fel.
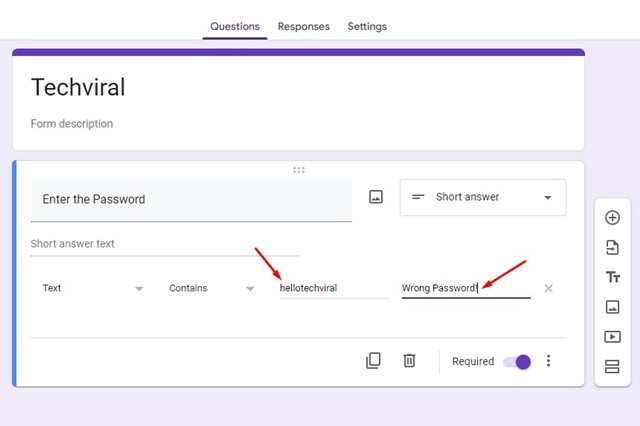
8. Klicka sedan på fliken Inställningar, som visas i skärmdumpen nedan.
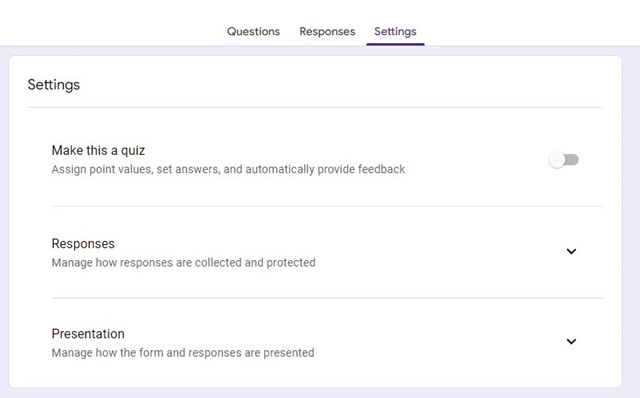
9. Scrolla nu ned till presentationen och klicka på knappen Redigera bredvid bekräftelsemeddelandet.
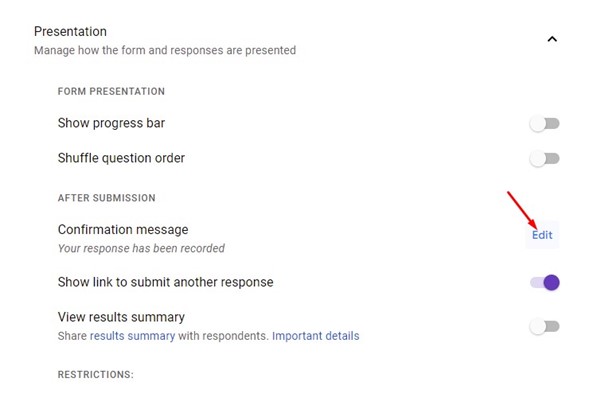
10. I fältet Bekräftelsemeddelande anger du Google Drive URL och klickar på knappen Spara.
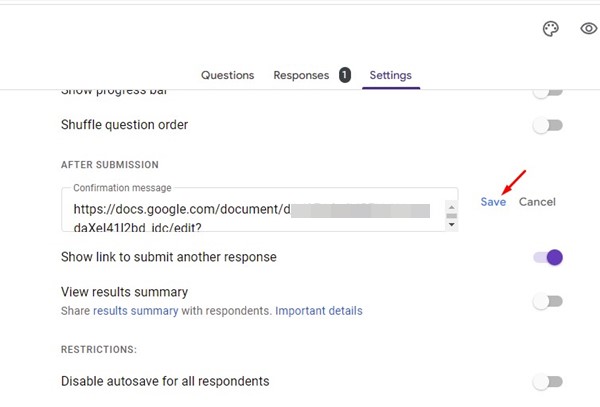
11. När du är klar klickar du på knappen Skicka i det övre högra hörnet.

12. Byt nu till länkfliken i formuläret Skicka och kopiera länken Google Dokument.
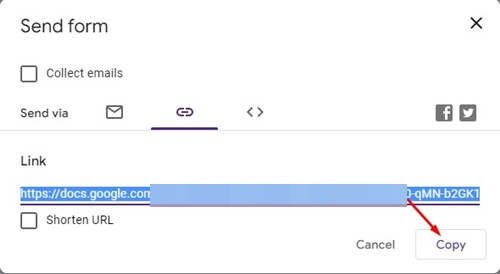
Det är allt! När du har fått Google Dokument-länken kan du skicka den till vilken annan användare som helst. När någon öppnar formuläret kommer de att bli ombedd att ange lösenordet. Användare som anger rätt lösenord får Google Drive-filens URL.
3) Lösenordsskydda Google Drive-filerna innan du laddar upp dem
Du kan använda filkompressorer för att skapa en lösenordsskyddad ZIP/RAR-fil som innehåller dina foton, videor, dokument, etc. När du har skapat en lösenordsskyddad RAR- eller ZIP-fil kan du ladda upp den till Google Drive. På detta sätt, när någon laddar ner ZIP/RAR-filen från din Google Drive-länk, kommer de att bli ombedd att ange lösenordet för att komma åt filerna.
1. Först av allt, ladda ner och installera WinRAR på din Windows-dator.
2. När du har installerat, navigera till filen som du vill lösenordsskydda. Högerklicka på den och välj Lägg till i arkiv.

3. Klicka nu på Set password på arkivnamnet och parametrarna.
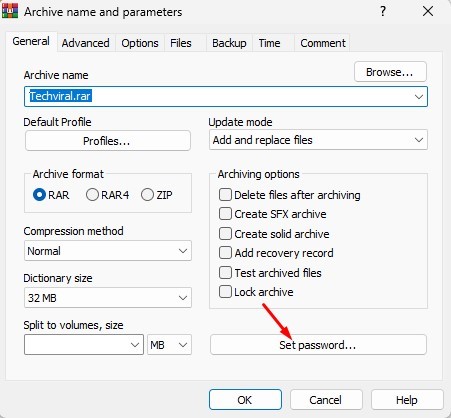
4. På prompten Ange lösenord anger du och anger lösenordet igen. När du är klar klickar du på OK-knappen.
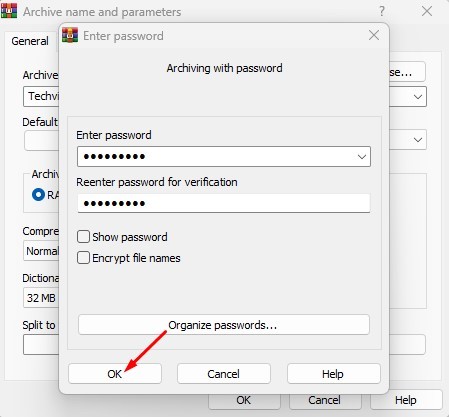
5. Klicka nu på OK-knappen i dialogrutan Arkivera med ett lösenord.
Det är allt! Det här är det enklaste sättet att lösenordsskydda alla filer på Windows 11. Efter att ha lösenordsskyddat filen kan du ladda upp den på Google Drive och skapa en fillänk. När någon laddar ner ZIP-filen kommer de att bli ombedd att ange lösenordet för att låsa upp filerna.
Du kan också använda andra filkompressorer från tredje part på din Windows 11 för att skapa en lösenordsskyddad RAR/ZIP-fil.
Så det här är de få bästa sätten att lösenordsskydda Google Drive-filer. Du kan enkelt lösenordsskydda dina Google Drive-filer genom att följa våra delade steg. Om du vet några andra sätt att lösenordsskydda Google Drive-filer, låt oss veta i kommentarerna nedan.