Windows 11 är ett väldigt nytt operativsystem, och det testas fortfarande. Från och med idag har den många buggar och fel som kan hindra dig från att använda din dator. Men det som är bra är att Microsoft försöker hårt och släpper uppdateringar ofta för att fixa befintliga buggar och fel i plattformen.
Även om det alltid rekommenderas att hålla Windows 11 uppdaterat, kan uppdateringar ibland bryta saker. Faktum är att problematiska Windows-uppdateringar ibland visar sig vara mer skadliga än befintliga buggar och fel. I värsta fall kan en problematisk Windows-uppdatering tvinga dig att installera om operativsystemet.
4 bästa metoderna för att manuellt avinstallera Windows 11-uppdateringar
Därför, om du precis har installerat en Windows 11-uppdatering och stöter på problem efter det, är det bäst att avinstallera den problematiska uppdateringen manuellt. Nedan har vi delat några bästa metoderna för att avinstallera en uppdatering i den senaste Windows 11. Låt oss kolla in.
1. Avinstallera uppdateringar via Inställningar
Vi kommer att använda appen Inställningar i Windows 11 för att avinstallera en problematisk uppdatering i den här metoden. Här är några av de enkla stegen du behöver följa.
1. Först av allt, klicka på Windows 11 Start-menyn och välj Inställningar.

2. Klicka nu på Windows Update i den vänstra rutan.

3. På sidan Windows Update klickar du på alternativet Uppdateringshistorik.

4. Därefter, i Uppdateringshistoriken, rulla ner till avsnittet Relaterade inställningar och klicka på Avinstallera uppdateringar.

5. Nu öppnas kontrollpanelen. Här måste du högerklicka på den senaste uppdateringen och välja Avinstallera.

Det är allt! Detta kommer att avinstallera den problematiska uppdateringen på din Windows 11-dator.
2. Avinstallera Windows 11-uppdateringar via Kontrollpanelen
Här kommer vi att använda kontrollpanelen för att avinstallera Windows 11-uppdateringar. Här är några av de enkla stegen du behöver följa.
1. Klicka först på Windows 11-sökningen och skriv i Kontrollpanelen. Öppna sedan appen Kontrollpanel från listan.
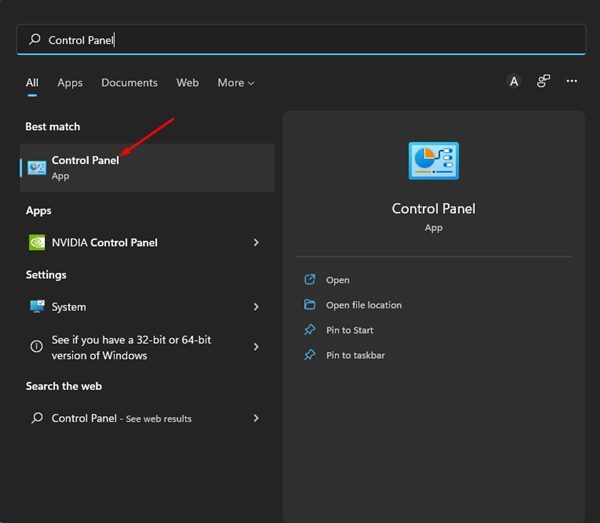
2. På kontrollpanelen klickar du på länken Avinstallera ett program under Program.
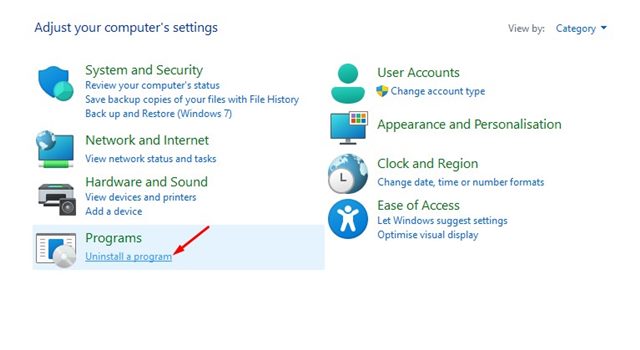
3. I fönstret Program och funktioner klickar du på länken Visa installerade uppdateringar.
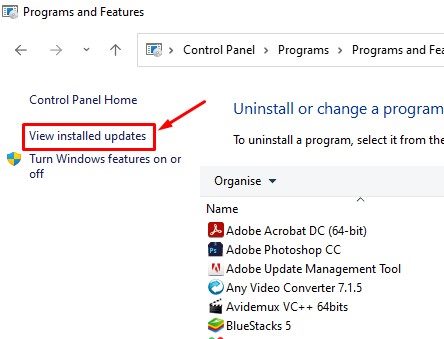
4. Nu kommer du att se alla Windows 11-uppdateringar installerade på ditt system. Du måste högerklicka på uppdateringen som du vill avinstallera och välja alternativet Avinstallera.
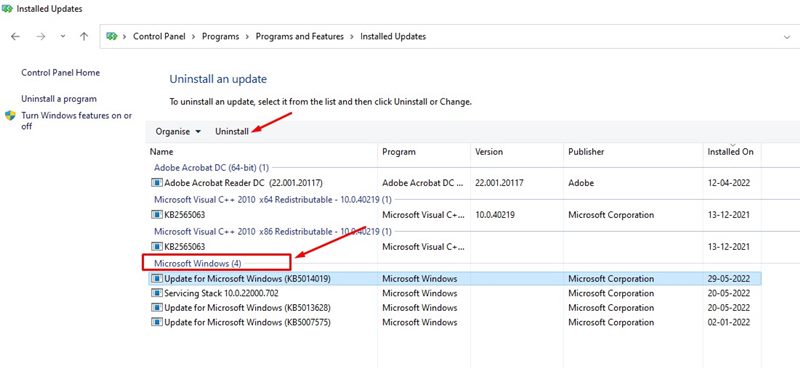
Det är allt! Så här kan du manuellt avinstallera Windows 11-uppdateringar via Kontrollpanelen.
3. Avinstallera Windows 11-uppdateringar via PowerShell
Du kan till och med använda PowerShell-verktyget på Windows 11 för att avinstallera en problematisk uppdatering. Så här kan du manuellt avinstallera Windows 11-uppdateringen via PowerShell.
1. Öppna först Windows 11-sökningen och skriv PowerShell. Högerklicka på PowerShell-verktyget och välj Kör som administratör.
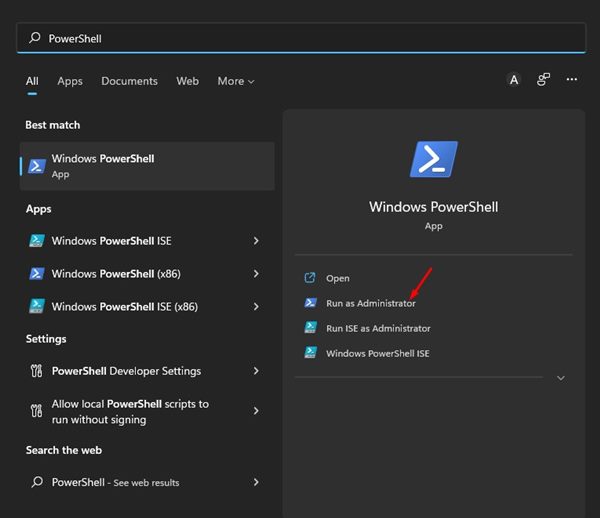
2. I PowerShell-verktyget anger du kommandot:
wmic qfe list brief /format:table
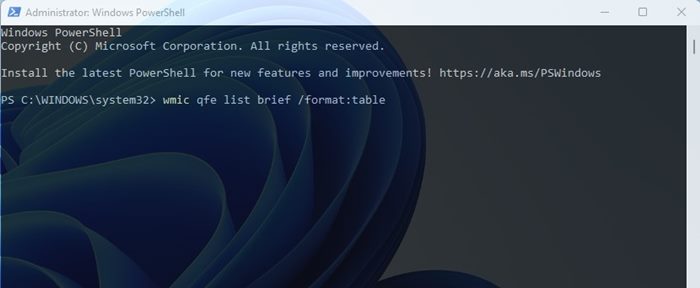
3. Detta kommando listar en tabell över alla Windows 11-uppdateringar som är installerade på din enhet. Du måste anteckna HotfixID (numret efter ‘KB’) för uppdateringen du vill installera.
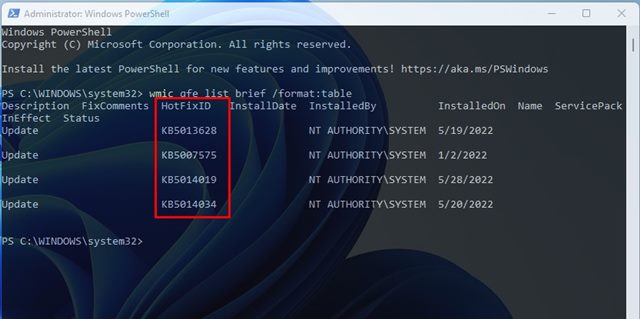
4. Ange nu kommandot:
wusa /uninstall /kb:HotFixID
Ersätt HotFixID med uppdateringens identifikationsnummer. Om du till exempel vill avinstallera en uppdatering KB5014019, skulle kommandot se ut så här
wusa /uninstall /kb:5014019
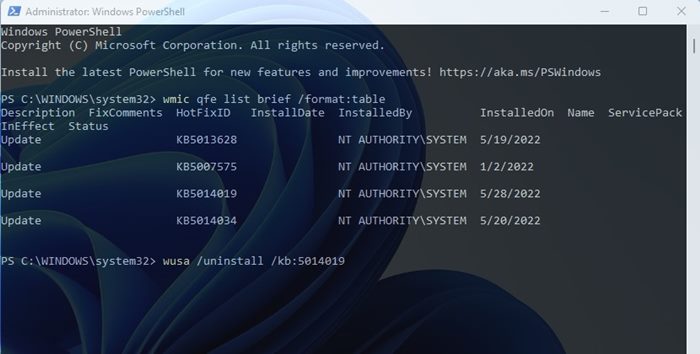
5. När du är klar, tryck på Enter-knappen för att utföra kommandot. Klicka på knappen Ja i bekräftelseprompten.
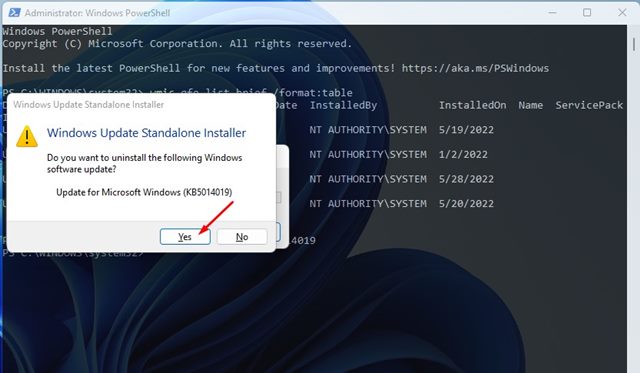
Det är allt! Detta kommer att avinstallera uppdateringen från din Windows 11-enhet.
4. Avinstallera Windows 11-uppdateringar via återställningsmiljö
Om din dator inte startar kan du lita på att Windows RE avinstallerar den problematiska uppdateringen. Så här kan du komma åt Windows Recovery Environment.
1. Klicka först på Windows 11 Start-menyn och välj Inställningar.

2. I appen Inställningar klickar du på alternativet Windows Update i den vänstra rutan.

3. Klicka på Avancerade alternativ i den högra rutan.
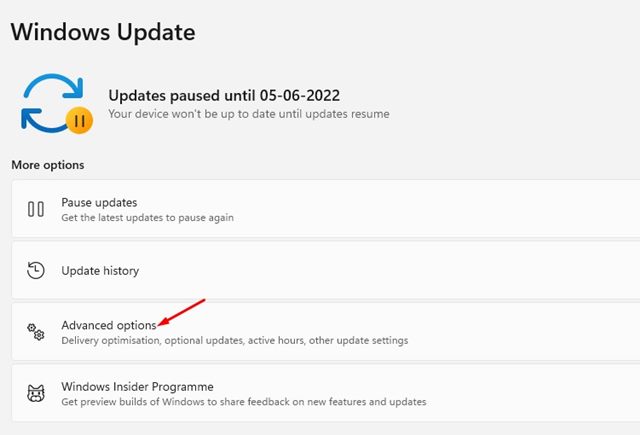
4. Bläddra sedan nedåt på sidan Avancerade alternativ och klicka på Återställning.
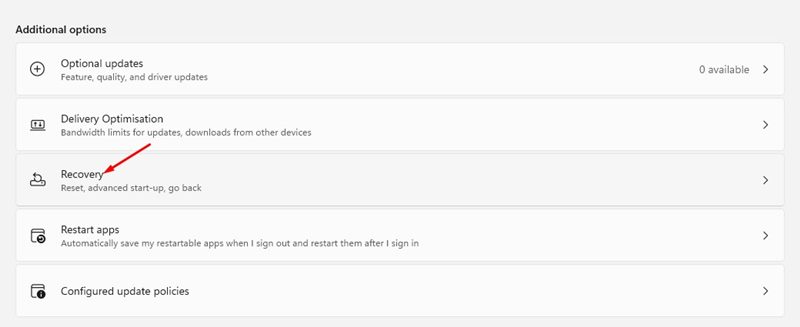
5. På återställningssidan klickar du på knappen Starta om nu bredvid Avancerad start.
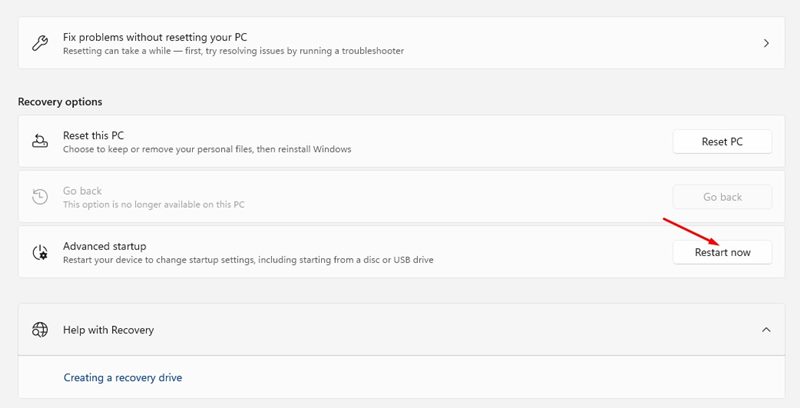
6. Nu startar din dator om och går in i återställningsläget. På Windows RE, navigera till Felsökning > Avancerade alternativ. Klicka sedan på Avinstallera uppdateringar.