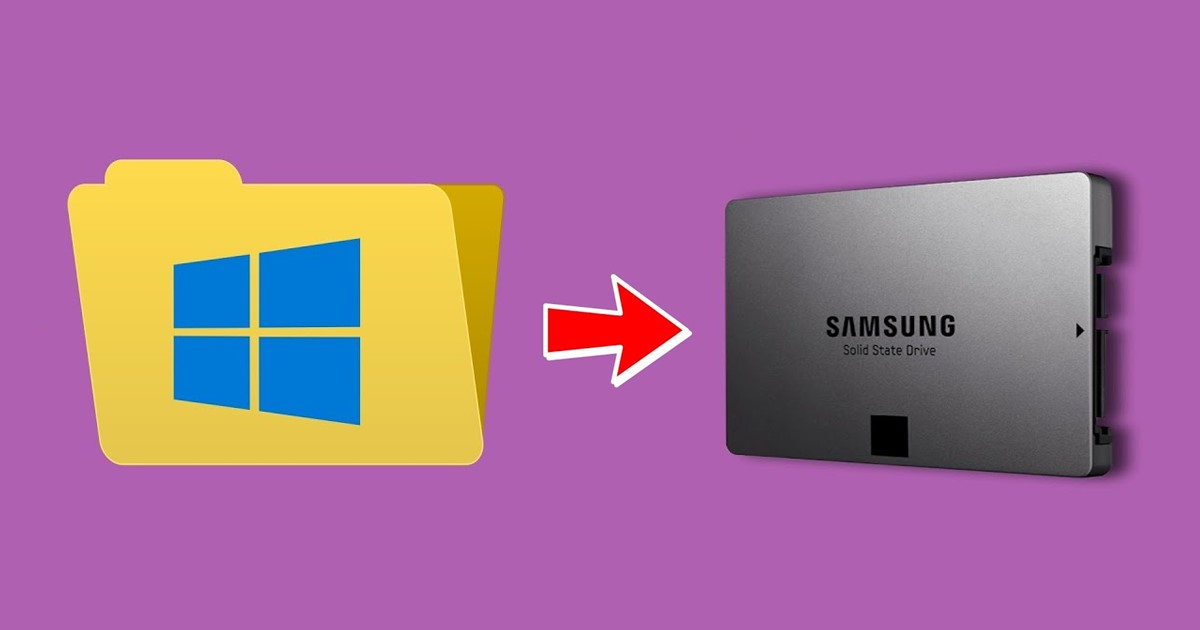
Windows 11 ger dig bättre filhanteringsfunktioner än Windows 10. Du kan till exempel fästa filer och mappar till snabbåtkomstmenyn, fästa mappar i aktivitetsfältet och mer.
Vet du att du också kan montera en mapp som Drive i din Windows 11? Låt oss säga att du ofta kommer åt en mapp XYZ; du kan montera den som en enhet i Windows 11:s filutforskare. Om så är fallet kommer XYZ-mappen att visas som en enhet i din Windows 11:s filutforskare.
För att montera en mapp som en enhet i Windows 11 måste du använda det inbyggda subst-kommandot. Subst-kommandot används mest för att montera enheter på en filutforskare. Det finns dock några saker som du bör notera; enheterna du skapar med subst-kommandot kommer automatiskt att avmonteras när du startar om, stänger av eller loggar ut från ditt användarkonto.
När du har avmonterat den måste du montera mappen som en enhet igen i Windows 11 manuellt. Du kan upprepa processen för att montera en virtuell enhet, eller så kan du skapa en batchfil och lagra den i Startup-mappen för att automatisera processen.
Därför, om du är intresserad av att montera en mapp som en enhet i Windows 11, läser du rätt guide. Nedan har vi delat en steg-för-steg-guide om hur du monterar en mapp som en enhet i Windows 11. Låt oss komma igång.
1) Montera mapp som en enhet i Windows 11
Här kommer vi att skapa en genvägsfil för att montera en mapp som en enhet i Windows 11. Följ några av de enkla stegen vi har delat nedan.
1. Högerklicka först på ett tomt utrymme och välj Ny > Genväg.
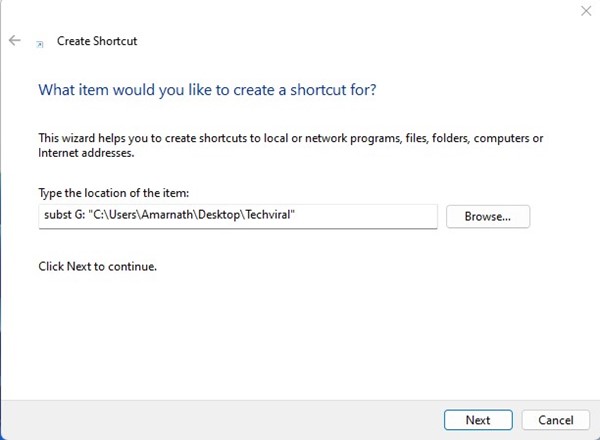
Viktigt: Ersätt ‘X’ med den enhetsbeteckning du vill tilldela (se till att enhetsbeteckningen inte används). Ersätt också ‘C:\full_path_of_folder)’ med sökvägen till mappen du vill montera som en enhet.
3. När du är klar klickar du på knappen Nästa. I Namn, genvägsfönstret, skriv ett namn för genvägen och klicka på knappen Slutför.
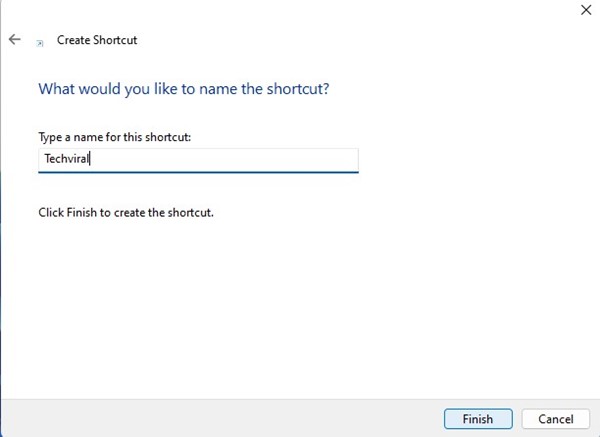
4. Nu kommer du att se en ny genväg på skrivbordet. För att montera din mapp som en virtuell enhet, dubbelklicka på den. Om mappen inte är monterad högerklickar du på genvägen och väljer Kör som administratör.
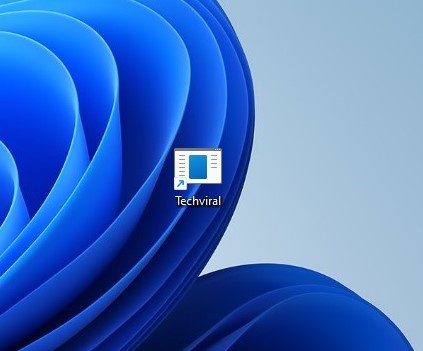
5. Om du vill avmontera den virtuella enheten, starta om datorn.
Det är allt! Så här kan du montera en mapp som en enhet på Windows 11-dator.
2) Montera mapp automatiskt som enhet i Windows 11 vid start
Som vi har nämnt kommer omstart av datorn att avmontera enheten från din dator. Efter omstarten måste du köra genvägsfilen igen för att montera din mapp som en enhet. Om du vill automatisera den uppgiften måste du följa dessa steg.
1. Högerklicka först på skrivbordet och välj Nytt > Textdokument.
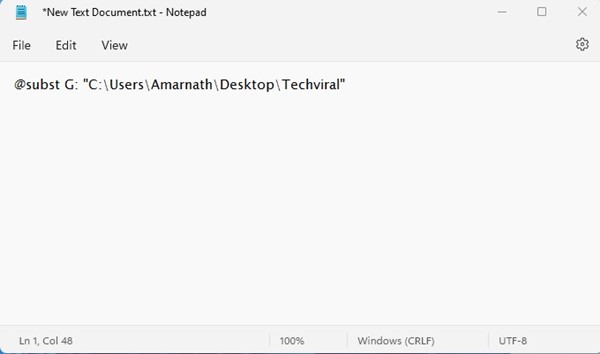
Viktigt: Ersätt ‘X’ med den enhetsbeteckning du vill tilldela (se till att enhetsbeteckningen inte används). Ersätt också ‘C:\full_path_of_folder)’ med sökvägen till mappen du vill montera som en enhet.
3. När du är klar klickar du på Arkiv-menyn i anteckningsblocket och väljer Spara som.
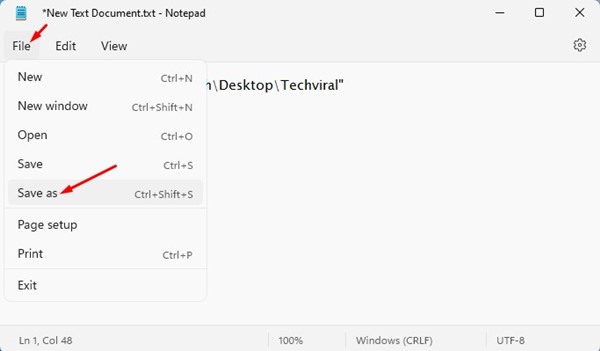
4. På Spara som-prompten anger du filnamnet med tillägget .bat. Välj Alla filer och klicka på knappen Spara på knappen Spara som.
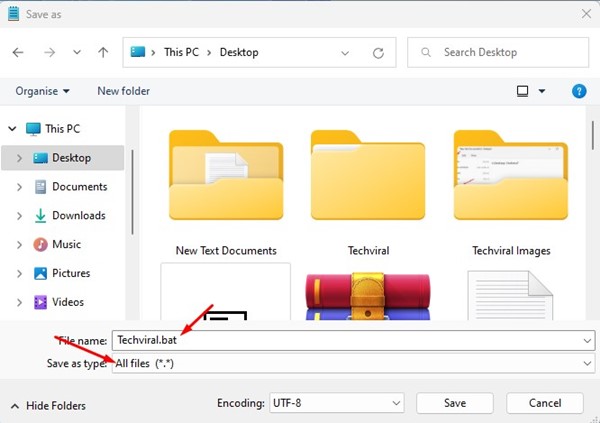
5. Tryck nu på Windows-tangent + R-knappen på ditt tangentbord. I dialogrutan Kör skriver du shell:startup och trycker på Retur.
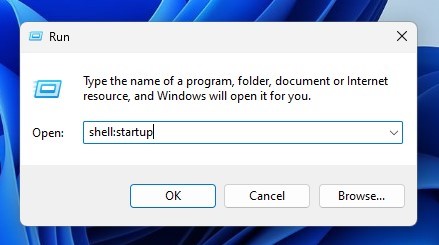
6. Detta öppnar mappen Startup på din dator. Du måste kopiera och klistra in batchfilen i den här mappen.
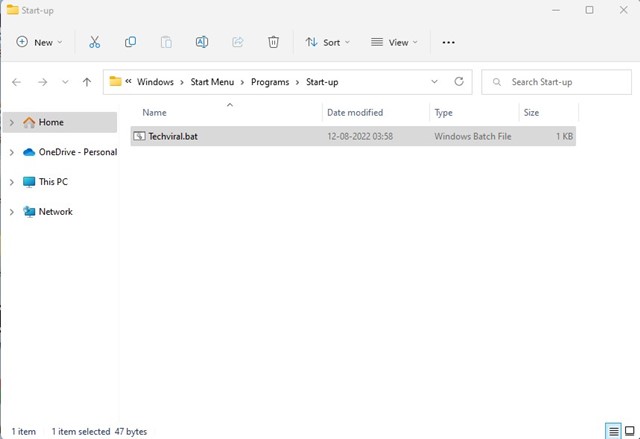
Det är allt! Detta kommer automatiskt att montera din mapp som en enhet i Windows 11 efter avstängning, omstart eller utloggning.
Så den här guiden handlar om hur man monterar en mapp som en enhet på Windows 11-dator. Om du ofta kommer åt en specifik mapp i Windows 11 kan du montera den som en enhet. Om du behöver mer hjälp med att montera en mapp som en enhet i Windows 11, låt oss veta i kommentarerna nedan.