Tidigare har det visat sig vara jobbigt att överföra bilder från en iPhone till en Windows-baserad PC. Nuförtiden har den som vill överföra bilder från iPhone till PC flera alternativ. Det är inte längre nödvändigt att ladda ner iTunes för Windows, vilket är ett välkommet tillägg. Dessutom anses inte ett iCloud-abonnemang vara obligatoriskt, utan ett annat möjligt alternativ.
Vi kommer att visa dig tre metoder för att överföra bilder från din iPhone till Windows PC i den här artikeln.
Innehållsförteckning
- Överför iPhone-foton till din dator med Windows Explorer
- Överför foton till din Windows-dator via iCloud
- Se och ladda ner iPhone-bilder via app i webbläsaren
- Bonus: Installera iTunes på Windows för att överföra bilder från PC till iPhone
Hur överför jag bilder från iPhone till PC?
Om du vill spara dina iPhone-foton eller helt enkelt bläddra igenom fotoalbumen på en större skärm, kan du överföra bilder från din iPhone till din Windows-drivna PC. Tidigare gjordes detta enklast med iTunes för Windows. Medan Apples mediacenter har upphört för Mac sedan slutet av 2019, kan Windows-användare fortfarande använda iTunes för att synkronisera sitt innehåll.
- Hur man överför data från din gamla smartphone till en ny
1. Överför iPhone-foton till PC med Windows Explorer
Vilken iPhone som helst kan anslutas till en Windows-baserad PC som en USB-enhet. Därifrån kan fotofilerna enkelt visas och laddas ner. Så här fungerar det:
Steg 1:
Anslut din iPhone till datorn via en USB-kabel, där iPhone kommer att visa meddelandet “Lita på den här datorn?” Fortsätt och bekräfta detta meddelande följt av en tvåfaktorsautentisering om det behövs. iPhone ser nu ut som ett USB-minne i Utforskaren i Windows:
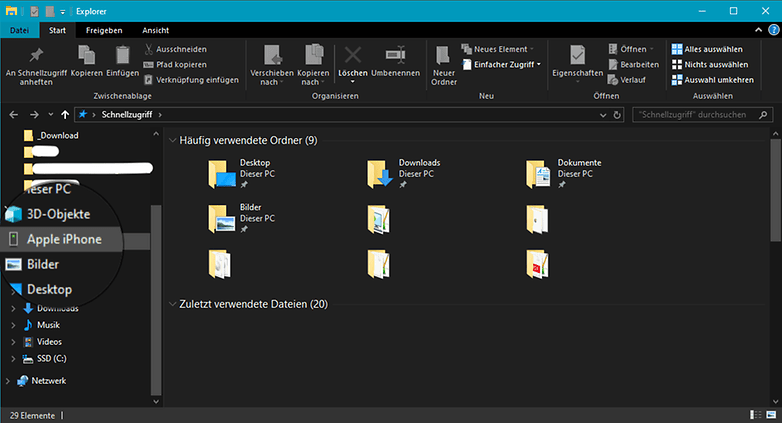
iPhone ansluts till datorn via USB-kabel och visas sedan i Windows Explorer (vänster) / © NextPit
Steg 2:
För att överföra bilderna från iPhone till PC via Windows Explorer kan du antingen direkt välja rullgardinsmenyn (i den vänstra raden) eller (dubbelklicka på iPhone i Windows Explorer för att öppna filstrukturen i huvudet) fönster:

Ett enda klick på enheten så får du tillgång till dina filer / © NextPit
Steg 3:
Ett annat klick visar DCIM-mappen på iPhone. Den här mappen innehåller foton tagna med enheten eller till exempel bilder som säkerhetskopierats från WhatsApp:
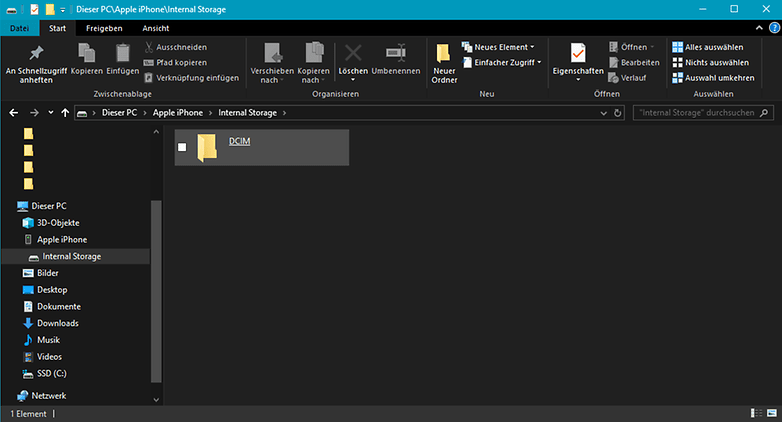
Mappen “DCIM” är där alla foton i din iPhone lagras. / © NextPit
Steg 4:
Som du kan se i exemplet nedan finns det nu fler mappar att hantera. Beroende på hur många mappar som har skapats på iPhone är alla tillgängliga bilder redan sorterade. Härifrån kan du välja hela mappar eller enstaka foton och antingen kopiera och klistra in dem på din dator eller högerklicka och välj “Kopiera till PC”.
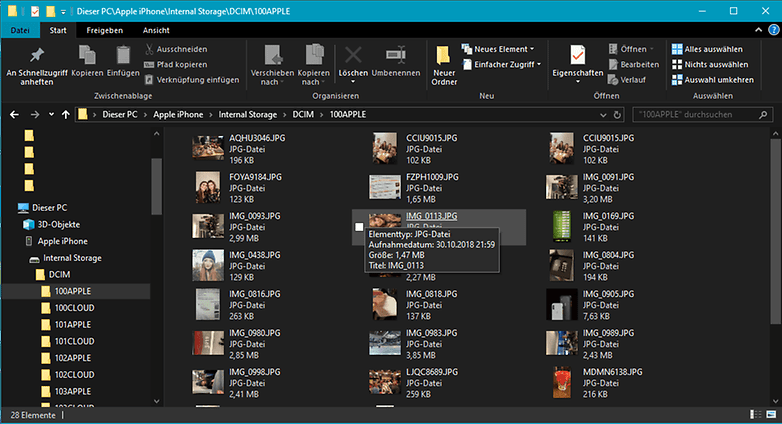
Med Ctrl+A kan alla bilder väljas och flyttas till en mapp på hårddisken eller SSD. / © NextPit
2. Överför foton till din Windows-dator via iCloud
Om du säkerhetskopierade dina foton på iPhone till iCloud kan du enkelt komma åt dem via din webbläsare.
Steg 1:
På www.icloud.com varje användare av Apple iCloud kan logga in med sitt Apple-ID och komma åt sina respektive filer. Öppna iCloud webbplats och ange ditt Apple-ID och lösenord:
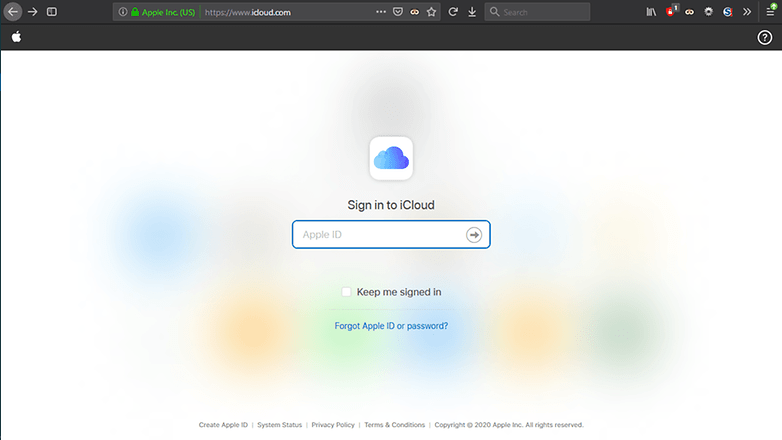
Du kan också komma åt iCloud från din webbläsare / © NextPit
Steg 2:
Om du har tvåfaktorsautentisering aktiverad måste du använda en annan Apple-enhet för att generera den nödvändiga koden vid det här laget. Efter det kommer välbekanta Apple-ikoner att dyka upp i webbläsaren. Bilderna finns i mappen med den välbekanta ikonen:
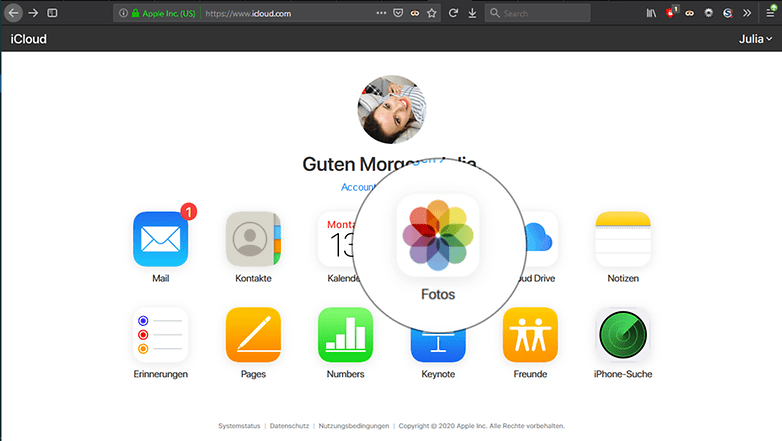
För att komma åt dina foton, välj fotoikonen / © NextPit
Steg 3:
Genom att klicka på fotoappen i webbläsaren kan bilderna överföras från iPhone till PC. Dessutom kan nyligen raderade objekt och favoriter också visas. Fotomappar kan också snabbt hittas och laddas ner från rullgardinsmenyn till vänster.
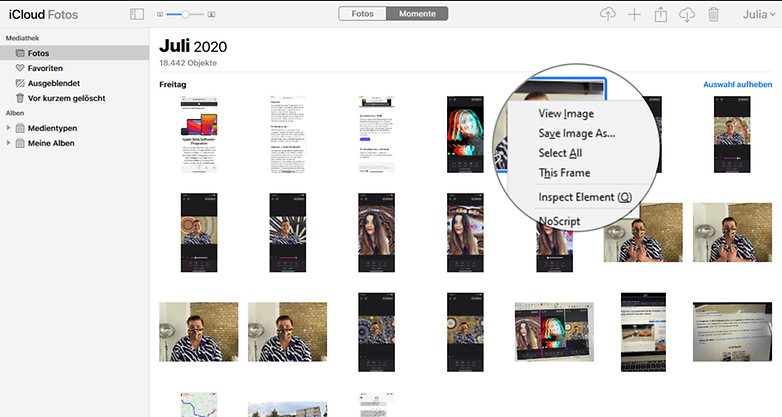
Nu kan bilderna sparas med ett högerklick. / © NextPit
- Hför att säkerhetskopiera din iPad eller iPhone via iCloud
3. Visa och ladda ner iPhone-foton via en app i din webbläsare
Visste du att det finns en app i Apple App Store som låter dig komma åt dina bilder genom att bara gå in i din webbläsare och skriva in serveradressen? Gratisappen känd som “WIFIAlbumFree” gör det möjligt. Det fungerar så här:
Steg 1:
Ladda ner gratisappen WIFIAlbumGratis från Apple App Store. Se till att iPhone och PC är anslutna till samma WiFi-nätverk. Öppna nu iPhone-appen och din smartphone blir en webbserver:
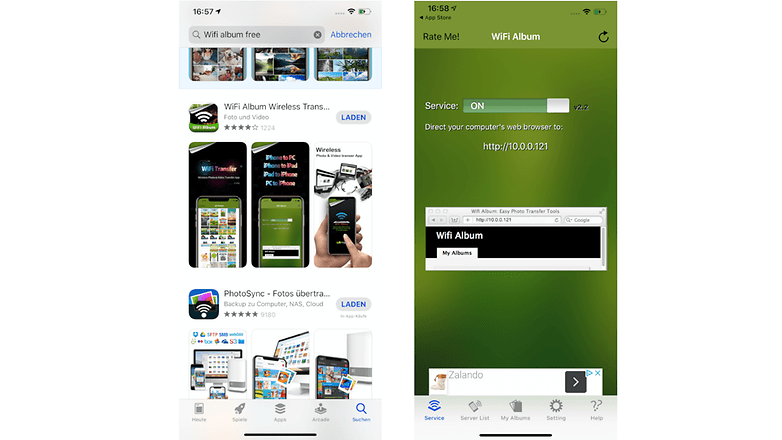
iPhone-appen genererar en IP-adress som du kan använda för att komma åt bilderna i din webbläsare / © NextPit
Öppna en webbläsare som du väljer, till exempel Firefox eller Chrome, och ange IP-adressen i URL-fältet som visas. Nu kommer alla foton och mappar på din iPhone att visas i webbläsaren och du kan bläddra igenom mapparna och ladda ner bilderna individuellt eller tillsammans.
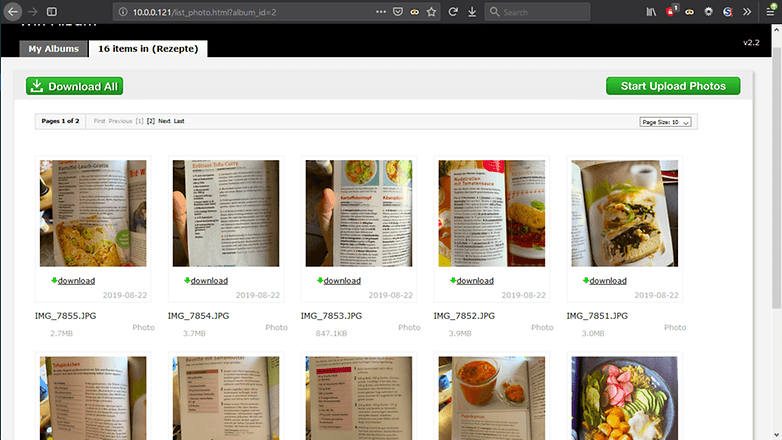
Du kan ladda upp och ladda ner de foton du väljer / © NextPit
Bonus: Installera iTunes på Windows för att överföra bilder från en PC till iPhone
Som nämnts i början kommer användare av en Windows-dator fortfarande att kunna använda gamla goda iTunes för att synkronisera bilder till PC:n år 2020. Mac-användare kommer däremot att behöva utföra all filhantering i sin Finder. Det är också här iPhone-säkerhetskopian skapas. Musik och strömmande innehåll kan hittas i nya, separata appar. Om du vill använda iTunes på Windows kan du bara synkronisera dina bilder mellan en iPhone och datorn, men inte komma åt specifika fotomappar för export någon annanstans.
Synkronisera foton på iPhone och PC – så fungerar det:
Steg 1:
För att överföra bilder från PC till iPhone och synkronisera filerna måste du först ladda ner Apples applikation. Vi länkar direkt till Apples nedladdningsservrar här:
Hur tar jag reda på om jag använder 32- eller 64-bitarsversionen av Windows?
Det är lätt. Vanligtvis använder system numera bara 64-bitars arkitektur. Följ dessa steg för att ta reda på vilken version av Windows som är installerad på din dator:
- Klicka på Start (Windows-ikonen)
- Ange “System” i sökfältet
- Klicka på “Systeminformation”
- Klicka på “Systemsammanfattning”
- Under “System Type” kommer du att kunna se om det är 64-bitars eller 32-bitars
Steg två:
När du har laddat ner iTunes börjar du installationsprocessen. Efter det kan du logga in med ditt Apple-ID. Anslut iPhone till datorn via en USB-kabel. iPhone kommer då att visas som en enhet i kolumnen till vänster. Under “Foton” finns en bockmarkering som ger en möjlighet att “synkronisera foton”. Här kan du välja vilka bilder som ska synkroniseras mellan PC och iPhone.
Under de närmaste dagarna planerar jag att skriva ner de vanligaste iPhone-problemen och deras lösningar åt dig. Det betyder att jag kommer att bekanta mig med de problem som tenderar att dyka upp under daglig användning. Har du några problem eller frågor som jag skulle kunna sammanställa och skapa en guide för? Låt mig veta i kommentarerna eller skriv ett meddelande till mig.