I Windows 11 behöver du inte antivirusprogram för att skydda din enhet från möjliga hot som virus, skadlig programvara, ransomware., etc. Du får ett inbyggt säkerhetssystem med Windows 11 som heter Windows Security som körs i bakgrunden och skyddar din dator från olika hot.
Om du redan använder Windows Security, kanske du vet att säkerhetsappen har ett register över sina genomsökningar och åtgärder i mappen Skyddshistorik. I mappen Windows Säkerhetsskyddshistorik kan du granska ändringarna och ångra dem.
Medan Windows Security håller register över sin genomsökning av rimliga skäl, kanske du ibland vill rensa den. Om du aldrig har kollat i mappen Skyddshistorik i Windows Security, är det troligtvis en komplett röra. Så för att få mer kontroll och korrekt vy är det bäst att rensa skyddshistorikmappen i Windows 11.
Hur man uppdaterar drivrutiner i Windows 11
4 metoder för att rensa Microsoft Defender Protection History på Windows 11
Därför, om du letar efter sätt att rensa Microsoft Defender eller Windows Security Protection History på Windows 11, har du hamnat på rätt sida.
Nedan har vi delat några av de bästa sätten att rensa Windows säkerhetsskyddshistorik på Windows 11. Låt oss kolla.
1) Rensa Windows säkerhetsskyddshistorik manuellt
Den här metoden rensar skyddshistoriken manuellt från den lokala enheten. Här är några av de enkla stegen du behöver följa.
1. Öppna först File Explorer på din Windows 11 och navigera till den här sökvägen:
C:\ProgramData\Microsoft\Windows Defender\Scans\History
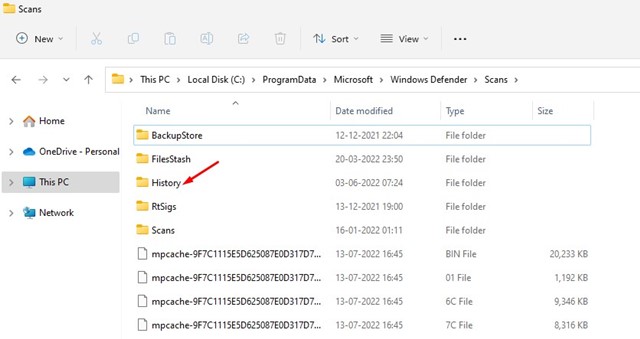
2. Dubbelklicka på tjänsten i mappen Historik.
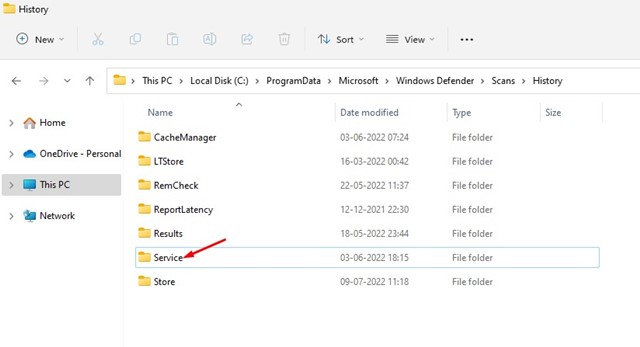
3. I mappen Service högerklickar du på historiken och väljer Ta bort.

Det är allt! Detta kommer att rensa skyddshistoriken på din Windows 11-dator.
2) Rensa Windows säkerhetsskyddshistorik via Event Viewer
Du kan också använda Event Viewer på Windows 11 för att rensa säkerhetsskyddshistoriken för Windows. För det, följ några av de enkla stegen vi har delat nedan.
1. Klicka först på Windows 11-sökningen och skriv i Event Viewer. Öppna sedan Event Viewer-appen från listan med alternativ.
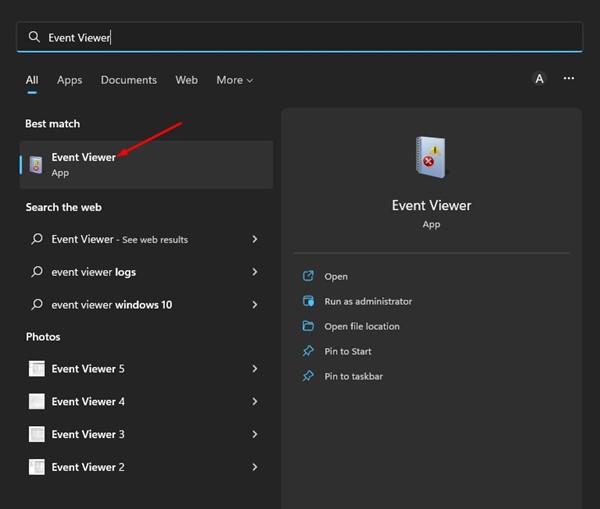
2. I Event Viewer, välj Event Viewer (lokal) och expandera sedan applikations- och tjänstloggarna.
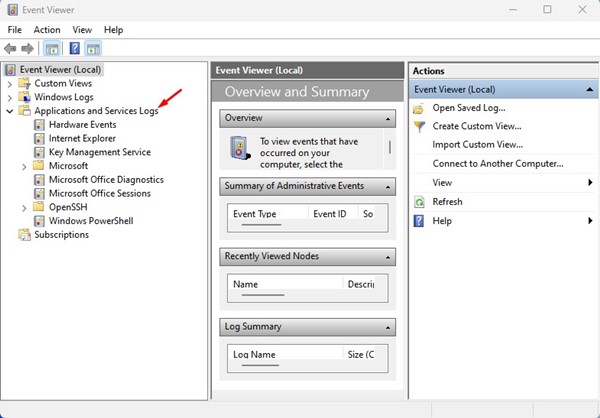
3. Välj sedan Microsoft-mappen.
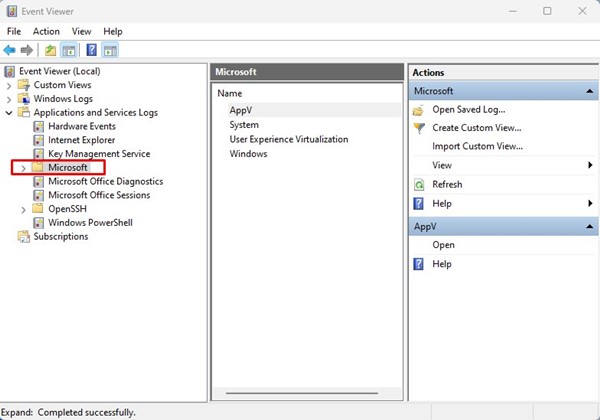
4. På höger sida dubbelklickar du på Windows.
5. I Windows, scrolla ned och dubbelklicka på Windows Defender.
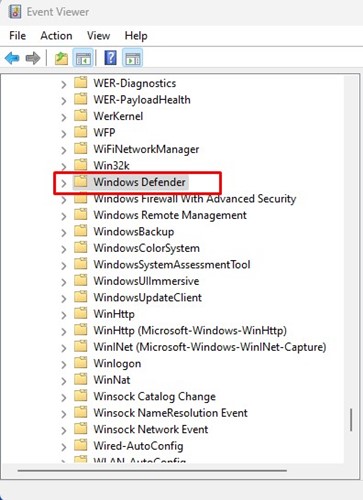
6. Dubbelklicka sedan på Operational på Windows Defender.
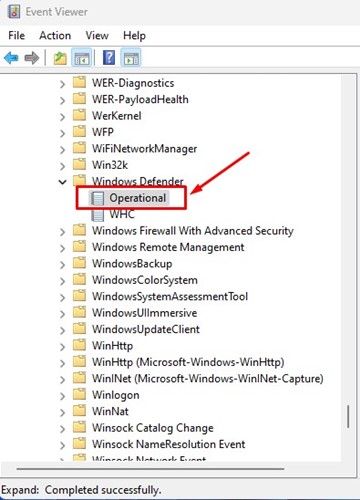
7. I den högra rutan klickar du på knappen Rensa logg som visas nedan.
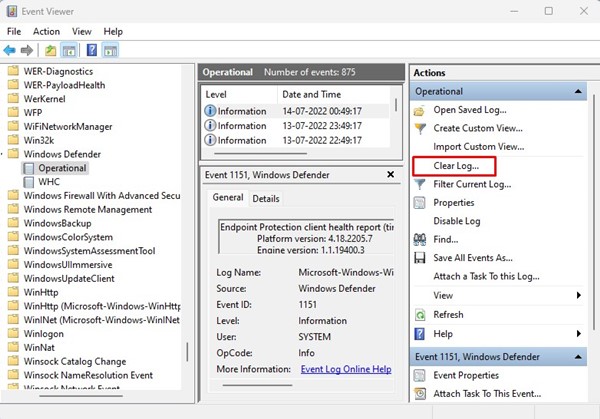
8. Nu kommer du att se en bekräftelseprompt. Klicka på knappen Spara och rensa för att rensa loggen.
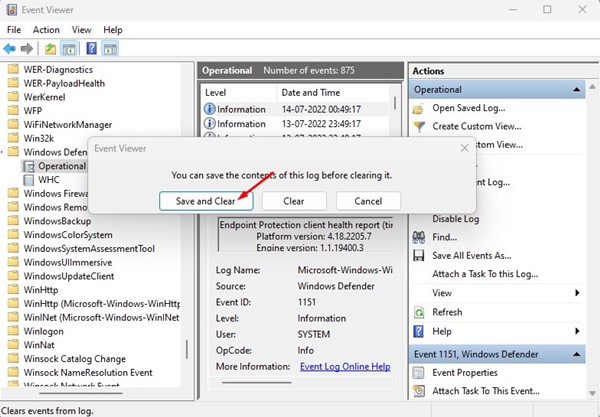
Det är allt! Detta kommer att rensa Microsoft Defender Protection History för att logga in på din Windows 11-dator.
3) Rensa Microsoft Defender Protection History via lokal gruppolicy
Du kan använda den lokala grupprincipredigeraren för att rensa säkerhetsskyddshistoriken för Windows. Du måste följa några av de enkla stegen som vi har delat nedan.
1. Klicka först på Windows 11-sökningen och skriv in Lokal grupprincip. Öppna sedan den lokala grupprincipredigeraren från listan.
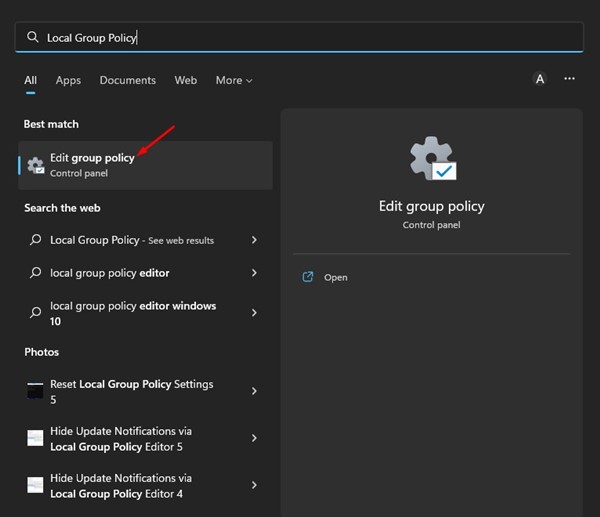
2. I den lokala grupprincipredigeraren navigerar du till följande sökväg:
Computer Configuration > Administrative Templates > Windows Components > Microsoft Defender Antivirus > Scan.

3. På höger sida, hitta och dubbelklicka på knappen Aktivera borttagning av objekt från skanningshistoriken.
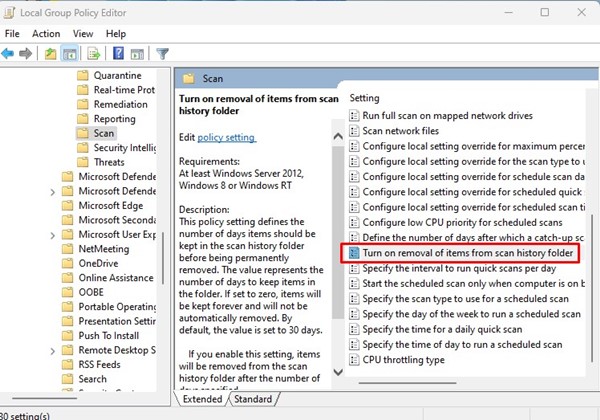
4. I fönstret som visas, välj “Aktiverad” och ange tidsramen. Ställ inte in antalet dagar till noll, eftersom noll betyder för alltid. Du måste ange de dagar du vill att Windows-säkerhet ska rensa skyddshistoriken. När du är klar klickar du på OK-knappen.
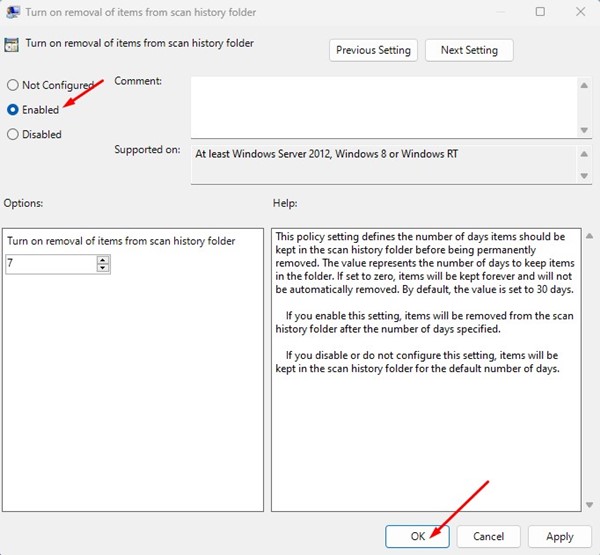
Det är allt! Detta rensar automatiskt Windows säkerhetsskyddshistorik på Windows 11.
4) Rensa Microsoft Defender Protection History via PowerShell
Du kan också använda PowerShell-verktyget för att rensa Microsoft Defender Protection History. För det, följ några av de enkla stegen vi har delat nedan.
1. Klicka först på Windows 11-sökningen och skriv PowerShell. Högerklicka sedan på PowerShell och välj Kör som administratör.
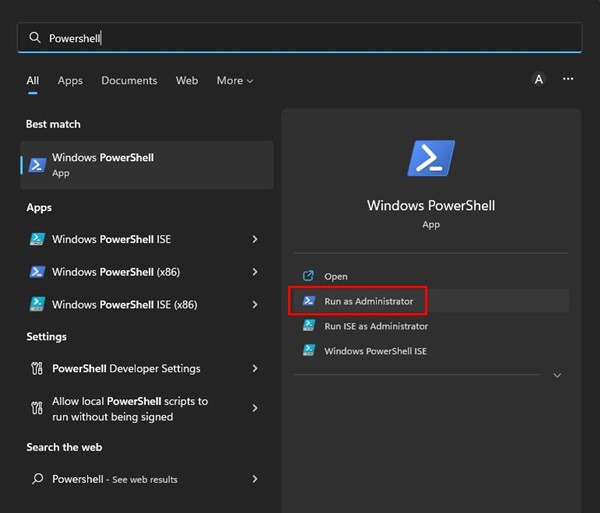
2. På PowerShell-fönstret, klistra in följande kommando och tryck på Enter-knappen.
Set-MpPreference -ScanPurgeItemsAfterDelay 5
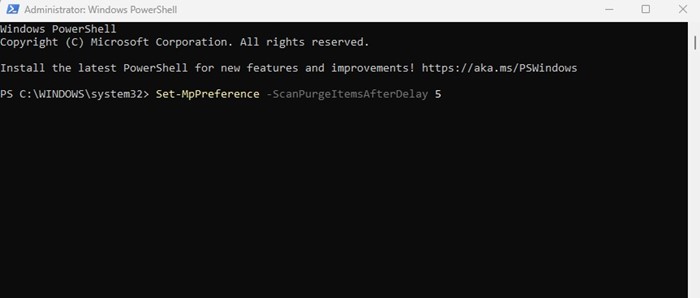
Viktigt: 5:an i slutet av kommandot representerar dagarna efter att Windows-säkerhet rensar skyddshistorikloggen. Du kan ändra numret enligt dina önskemål.
Så här fixar du viloläge som inte fungerar på Windows 11
Så, det här är några av de bästa sätten att rensa loggen för Microsoft Defender eller Windows Security Protection History på Windows 11. Om du behöver mer hjälp med att ta bort Defender Protection-historikloggen, låt oss veta det i kommentarerna nedan.