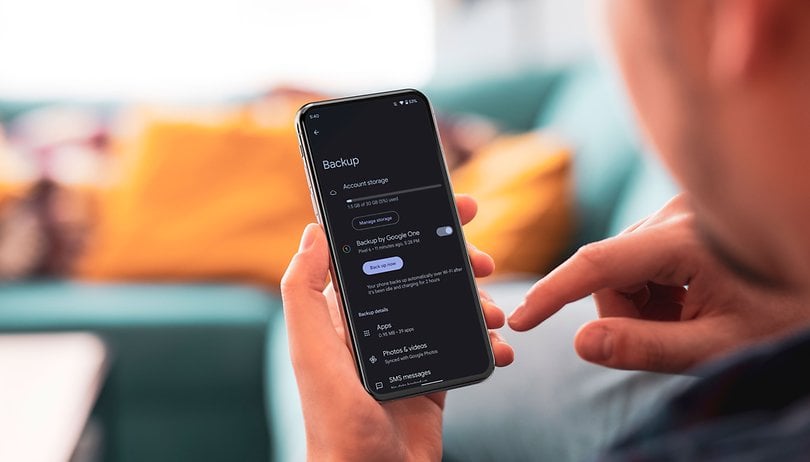
Det är inte ovanligt att elektroniska enheter misslyckas och tar med sig all din värdefulla data. Det är därför experter alltid rekommenderar att du håller en säkerhetskopia av dina filer. I den här artikeln kan du lära dig hur du säkerhetskopierar din Android-telefon och skyddar dina foton, inställningar, adressbokskontakter och andra data för att undvika överraskningar, eller helt enkelt flytta dina filer till en ny smartphone.
Det går inte att förneka att den moderna smartphonen har blivit en förlängning av ditt liv. De lagrar stora mängder personuppgifter som ofta är av enormt sentimentalt värde för oss. Om du tappar bort din telefon eller bara skadar den, är chansen stor att du kan förlora all din värdefulla data. Tack och lov finns det många verktyg som kan förhindra att ett sådant scenario inträffar.
- Relaterat: Hur man säkerhetskopierar och överför WhatsApp till en annan telefon
- Hur säkerhetskopierar jag min Android-telefon?
- Hur överför jag mina säkerhetskopior till en ny enhet?
Hur du säkerhetskopierar din Android-telefon med Google
Android-telefoner med Google Mobile Services – i princip alla vanliga smartphones som inte är tillverkade av Apple eller Huawei – har möjlighet att säkerhetskopiera allt innehåll till det associerade Google-kontot (Google Drive för att vara exakt). Det finns två sätt att gå tillväga på; gör en manuell säkerhetskopiering eller aktivera automatisk säkerhetskopiering. I båda dessa fall är det viktigt att veta vad som faktiskt säkerhetskopieras. De steg som nämns nedan borde räcka för de allra flesta Android-användare.
Saker som säkerhetskopieras när du gör en automatisk/manuell säkerhetskopiering med Google. Läs detta noggrant.
- Kontakter
- SMS & MMS
- Lösenord
- Appar och appdata (stöds endast för utvalda appar – kan variera)
- inställningar
- Samtalsloggar
Obs: Den här metoden säkerhetskopierar INTE foton lagrade på din Android-telefon. För fotosäkerhetskopior finns det en separat metod som vi ska behandla i ett separat avsnitt nedan. Gmail-meddelanden, Google kalenderhändelser, Google Docs/Sheets/Presentationsdokument och Keep-anteckningar lagras alltid online, så de säkerhetskopieras automatiskt.
Säkerhetskopiera din Android-telefon automatiskt med Google
Att säkerhetskopiera din telefon automatiskt med Google är det bästa sättet att säkerställa att du inte hamnar med förlorad data. När den är påslagen kommer detta att säkerställa att du kan komma åt och återställa “förlorad” data till en ny telefon.
Stegen som nämns nedan är för hur menyn ser ut på en telefon som kör Android 12. Detta kan variera från en telefon till en annan beroende på vilket Android-skal du använder.
- Öppna programmet Inställningar.
- Välj alternativet System.
- Öppna menyn Säkerhetskopiering.
- Om du inte hittar det här alternativet, använd sökfunktionen och leta efter backup.
- Aktivera alternativet Säkerhetskopiering av Google One — det här alternativet ersatte det tidigare alternativet “Säkerhetskopiera till Google Drive”.
- [For phones with more than one account] Välj önskat Google-konto.
När detta är gjort kommer telefonen med jämna mellanrum att göra en säkerhetskopia av de listade objekten ovan, och du kommer att kunna återställa dem när du antingen återställer din telefon eller köper en ny telefon.
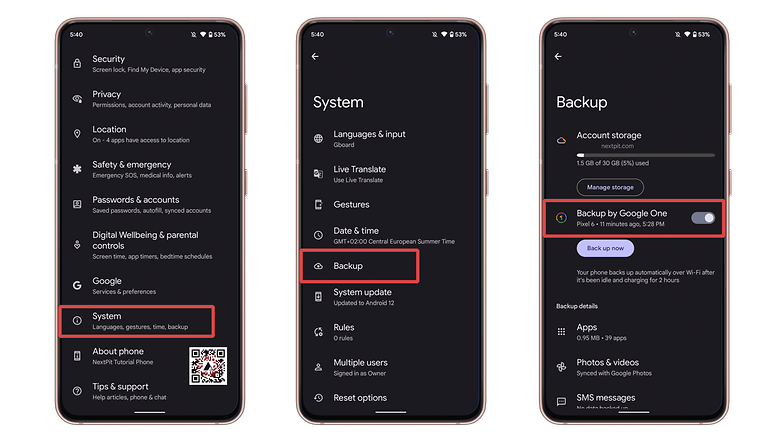
Så här säkerhetskopierar du din telefon med Google på lager Android / © NextPit
Säkerhetskopiera din Android-telefon manuellt med Google
Det här alternativet är särskilt användbart om du i förväg vet att du kommer att återställa denna säkerhetskopia till antingen en ny telefon eller en telefon som behöver återställas. En manuell säkerhetskopiering säkerställer också att nytt innehåll (till exempel SMS) sedan en automatisk säkerhetskopiering skett (säg över natten) också ingår. För att göra detta klickar du helt enkelt på alternativet Säkerhetskopiera nu från inställningarna för “Säkerhetskopiering”, så skapar telefonen en ny manuell säkerhetskopia. När du är klar kan du snabbt fortsätta att återställa dessa data till en ny telefon eller en återställd telefon.
Hur man säkerhetskopierar foton på din Android-telefon med Google
Smartphones idag tar fantastiska bilder och har effektivt ersatt peka-och-skjut-kameror. Vi fångar olika tillfällen i våra liv och dokumenterar dem till och med med hjälp av smartphones. I händelse av att din telefon blir stulen/skadad kan det vara extremt nedslående att förlora dessa bilder. Tack och lov låter Google dig säkert och automatiskt säkerhetskopiera dina foton till Google Foton. Så här kan du se till att alla dina foton säkerhetskopieras säkert online så att du inte förlorar dem. Någonsin.
- Läs också: De bästa smartphonekamerorna på marknaden
Chansen är stor att din telefon redan levereras med Google Foto-appen förinstallerad. På vissa telefoner är det standardappen för fotovisning. Om din telefon inte har Google Foto förinstallerat kan du ladda ner den från Play Butik. När det är installerat loggar du in på ditt föredragna Google-konto och följer stegen nedan.
- Öppna Google Foton.
- Klicka på profilbilden i det övre högra hörnet för att komma åt inställningsmenyn.
- Tryck på Slå på säkerhetskopiering.
- Välj kvalitetsinställning.
- Originalkvalitet: Lagrar videor och foton online utan kvalitetsförändringar.
- Lagringssparare (tidigare “Hög kvalitet”): Minskar foto- och videokvaliteten något: 16 megapixlar för bilder, FullHD för videor.
- Express (endast tillgängligt på utvalda marknader): Sparar ännu mer lagringsutrymme (och mobildata) genom att begränsa bilder till 3 megapixlar och videor till 480p (SD – DVD-kvalitet).
- Tryck på Bekräfta.
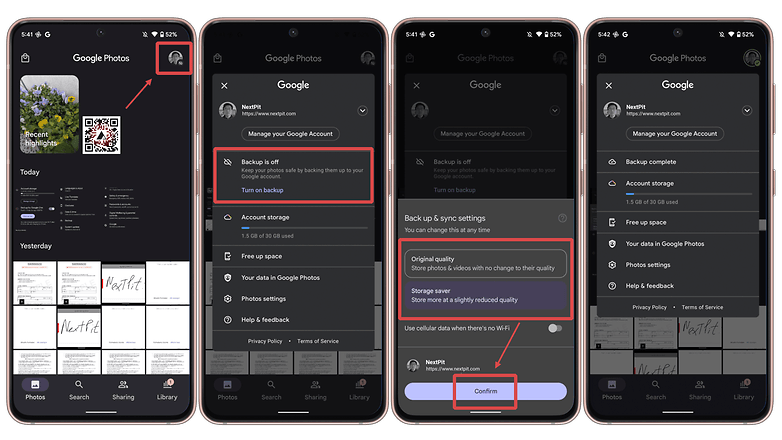
Inställningar för säkerhetskopiering av Google Foto / © NextPit
Som standard väljer Google mappen “Kamera” på din smartphone som ska säkerhetskopieras via Google Foton. Du kan dock manuellt välja de mappar som du vill säkerhetskopiera genom att välja dem:
- Klicka på profilbilden i det övre högra hörnet för att komma åt inställningsmenyn.
- Tryck på Kontolagring.
- Välj alternativet Säkerhetskopiera enhetsmappar.
- Aktivera säkerhetskopiering för önskade mappar.
När du gör detta kommer alla befintliga och nya foton som läggs till i den här mappen också att säkerhetskopieras automatiskt.
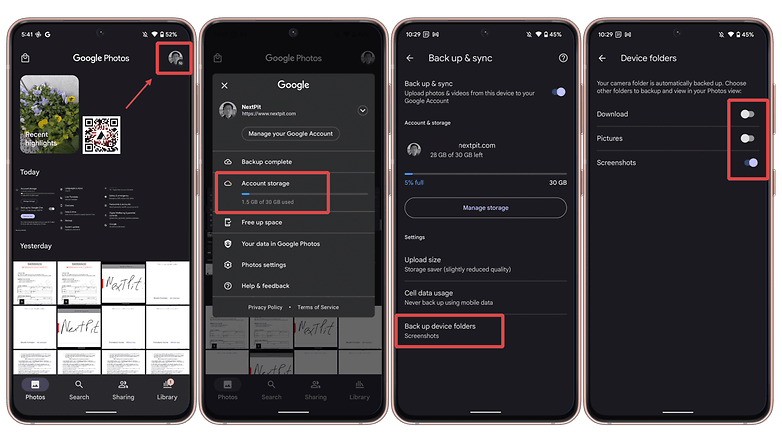
Med det här alternativet kan du lägga till WhatsApp och foton på sociala medier till din säkerhetskopia online / © NextPit
Du kan också välja att välja om du vill använda Wi-Fi eller mobildata för att uppdatera säkerhetskopior. Om du har en dyr dataplan kanske du vill stänga av alternativet Använd mobildata.
Säkerhetskopiera Android-telefonfoton med andra molntjänster
Även om Google Photos är bland de enklaste sätten att säkerhetskopiera dina foton till molnet, är det inte det enda alternativet där ute. Om du är en Amazon Prime-medlem har du möjlighet att använda Amazon Drive för samma ändamål. Prime-medlemmar får obegränsad bildlagring och 5 GB video utan att prenumerera på ett extra abonnemang.
Få en 30-dagars provperiod på Amazon Prime
inklusive obegränsad fotolagring
Microsoft erbjuder också OneDrive säkerhetskopieringslösning för användare. Även om det inte är lika bra som planerna som erbjuds av Amazon eller Google, om du redan råkar vara prenumerant på Microsoft-tjänster som Office 365-planer, kan du använda OneDrive som en extra bonus. Det finns andra tjänster som Flickr och Dropbox som också kan användas för molnsäkerhetskopiering.
Hur man säkerhetskopierar kontakter på Android
Ovannämnda Google backup-metod inkluderar även dina kontakter. Det finns dock en hake. Vissa tillverkare eller operatörer tillhandahåller sina egna gränssnitt för att organisera dina kontakter. Vissa telefoner – som standard – sparar kontakter i internminnet, och dessa synkroniseras inte nödvändigtvis med Googles kontaktsystem som standard. Det betyder att dina kontakter inte synkroniseras och kommer att begränsas till din enhet eller SIM-kort.
För att undvika den här situationen, kontrollera dina kontaktappars inställningar och se till att den inte är inställd för att säkerhetskopiera till någon annanstans, och gå till Inställningar > Säkerhetskopiering enligt beskrivningen ovan och se till att den är påslagen. Se också till att när du lägger till en ny kontakt till din telefon så sparas den alltid på ditt Google-konto och inte någon annanstans (inklusive telefonens lagring).
Säkerhetskopiera en Android-telefon till en PC
Om du inte litar på Google med dina personliga bilder eller någon tredjepartstjänst för den delen, har du möjlighet att manuellt säkerhetskopiera din telefon.
Du kan enkelt säkerhetskopiera din Android-telefon till din PC med en enkel kabelanslutning…
- Anslut din Android-telefon till din PC med en USB-kabel.
- Öppna ett Windows Explorer-fönster och navigera till din telefon. (På Mac-datorer behöver du ett program som heter Android filöverföring).
- Här kommer du att se ett gäng mappar inklusive foton, videor, musik och dokument.
- Gå in i varje mapp och kopiera/klistra in det du vill spara på din dator för förvaring.
Amazon Basics USB-C till USB-A-kabel
Detta är en ganska praktisk sak att göra även om du använder andra säkerhetskopieringslösningar eftersom det inte finns för många säkerhetskopior. Om du vill hämta den vid ett senare tillfälle måste du sätta tillbaka den till din PC.

Ett superenkelt sätt att säkerhetskopiera din telefon / © NextPit
Hur man återställer säkerhetskopierad data från Google
En av anledningarna till att vi föreslår att du håller dig till Google för att säkerhetskopiera dina data och inställningar är den stora enkelheten i processen att återställa den till en ny telefon. Om du vill ställa in en ny telefon med data från en gammal telefon som redan har säkerhetskopierats, behöver du bara gå igenom den första installationsprocessen på den nya telefonen.
När du har loggat in på ditt Google-konto kommer du att uppmanas att “återställa säkerhetskopia” från din befintliga telefon, och all din data – inklusive dina telefonsamtalsloggar, appdata och SMS kommer att återställas till den nya telefonen. Observera att i vissa fall kanske överföring av appdata inte fungerar korrekt. Detta har nästan helt att göra med apputvecklaren och inte Google.
För foton är det lika enkelt att återfå åtkomst till bilder från dina gamla telefoner som att logga in på Google och öppna appen Foton. Telefonen kommer att synkronisera och så småningom visa alla säkerhetskopierade bilder i appen. Det som är bra med Google Photos är att du också kan visa och ladda ner dessa foton från en dator eller annan enhet genom går helt enkelt till Google Fotos webbplats.
Vi vet att det finns flera andra metoder för att säkerhetskopiera din Android-telefon. Om du bara vill överföra data från en telefon till en annan kan du också kolla den här artikeln. De som listas ovan är dock de enklaste att göra och kommer att räcka för de flesta med Android-telefoner. Om du letade efter en mer omfattande guide som tar upp andra sätt att säkerhetskopiera din telefon, se till att lämna en anteckning i kommentarerna nedan!
Artikel uppdaterad i mars 2022 med ändrade instruktioner för säkerhetskopiering av Android och Google Foto. Äldre kommentarer bevarades.