
Jag erkänner att flera personer som arbetar med ett enda projekt inte är kul. Speciellt när du inte kan hålla reda på vilken uppgift som är tilldelad en viss person och deras framsteg. Flera samarbetsapplikationer från tredje part tjänar detta syfte. Men tänk om du kunde hantera alla dessa projekt inbyggt via din iPhone?
Det kan du. iOS 16-uppdateringen tar med flera nya funktioner, men alla fick inte tillräckligt med rampljuset och verkade vara dolda. Samarbete är en sådan funktion som är inbyggd i iOS-appar. Du kan samarbeta med dina vänner, familj etc. genom att skicka en länk till dem och bjuda in dem att arbeta med projektet. Så du behöver inte längre förlita dig på appar från tredje part för att samarbeta i projekt.
- Vad är Collaboration i iOS 16?
- Hur man samarbetar med projekt i Messages-appen i iOS 16
- Få uppdateringar av Collaboration in Messages på iPhone
Vad är Collaboration i iOS 16?
Collaboration är en nyintroducerad funktion som hjälper dig att bjuda in dina kollegor eller vänner att arbeta med uppgifter som skapats i filer, anteckningar, påminnelser, Safari, etc. Den utökar stödet till tredjepartsprogram också. Så vi kan förvänta oss stöd för flera applikationer som används dagligen i skol- och arbetsmiljöer.
Du kan bjuda in användare till någon av de ovannämnda applikationerna via Messages eller FaceTime. När användarna har accepterat inbjudan kan alla arbeta med ett enda projekt samtidigt. Alla ändringar kan också spåras under fliken Visa all aktivitet (mer om detta senare) och överst i meddelandetråden. Funktionen är tillgänglig inte bara i iOS 16 utan även på iPadOS 16 och macOS Ventura.
Hur man samarbetar med projekt i Messages-appen i iOS 16
Nu när du vet vad Collaboration är och hur det fungerar, låt oss börja samarbeta i projekt via Messages eller FaceTime. Observera att den här funktionen endast stöds på iOS 16 eller senare. På de äldre versionerna av iOS kan användare bara se meddelandet som en iCloud-länk.
Obs: Under mina tester kunde användare på iOS 15 och lägre inte bara se filen som en iCloud-länk utan också göra ändringar i den. De ändringar som gjorts återspeglas också på fliken Visa aktivitet.
Skapa en samarbetsinbjudan
Jag har använt Notes-appen som ett exempel, men samma steg gäller för alla applikationer som stöds. Du behöver bara navigera till rätt inställningar. Låt oss börja.
- Öppna Anteckningar på iPhone.
- Välj den anteckning du vill samarbeta med andra, eller så kan du skapa en ny anteckning.
- Tryck på Dela-ikonen (ruta med en uppåtpil) uppe till höger.
- På sidan Dela trycker du på fliken Kopiera/Samarbeta precis under namnet på din anteckning (exempel: Test).
- Se till att du väljer Samarbeta.
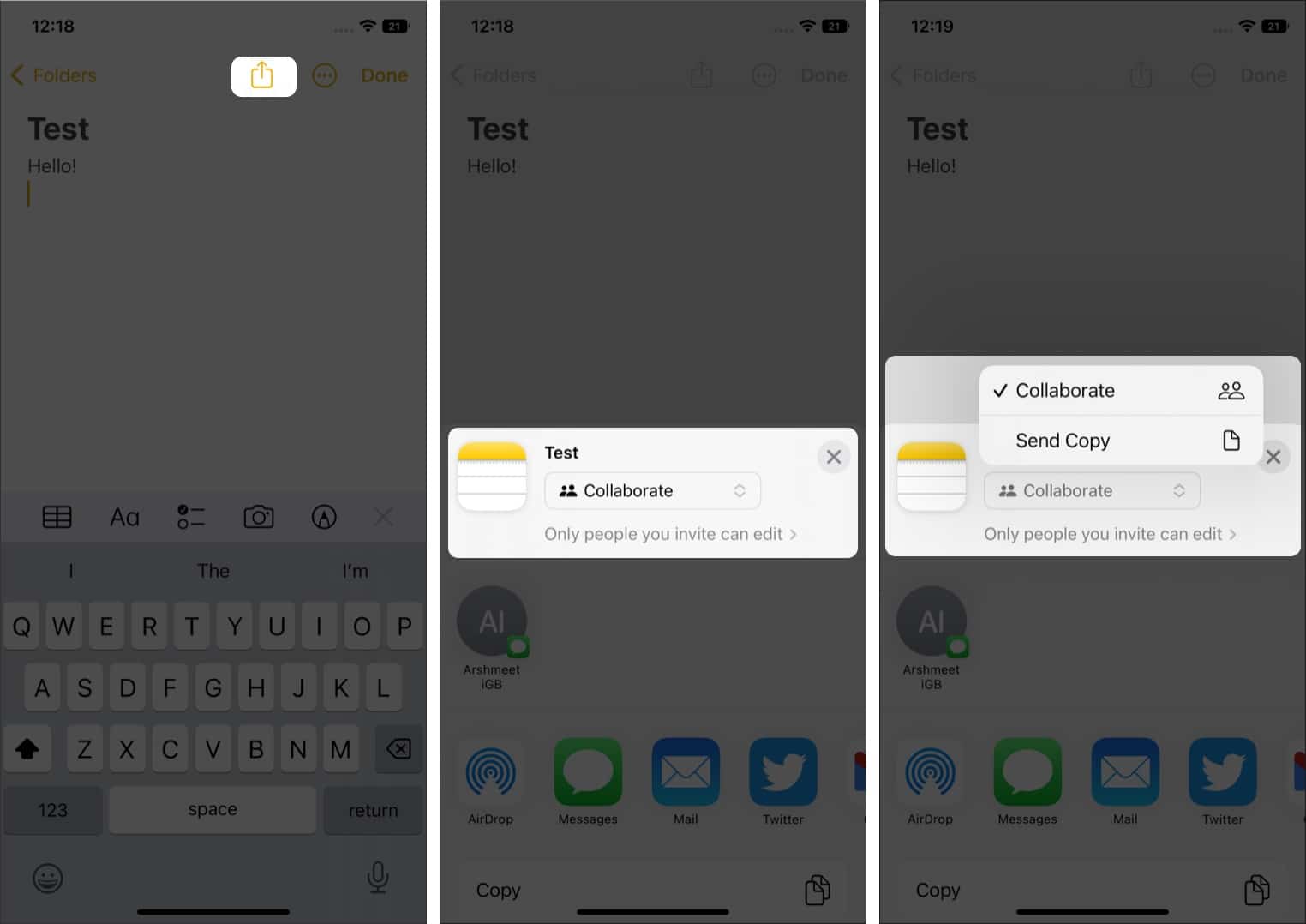
- Du kan göra ändringar i projektets behörigheter innan du delar filen. För att göra det trycker du på Endast personer du bjuder in kan redigera alternativet precis under fliken Kopiera/Samarbeta.
- På nästa sida kan du välja om Endast personer du bjuder in eller Alla med länken kan komma åt filen. Under Behörigheter kan du välja om användare kan göra ändringar eller endast visa. Slutligen kan du välja om du (filägaren) vill Tillåt andra att bjuda in.
- Tryck på Klar för att spara ändringarna.
- Tryck nu på Meddelanden för att dela filen.
- På fliken Till: anger du namnet eller telefonnummer till de mottagare eller användare som du vill lägga till i meddelandetråden.
- Lägg till en kommentar om du vill och tryck på skicka-ikonen (den uppåtvända pilen) för att dela meddelandet.
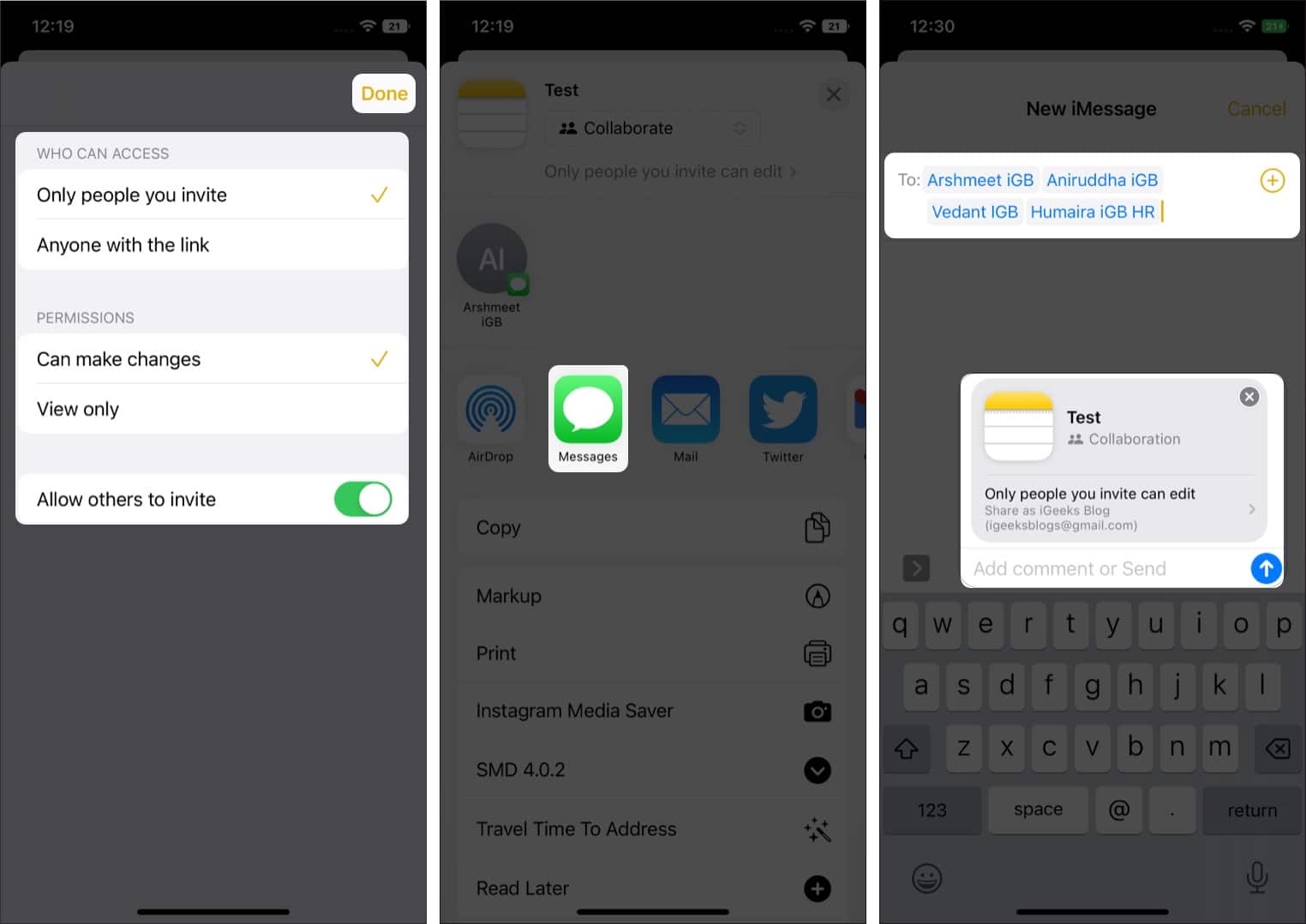
Hantera samarbete via appar
När du har delat filen med alla medlemmar som lagts till i meddelandetråden, kommer en ny ikon att visas bredvid ikonen Dela uppe till höger. Om din gruppchatt har ett gruppfoto kommer det att vara ikonen, eller så kommer en standardkontaktikon med en bock att vara synlig.
Den här ikonen är din startpunkt för att övervaka all aktivitet i Notes. Låt oss dyka in och ta en titt på vad alla dessa inställningar är.
- Öppna Notes-appen på din iPhone. Eller navigera till gruppen i Meddelanden och tryck på den delade anteckningen.
- Välj ikonen Samarbeta bredvid ikonen Dela uppe till höger.
- För att skicka ett meddelande i gruppchatten, tryck på Meddelande. Du kan också ringa ett ljud- eller videosamtal.
- Alla uppdateringar kommer att synas under fliken Senaste uppdateringar.
- För att se ändringarna som gjorts i filen, tryck på Visa all aktivitet. Du kan nu se den exakta tidpunkten när en användare gick med och gjorde ändringar i filen.
- Anta att du vill se ändringarna som gjorts av olika användare, tryck på Visa höjdpunkter. Notes-appen kommer att markera redigeringar som gjorts av olika användare genom att tilldela en viss färg till användarna och deras redigeringar.
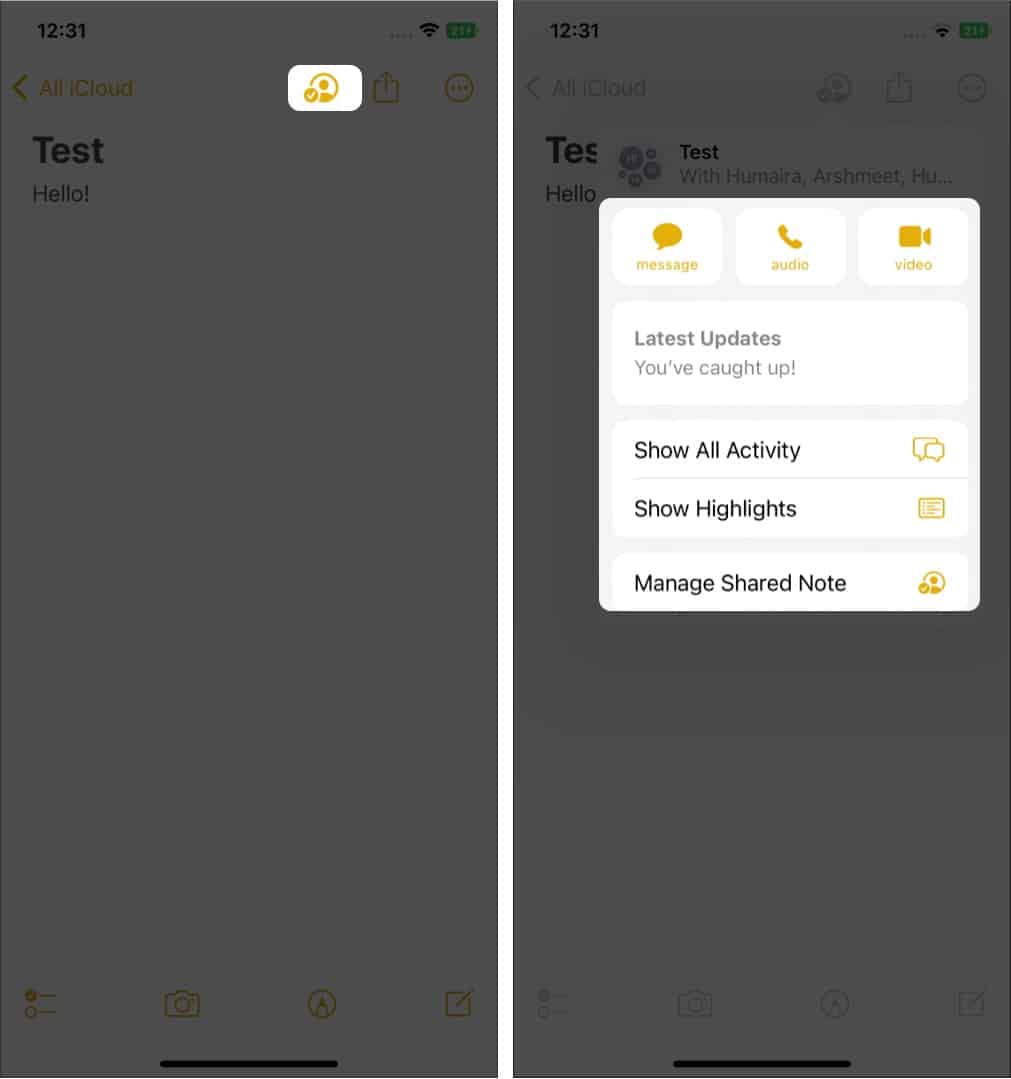
- I alternativet Hantera delad anteckning kan du se alla användare som är inbjudna till anteckningen och ändra behörigheter för enskilda användare. Du kan också markera alla ändringar, dölja varningar, ändra delningsalternativen, kopiera en inbjudningslänk till samarbetet eller sluta dela samarbetet helt. Detta ger ägaren av filen mer kontroll över projektet.
- För att ta bort åtkomst för en användare som lagts till/inbjuds till ett samarbete, tryck på Hantera delad anteckning → Tryck på användare (användarens namn) → Rulla ned och tryck på Ta bort åtkomst → Bekräfta ditt val.
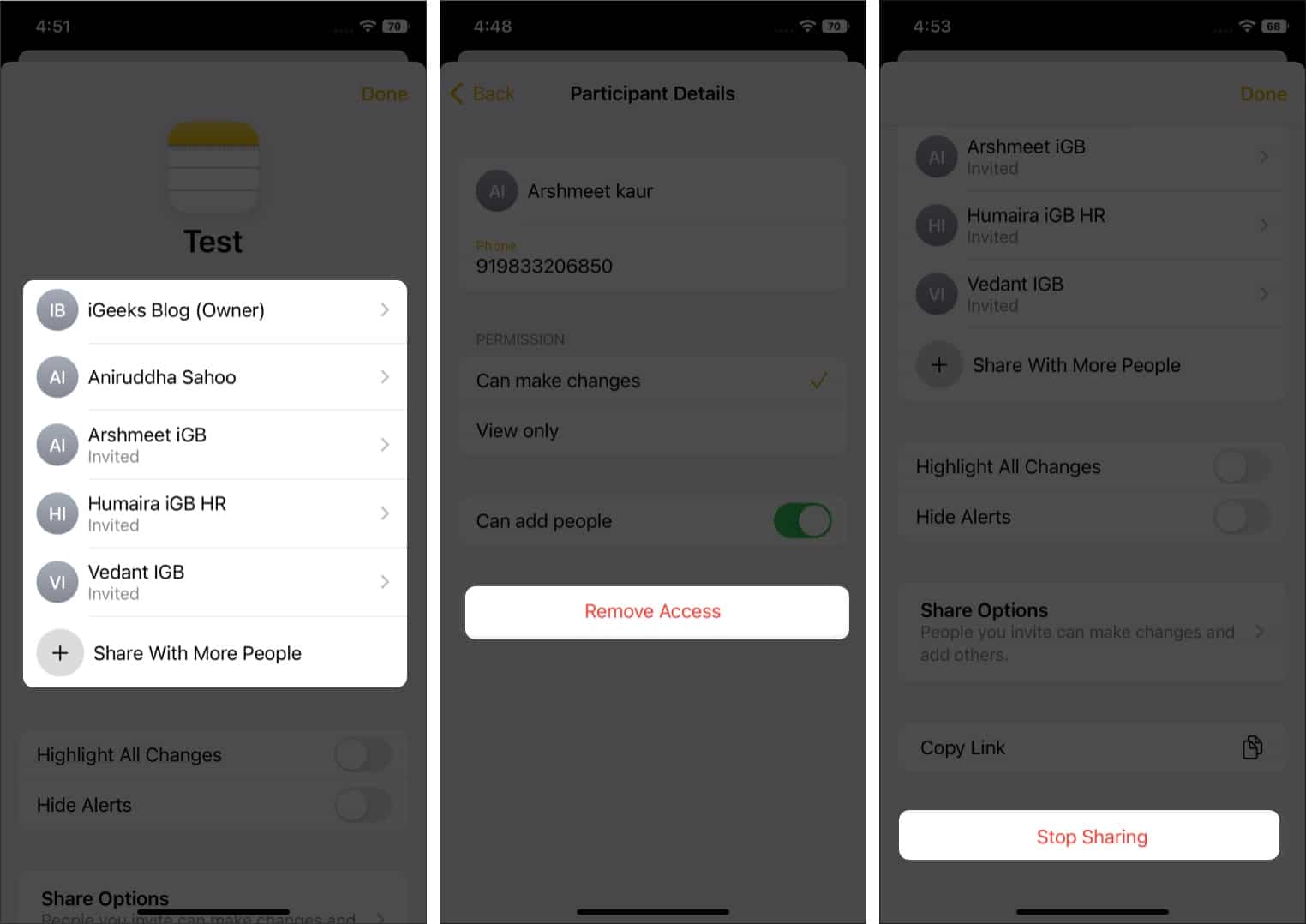
Få uppdateringar av Collaboration in Messages på iPhone
Närhelst en redigering görs i samarbetet visas en meddelandebanner överst i meddelandetråden. Om du vill se ändringarna som gjorts trycker du på Visa. Och om du redan har sett ändringarna eller vill ignorera aviseringen, tryck på x för att avvisa meddelandet.
När du väl börjar samarbeta i Messages och gör det till ditt primära verktyg kommer du sannolikt att arbeta med samma personer i olika projekt. I sådana fall skulle du inte bombarderas med många meddelandebanner för varje redigering i varje dokument.
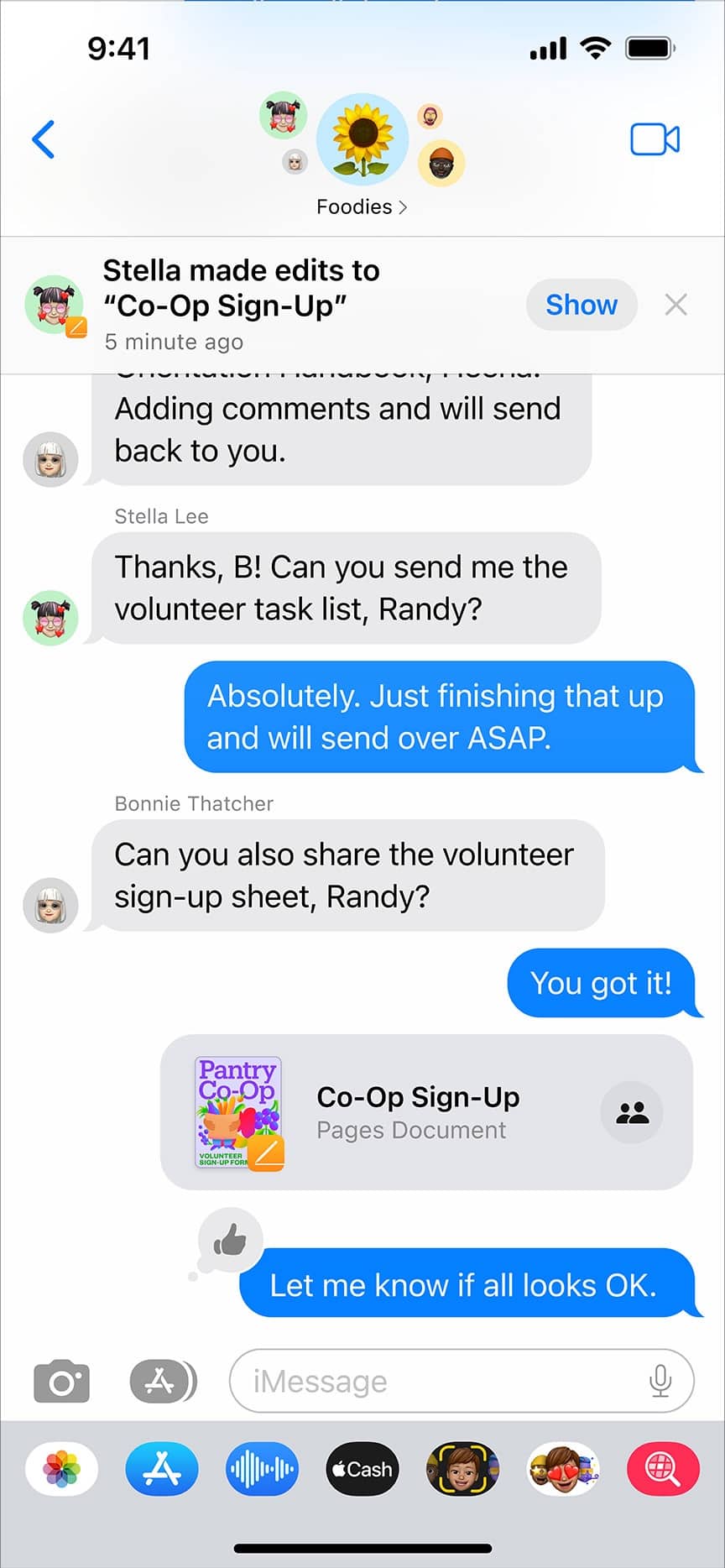
Snarare kommer meddelandebannern att visa ett meddelande som lyder ”3 personer har gjort 3 uppdateringar av 3 dokument”. Tryck på Visa för att se ändringarna eller tryck på x för att stänga aviseringen. Om du trycker på Visa kommer nästa sida att visa alla ändringar som gjorts i olika projekt av olika personer. Du kan trycka på Visa för att visa eller Ignorera för att stänga aviseringen.
Avslutar…
Vid tidpunkten för publiceringen av denna artikel är funktionen Samarbete fortfarande i betastadiet. Vi kommer att se till att uppdatera artikeln när funktionen rullar ut på den stabila iOS 16-builden. Om du har några frågor, låt oss veta i kommentarerna.
Läs mer:
- Hur man inaktiverar eller tar bort Facebook-konto på iPhone eller PC
- Fungerar inte iPhone-påminnelser i iOS? 8 sätt att fixa det
- Hur man använder Personalized Spatial Audio för AirPods