
Har du någonsin provat att ladda ner dina favoritlåtar från Apple Music eller skapa en spellista? Det är ganska tidskrävande, eller hur? Tja, smarta spellistor är här för en räddning. Följ igenom och du kommer att lära dig vad som krävs för att skapa den smarta spellistan steg för steg.
Jag kommer att täcka sätt att ställa in en Apple Music Smart Playlist på iPhone, iPad, Mac och PC, så välj ditt val.
- Vad är den smarta spellistan i Apple Music?
- Skapa smarta spellistor på Mac eller PC
- Synkronisera spellistor mellan din iPhone, iPad, Mac och PC
- Skapa smarta spellistor på iPhone med appen Genvägar
Vad är den smarta spellistan i Apple Music?
Smarta spellistor är adaptiva spellistor som kan anpassas utifrån dina specifika kriterier. Du kan till och med ställa in datagränsen eller antalet låtar som ska inkluderas; funktionen Smart Playlist gör resten åt dig.
Den kan ställas in så att den uppdateras automatiskt, och du kan till och med ändra uppsättningen av regler efter skapandet. Spellistor skapade med Smart Playlist-funktionen skulle ha en kugghjulsikon framför sig.
Skapa smarta spellistor på Mac eller PC
Apple tillhandahåller en funktion för att skapa smarta spellistor i Musik-appen på Mac och iTunes-appen på PC. Att skapa den smarta spellistan är ganska enkel och nästan identisk på både iTunes och Music-appen. För att anropa popup-fönstret Smart Playlist på din Mac eller Windows, följ något av de tre sätten som nämns nedan.
- Från menyraden: Musikapp/ iTunes-app → Menyrad → Arkiv → Ny → Smart spellista.
- Använda kortkommandon:
På Mac: Alternativ (⌥) + Kommando (⌘) + N
På PC: Ctrl + Alt + N - Från sidofältet: Vänster sidofält → Spellistor/musikspellista → Högerklicka → Ny smart spellista.
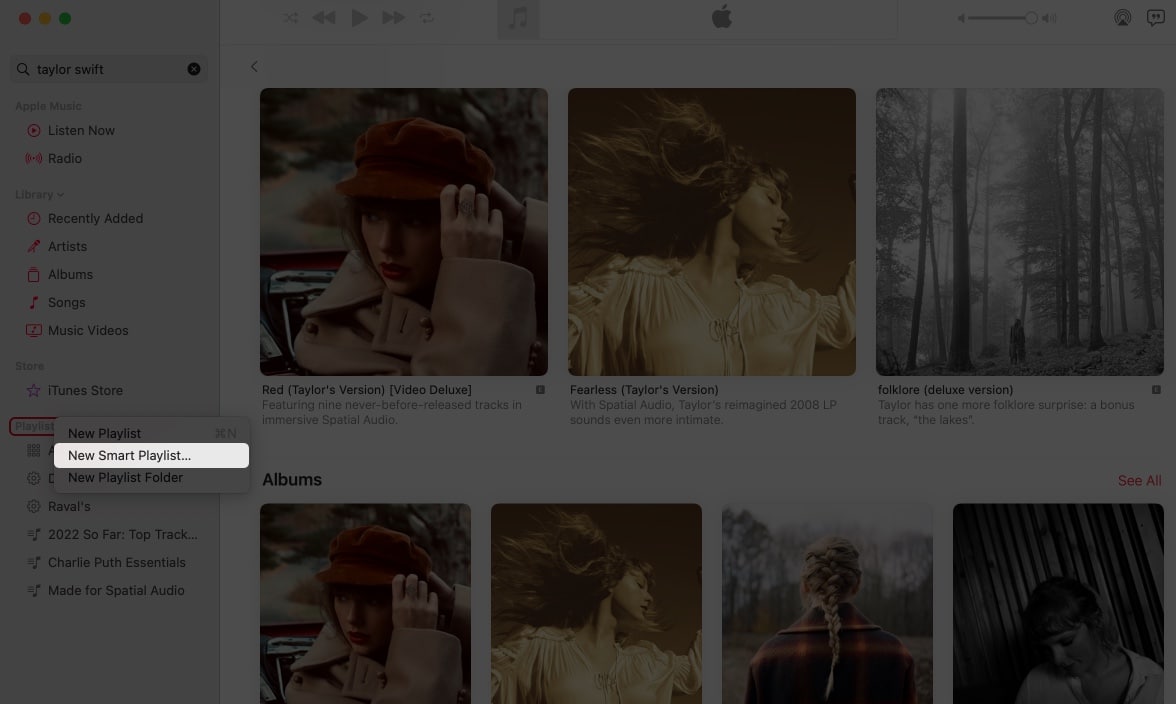
Konfigurera reglerna för att skapa smarta spellistor
Den här funktionen ger ett mer effektivt och enhetligt sätt att gruppera låtarna och skapa spellistor. Vi går igenom kriterierna ett efter ett så att du kan få en sammanfattning av hur du kan skapa en mängd olika spellistor efter dina behov.
Det som är bra är att du kan ändra reglerna eller kriterierna för att skapa spellistor även efter att du har skapat den. Gå bara till spellistan du har skapat så kommer du att se alternativet ”Redigera regler” markerat.
Matcha för följande regel
- Den första rullgardinsmenyn ger dig en mängd olika alternativ att välja mellan. Du kan välja album, artist, bithastighet, favoritlåtar etc.
- Den andra rullgardinsmenyn är ett villkorligt uttalande med alternativ som innehåller, innehåller inte, är, är inte, börjar med och slutar med. Dessa är alla självförklarande.
- Den tredje är en inmatningsruta, där du kan lägga till artistens namn, genre, antal spelningar osv.
Det finns också en plusknapp precis bredvid, där du kan lägga till ytterligare en uppsättning alternativ för att matcha följande regel.
Begränsa till
Du kan ställa in en begränsningsgräns med alternativet Begränsa till. Det finns en numerisk inmatningsruta under alternativet Begränsa till där du kan lägga till gränsen i en numerisk form.
- Den första rullgardinsmenyn ger ett alternativ för att ställa in begränsningen för minuter, timmar, MB, GB eller objekt med hjälp av en rullgardinsmeny.
- Den andra rullgardinsmenyn är alternativet ”vald av”, där du kan välja valideringar (alternativ) som de flesta/senast tillagda eller spelade baserat på betygen eller namnet på artisten eller albumet.
Live uppdatering
Liveuppdateringsfunktionen uppdaterar spellistan på egen hand beroende på de val du har gjort i inställningarna. Tänk på att det inte skulle kunna lägga till fler varor än den angivna artikelgränsen.
För en detaljerad guide om hur du konfigurerar den smarta spellistan och gör det bästa av den, följ denna artikel länkade.
Synkronisera spellistor mellan din iPhone, iPad, Mac och PC
Om du vill att alla dina spellistor och ändringar i biblioteket ska synkroniseras över alla dina enheter, aktiverar du ”Synkronisera bibliotek” från inställningarna.
På iPhone: Inställningar ➝ Musik ➝ Synkronisera bibliotek.
På Mac: Musikapp ➝ Menyrad ➝ Musik ➝ Systeminställningar (inställningar) ➝ Synkronisera bibliotek.
I Windows: iTunes-appen ➝ Menyrad ➝ Redigera ➝ Inställningar ➝ Butik ➝ Aktivera ”Synkronisera uppspelningsinformation mellan enheter.”
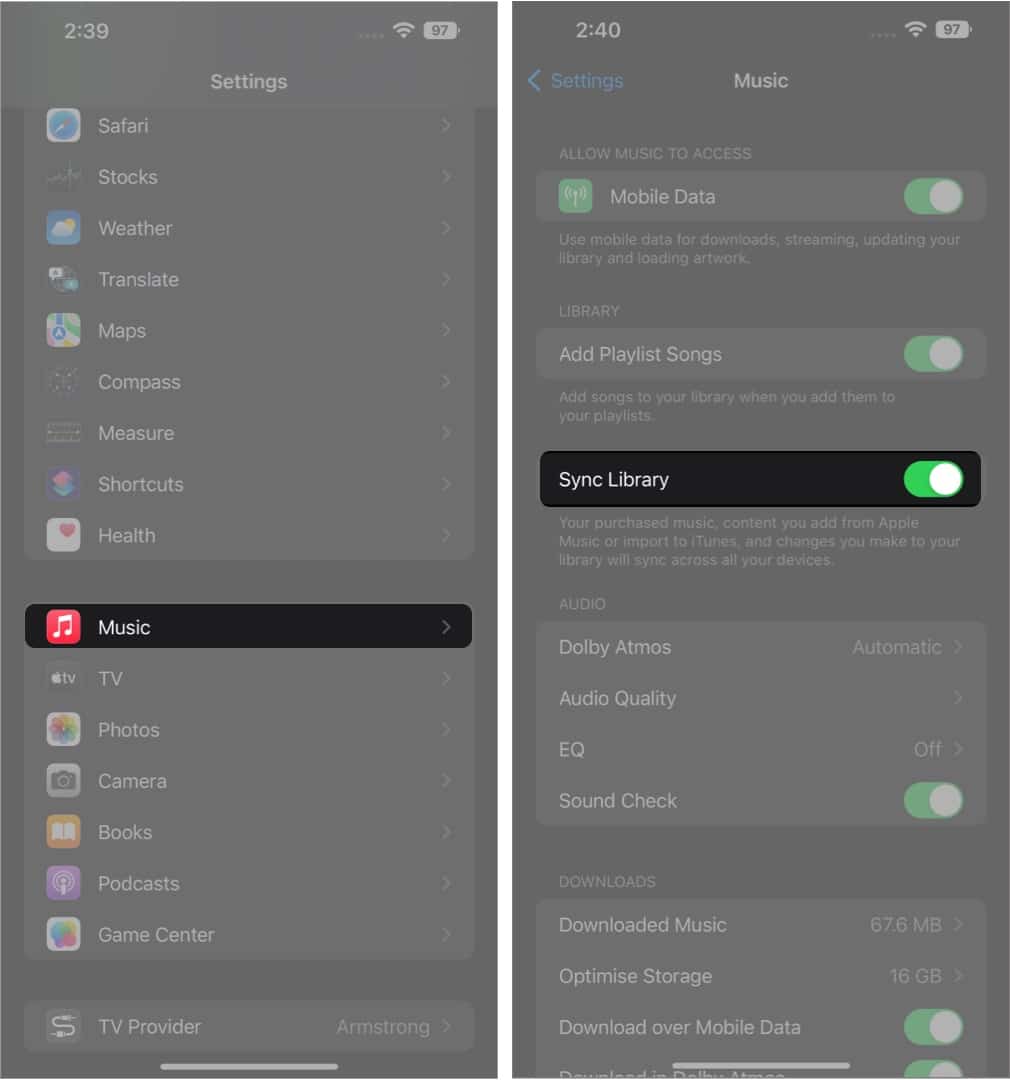
Skapa smarta spellistor på iPhone med appen Genvägar
Musikappen erbjuder tyvärr inte ett sätt att skapa en smart spellista på mobila enheter. Även om det finns ett sätt att skapa den smarta spellistan med appen Genvägar. Med ”Top 25” genväg vi har nämnt här, skulle du kunna extrahera 25 låtar. Utrop till Ronald Langeveld för att du skapade denna extremt användbara genväg!
- Ladda ner denna genväg.
- Tryck på ”Lägg till genväg”.
- Gå till appen Genvägar.
- Tryck på genvägen ”Top 25”.
- Lägg till ett namn för spellistan när du uppmanas.
- Tryck på Klar.
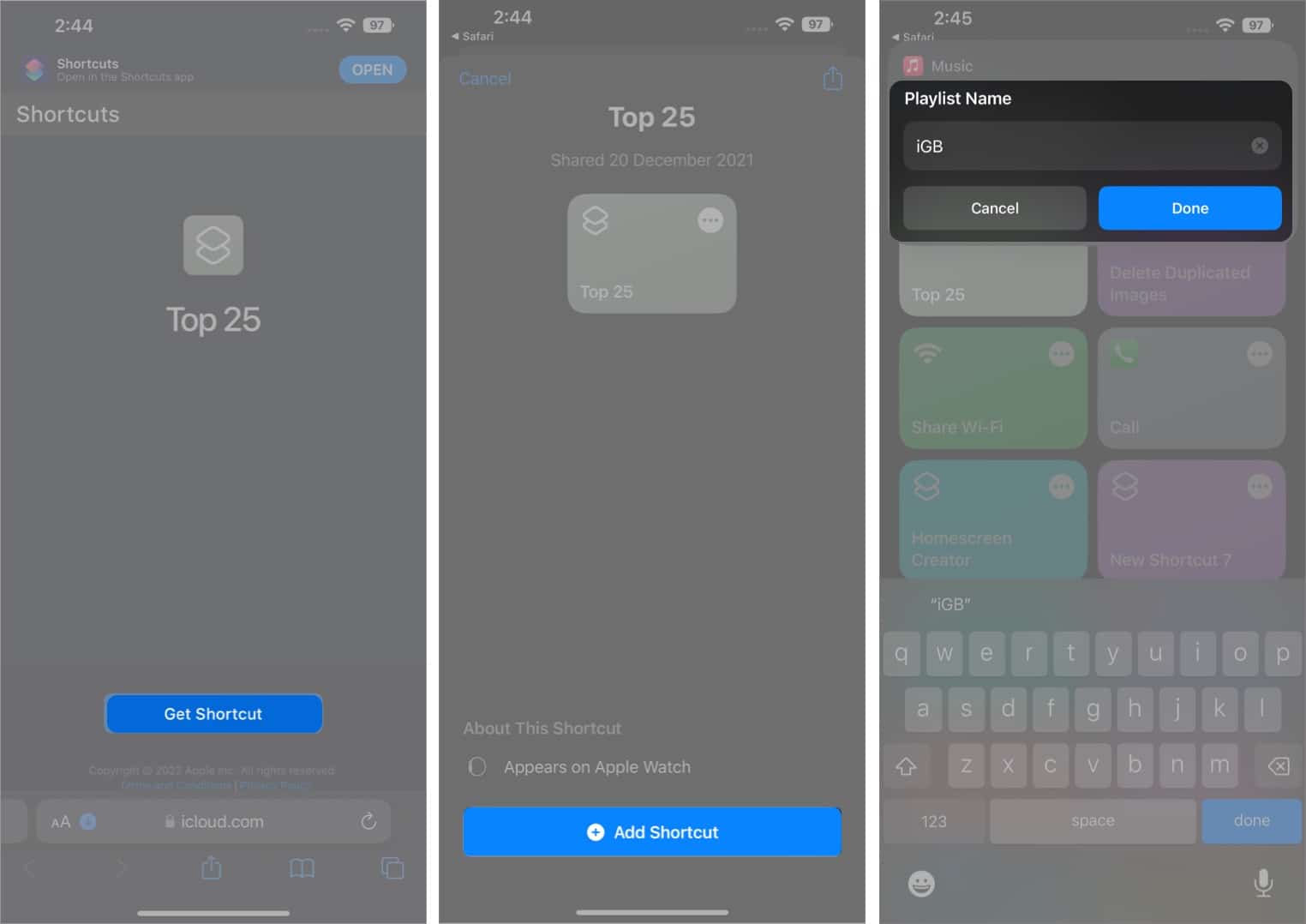
För att anpassa spellistbiblioteket på ditt sätt och ange kriterierna för spellistor, tryck på 3 horisontella punkter uppe till höger på genvägen och redigera Sortera efter, Ordna och Begränsa enligt dina preferenser.
Kolla in den här länkade artikeln för att få de bästa Siri-genvägarna för Apple Music.
Vi är klara!
Hoppas du fick en ordentlig insikt om att ladda ner Apple Music-biblioteket. Om du har några förslag eller frågor, skjut dem i kommentarsfältet nedan.
Medan du är här:
- Aktivera rumsligt ljud med Dolby Atmos på Apple Music
- Hur man lägger till royaltyfri musik till iMovie
- Hur man lyssnar på Apple Music offline på Apple-enheter