Enkla sätt att skapa gästkonto i Windows 10!
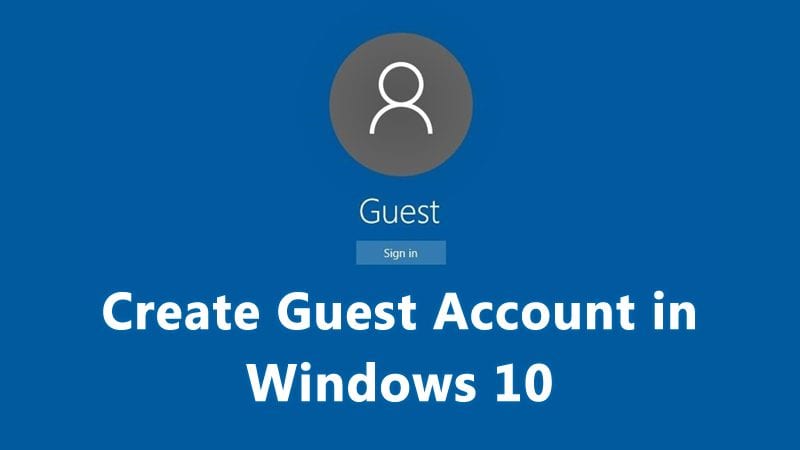
Om du har använt Windows operativsystem ett tag, kanske du känner till gästkontona. På Windows operativsystem kan du enkelt skapa ett gästkonto och ge begränsad åtkomst till andra PC-användare.
Det finns ingen begränsning för att skapa gästkonton. Innan Windows 10 var det en enkel process att skapa gästkonton, men saker och ting har förändrats nu, och nu kan det vara förvirrande att skapa ett gästkonto på Windows 10.
Så i den här artikeln kommer vi att dela några av de bästa metoderna som skulle hjälpa dig att skapa ett gästkonto på en Windows 10-dator. Så låt oss kolla in de bästa metoderna för att skapa ett gästkonto på Windows 10 operativsystem.
Steg för att skapa ett gästkonto i Windows 10 och 11
På grund av ändringen av standardgränssnittet kan användarna tycka att processen är lite tuff. Du kan dock skapa ett gästkonto i ditt Windows 10 genom att bara följa några enkla steg som vi diskuterar nedan.
Använda alternativet Användarkonton
Den enklaste och enklaste metoden att skapa ett gästkonto är att använda användarkontopanelen. Följ några av de enkla stegen nedan för att skapa ett gästkonto på en Windows 10-dator.
Steg 1. Klicka först och främst på startknappen och skriv sedan användare och sedan ser du Användarkonton där och klickar helt enkelt på den.
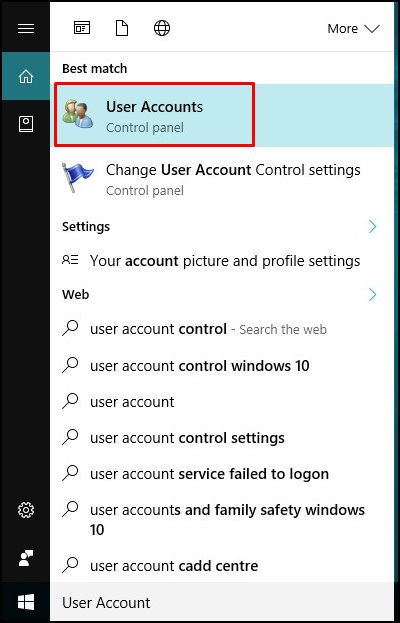
Steg 2. Klicka nu på Hantera ett annat konto där under avsnittet Gör ändringar i användarkonto.
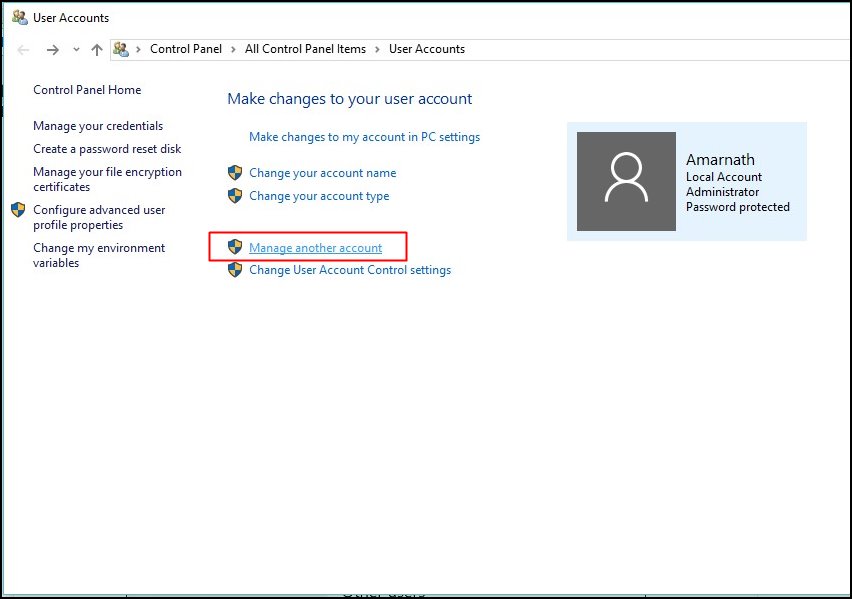
Steg 3. Nu måste du välja alternativet Lägg till en ny användare i PC-inställningarna.
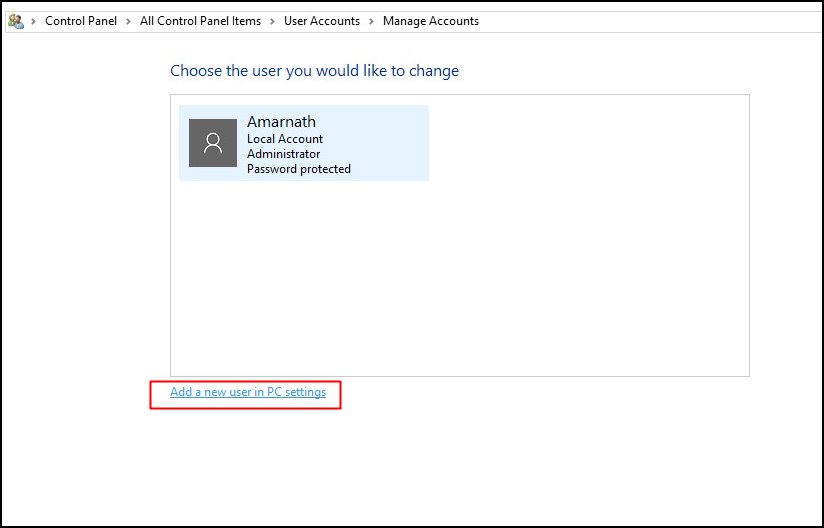
Steg 4. Nu behöver du bara klicka på avsnittet “Familj och andra användare” där och framför det välja “Lägg till någon annan till den här datorn.”
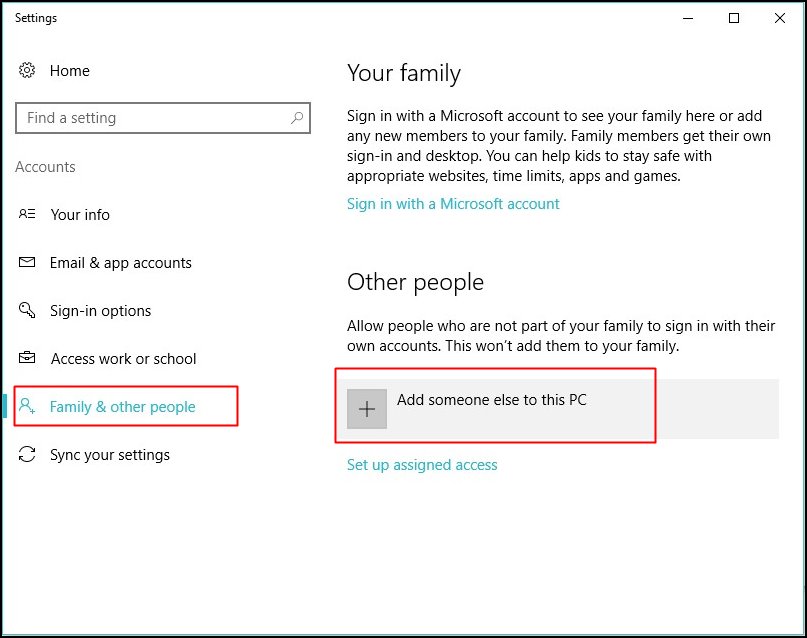
Steg 5. Nu kommer Windows att fråga dig e-postadressen till den person som du vill lägga till på din PC och det finns inget behov av det så klicka bara på “Jag har inte den här personens inloggningsinformation”
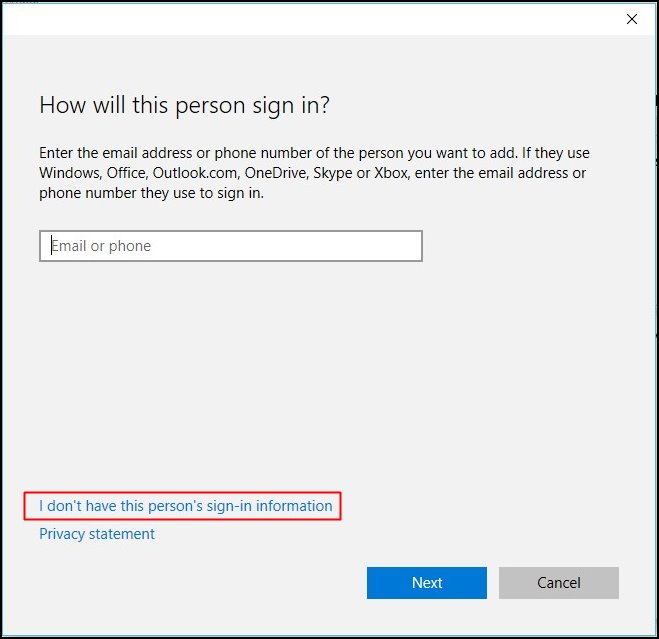
Steg 6. Nu på nästa sida finns det ingen anledning att fylla i massor av fält, klicka bara på alternativet Lägg till en användare utan ett Microsoft-konto.
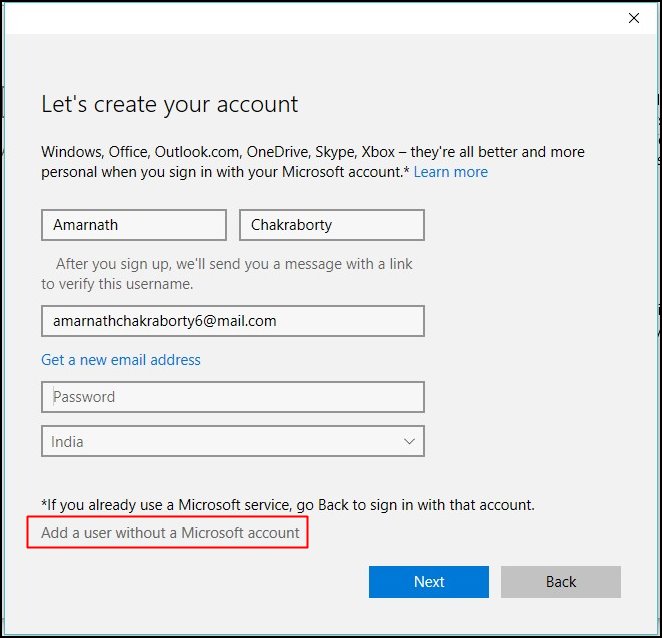
Steg 7. Nu behöver du bara ange namnet och sedan lösenordet för det gästkontot.
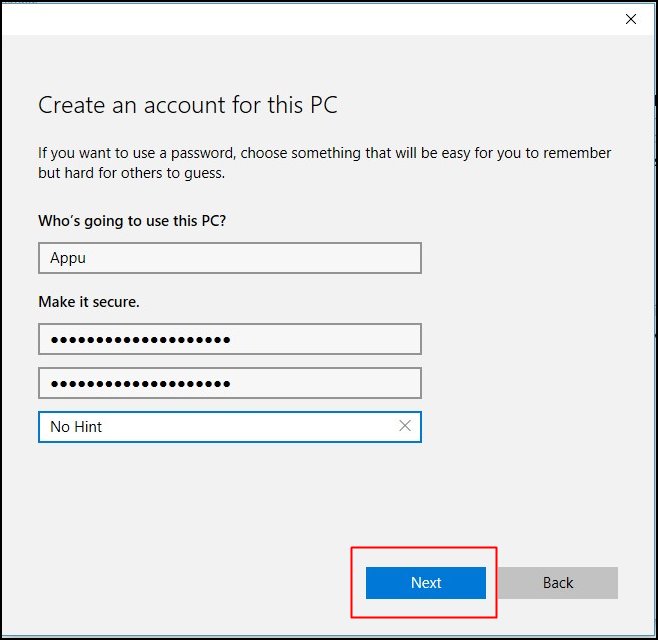
Det är allt! Du är färdig. Nu har gästkontot skapats framgångsrikt. Du kan nu logga in på det nya användarkontot.
Använder Lusrmgr.msc
Om du av någon anledning inte kan skapa ett gästkonto genom att följa metoden ovan, följ den här. I den här metoden kommer vi att använda policyredigeraren för lokala användare och grupper. Så låt oss kolla in hur du använder redigeraren för lokala användare och grupppolicy för att skapa ett gästkonto.
Steg 1. Klicka först på start och skriv sedan lusrmgr.msc och tryck sedan på enter.
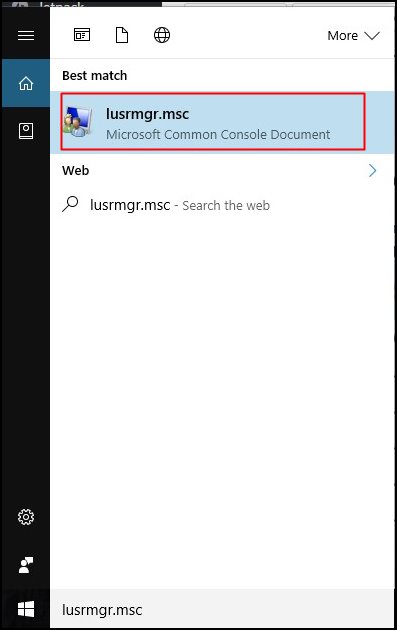
Steg 2. Klicka nu på Användare och klicka sedan på gästen på höger sida.
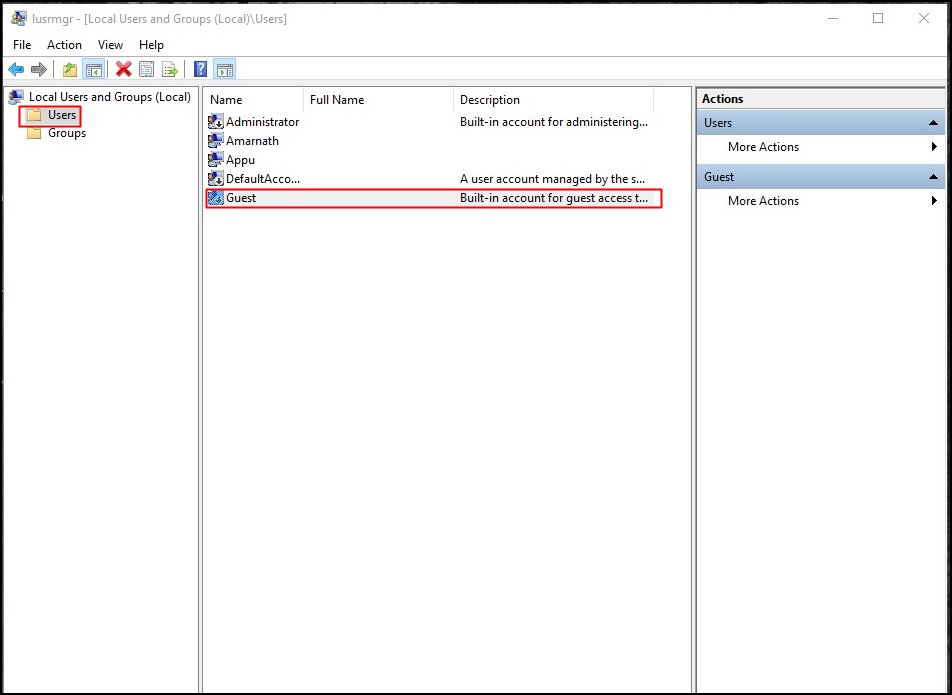
Steg 3. Skriv nu gästkontots namn och avmarkera sedan alternativet Kontot är inaktiverat och det är det du är klar, ett konto aktiveras i ditt Windows 10.
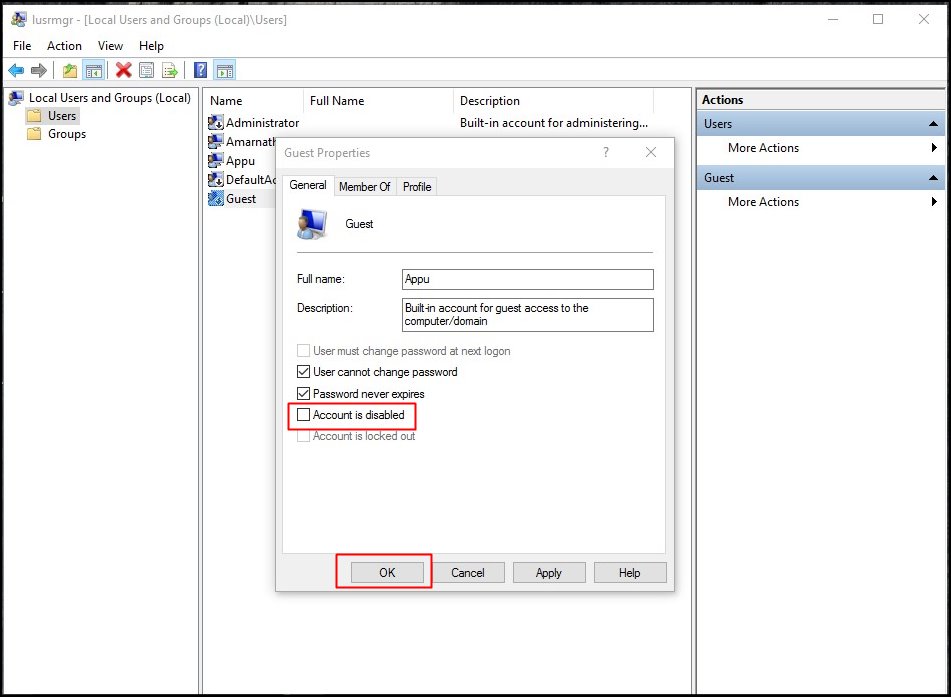
Det är allt! Du är färdig. Så här kan du använda lokala användare och gruppredigerare för att skapa ett gästkonto i Windows 10.
Skapa ett gästkonto med CMD
Tja, vi vet alla att “Gäst” är ett reserverat namn på Windows 10 och du kan inte skapa flera kontonamn med Guest. Därför använder vi i denna metod Besökaren som namn på kontot.
Steg 1. Först av allt, klicka på Start-menyn och sök “Kommandotolk” högerklicka på den och välj “Kör som administratör”
Steg 2. Nu därifrån måste du skriva in följande kommando. Här måste du ange nettoanvändare Visitor /add /active:yes och tryck på Enter-knappen.
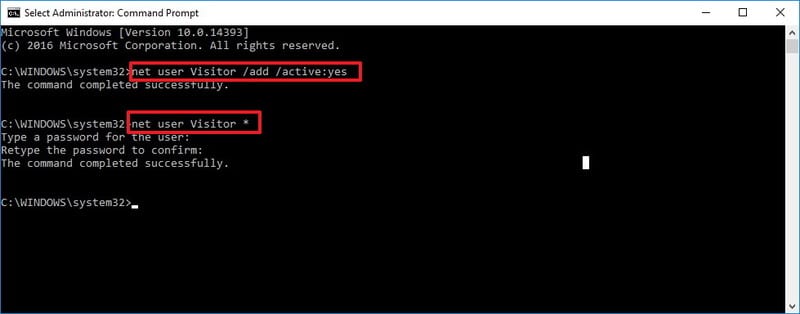
Steg 3. Nu måste du skriva in följande kommando net user Visitor *. Om du inte behöver lösenordet trycker du på Enter två gånger.
Steg 4. I nästa steg måste du ta bort det nya användarkontot från standardanvändargruppen och lägga till det nyskapade kontot i gästanvändargruppen. För det anger du följande kommandon ett efter ett.
net localgroup users Visitor /delete
net localgroup users Visitor /add
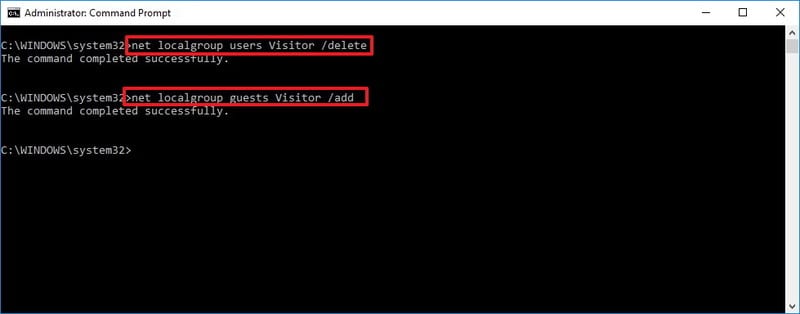
Det var allt, du är klar! Nu kan du logga ut från ditt nuvarande konto och välj Besökarkontot på inloggningsskärmen.
Så här kan du skapa ett gästkonto i Windows 10. Jag hoppas att den här artikeln hjälpte dig! Dela det också med dina vänner. Om du har några tvivel relaterade till detta, låt oss veta i kommentarsfältet nedan.