
Texter kan ibland misslyckas med att uttrycka vad du tänker på – särskilt din ton. Det är där röstanteckningar blir till hjälp. Med detta kan du enkelt röstspela dina egna ord och uttrycka dina känslor med pauser, tonalitet och exakta påfrestningar. Men om du inte vet hur man skickar röstmeddelanden på iPhone, då är jag här för att hjälpa dig med min text.
Hur man skickar röstanteckningar via iMessage i iOS 16
Med iOS 16 har Apple lagt till diktering till meddelanden. Även om det är en fantastisk funktion, ser dess ikon ut som röstanteckningsikonen från många andra meddelandeappar. Så du kanske har blivit förvirrad mellan det och den faktiska röstanteckningsikonen. (För jag blev bara förvirrad också!)
Skämt åsido, så här kan du skicka en röstanteckning.
- Öppna meddelanden.
- Öppna antingen en iMessage-konversation eller lägg till en mottagare och starta en ny.
- Tryck nu på röstanteckningsikonen (vågar inuti en blå oval) från fältet under textfältet.
Vissa användare kan behöva ytterligare ett steg: Tryck på App Store-ikonen bredvid textfältet. - För att starta röstinspelning kan du antingen:
- Tryck och håll mikrofonikonen: Börja säga så skickas meddelandet när du släpper det.
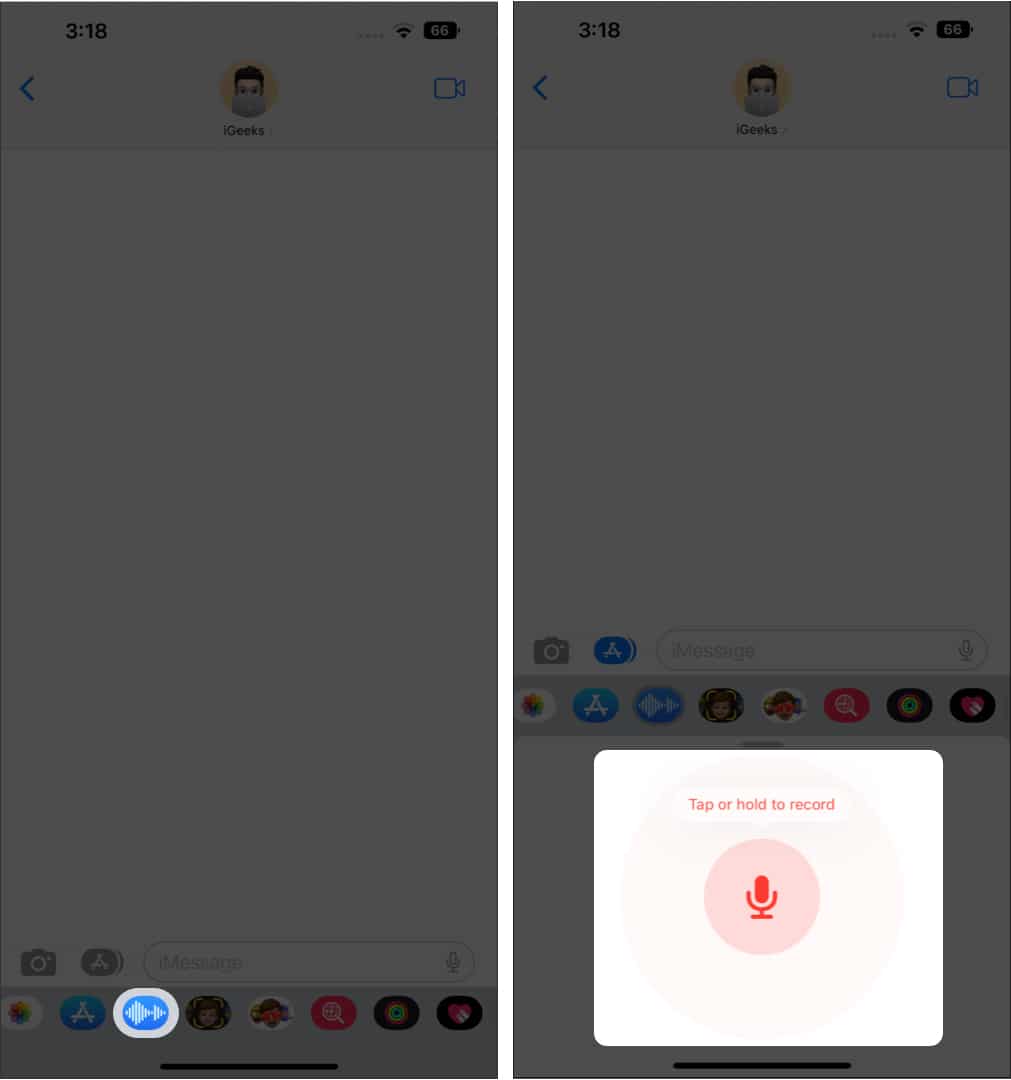
- Tryck på mikrofonikonen: Tryck sedan på stoppikonen för att stoppa röstinspelningen. Här kan du antingen ta bort inspelningen eller trycka på skicka-ikonen (uppåtpilen på den blå cirkeln).
- Tryck och håll mikrofonikonen: Börja säga så skickas meddelandet när du släpper det.
Om du fortfarande använder iOS 15 kommer röstanteckningsikonen att vara tillgänglig från samma plats där den nya dikteringsikonen finns i iOS 16.
När du får ett röstmeddelande trycker du på triangelspelningsknappen för att höra ljudmeddelandet. Om du har aktiverat Höj för att lyssna under Inställningar-appen → Meddelanden kan du lyfta telefonen mot örat (som vid ett telefonsamtal) och lyssna på röstmeddelandet.
Som standard upphör röstmeddelanden efter 2 minuters lyssnande. Men du kan välja att behålla/spara röstmeddelanden.
Skicka ljudmeddelanden med appen Voice Memos på iPhone
Förutom det finns det också en lösning för att skicka röstanteckningar från meddelanden. För det kommer vi att använda Voice Memos-appen. Så här fungerar det:
- Öppna Röstmemon.
- Tryck på den röda knappen för att spela in en röstanteckning.
Proffstips: När du spelar in kan du trycka var som helst på det tomma inspelningskortet för att öppna det i helskärm för att komma åt ytterligare kontroller. - Tryck på den röda fyrkantsknappen eller tryck på Pausa och Klar.
- Tryck sedan på ikonen med tre prickar i det övre högra hörnet av den inspelade röstanteckningen.
På iOS 15: tryck på ikonen med tre prickar längst ner till vänster på inspelningen.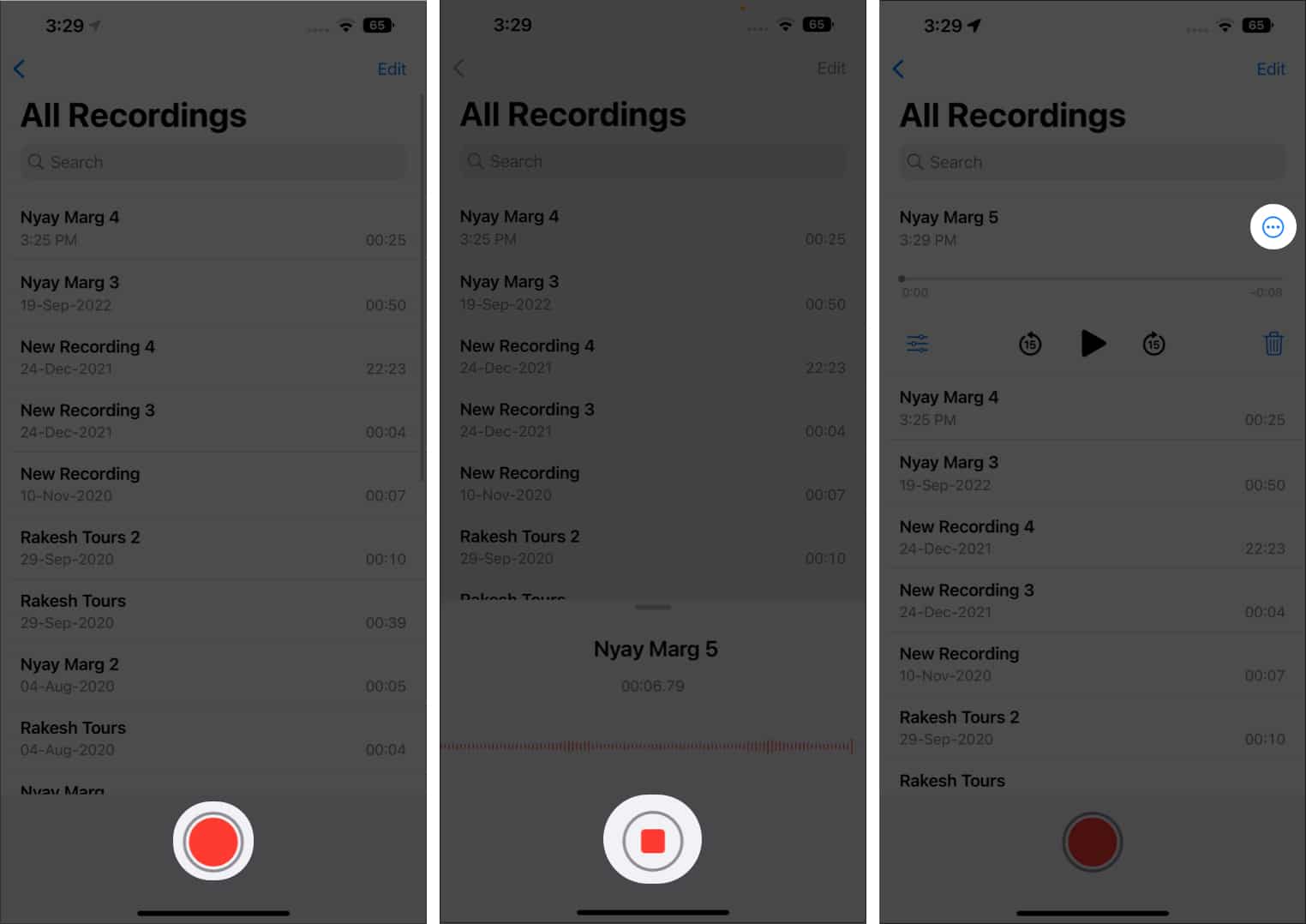
- Välj Dela.
- Tryck på Meddelanden och välj kontakten.
- Tryck nu på skicka-knappen.
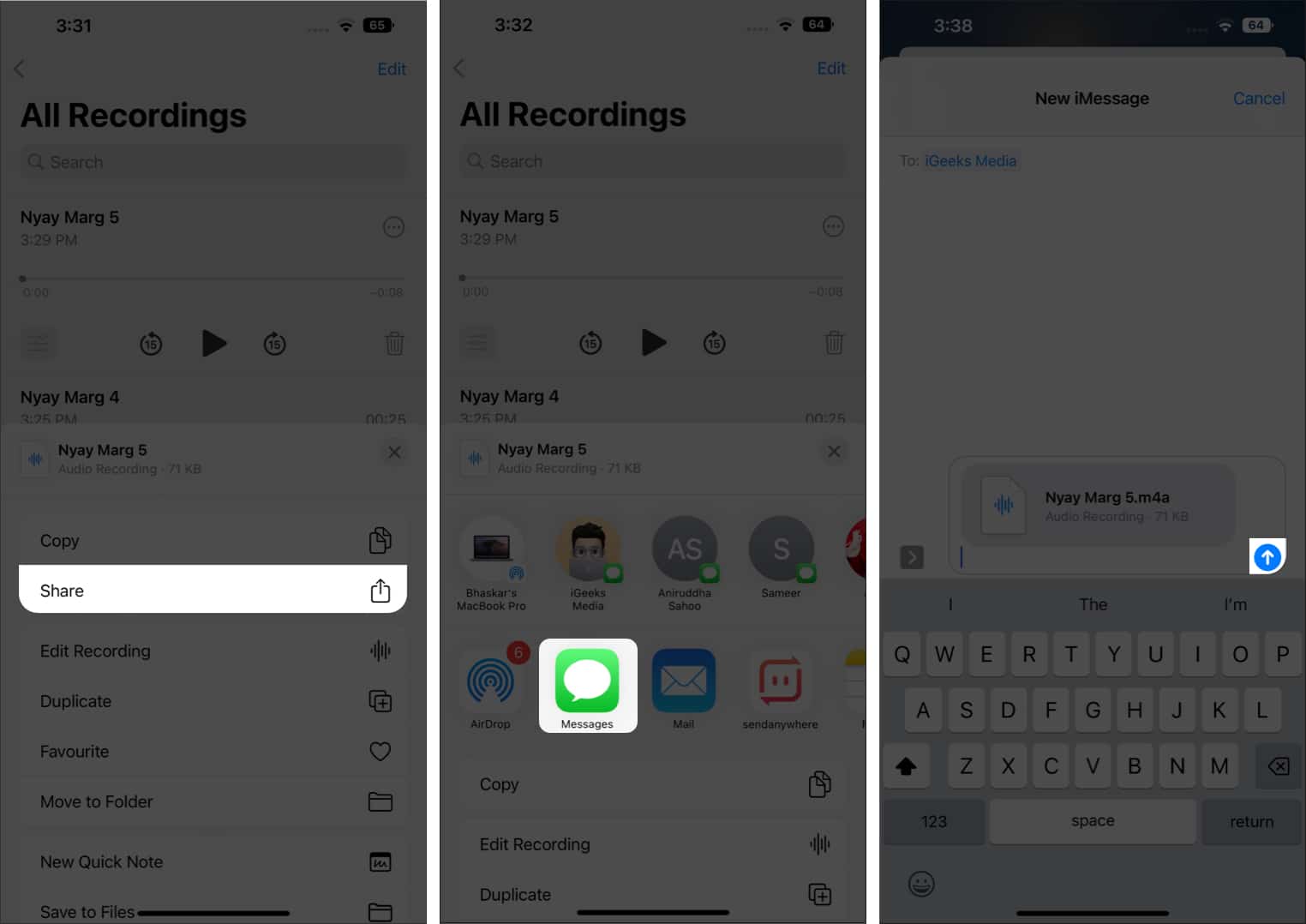
Förutom den inbyggda Voice Memos-appen kan du också använda valfri inspelningsapp från tredje part i stället för Voice Memos-appen för att skicka ljudanteckningar.
Loggar ut…
Det här är två enkla sätt att skicka ett röstmeddelande på iPhone. Stegen liknar nästan iPad och Mac. Men dessa extra steg för att spela in röstanteckningar är bara tillgängliga i Meddelanden. På andra meddelandeplattformar behöver du bara trycka på mikrofonikonen och börja spela in. Kunde inte Apple ha gjort det enklare? Låt mig veta i kommentarerna.
Här är några intressanta läsningar för dig:
- Hur man använder SharePlay på Facetime och meddelanden i iOS 16
- Samarbeta i projekt med hjälp av Messages i iOS 16
- Hur man redigerar och tar bort meddelanden i iOS 16 på iPhone