Lär dig guiden för att skriva ut till en Windows-ansluten skrivare från Mac med vilken du enkelt kan göra utskriftskommandon direkt från din Mac och enkelt skriva ut alla dokument genom att följa den enkla guiden i den här artikeln.
Vad händer om du har två datorer, den ena kör Windows OS medan den som du använder för dina projekt körs på Mac OS och du behöver skriva ut dina dokument, projekt etc medan du arbetar via Mac, men skrivaren är inte ansluten med Mac och är ansluten till Windows. Här kan du också använda din Mac för att bara ge upp utskriftskommandot till din Windows-anslutna skrivare, men för att göra det måste du följa upp någon metod eftersom det inte kan göras direkt genom något sådant alternativ. Här i den här artikeln kommer du att veta hur du kan skriva ut till en Windows-ansluten skrivare från Mac. Gå bara och läs upp artikeln som den ges nedan.
Hur man skriver ut till en Windows-ansluten skrivare från MAC
Se först till att både Windows-datorn och Mac bör vara på samma hemnätverk. Och nu följer du bara stegen nedan för att fortsätta.
Steg för att skriva ut till en Windows-ansluten skrivare från MAC:
1. Öppna panelen Enheter och skrivare på din Windows-dator, du kan öppna den via kontrollpanelen. Efter det kommer du att se en lista över enheter och skrivare på skärmen som är anslutna till din PC.
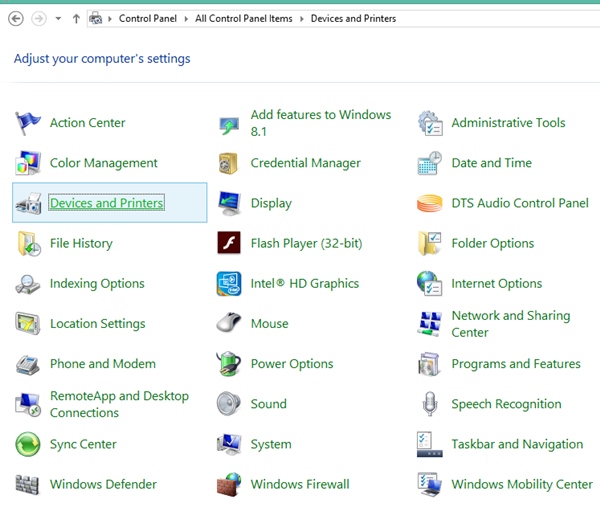
2. Ta reda på ikonen för skrivaren som är ansluten till datorn och högerklicka sedan på den ikonen. Välj egenskapsalternativet från listan med alternativ som visas.
3. I fönstret Skrivaregenskaper som du kommer att se efter att du har slutfört det första steget, växla till fliken Delning och klicka sedan på alternativet “Dela den här skrivaren” för att kontrollera det.
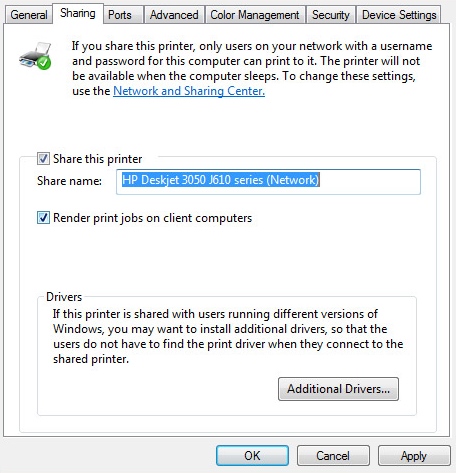
4. Öppna kommandotolken efter det och skriv sedan kommandot som ges nedan:
cmd:”ipconfig/all”
Kontrollera din dators värdnamn från kommandofönstren efter det eftersom det kommer att visas på skärmen.
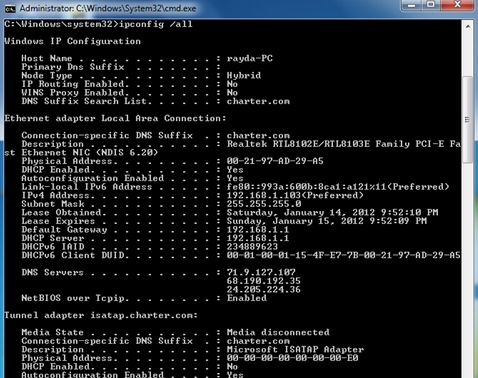
5. Nu, på ditt Mac-system måste du gå till Inställningar och sedan öppna menyn Skrivare och skannrar.
Du måste nu lägga till den nya skrivaren till din Mac och du kan göra det genom att klicka på “+”-knappen på skärmen med menyn Inställningar och skannrar.
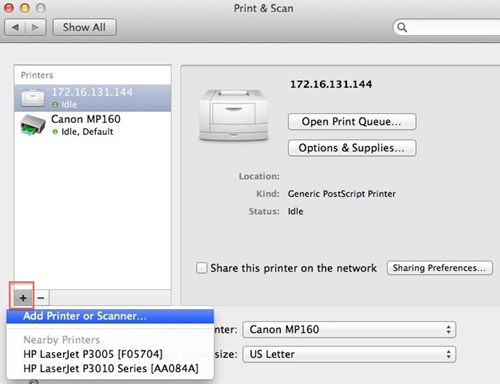
6. Efter att ha klickat på ‘+’-knappen byter du bara till Windows-fliken därifrån och väljer din arbetsgrupp. Detta kommer att vara samma som ditt Windows PC-värdnamn, välj bara den arbetsgruppen.
7. Gå nu till menyn “Använd” som du kan se på din skärm och välj sedan upp alternativet “Välj programvara” och välj sedan den skrivare som är ansluten till ditt Windows.
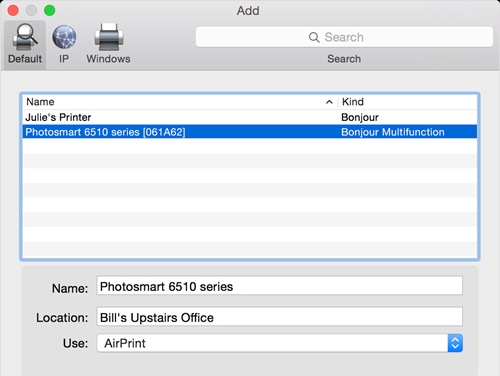
8. Och i slutet måste du bara klicka på knappen Lägg till från panelalternativen för att börja komma åt din skrivare direkt från din Mac. Välj bara den Windows-anslutna skrivaren varje gång du kommer att skriva ut något från din Mac och du kommer att skicka ditt kommando till den skrivaren.
Obs: En sak som du måste tänka på är att skrivardelning ska vara aktiverad på din Mac. Om det inte är aktiverat kan du aktivera det genom att gå till “Systeminställningar -> Delning”.
Så diskussionen ovan handlar om hur du enkelt kan skriva ut dina dokument, projekt, bilder etc direkt via din Mac, oavsett om skrivaren är ansluten till den andra PC:n som körs på Windows OS. Metoden är verkligen väldigt enkel att följa och du kan också enkelt skriva ut sakerna tyst enkelt med den här metoden. Nu behöver du inte ens använda olika skrivare för olika datorenheter som körs på Mac eller Windows.