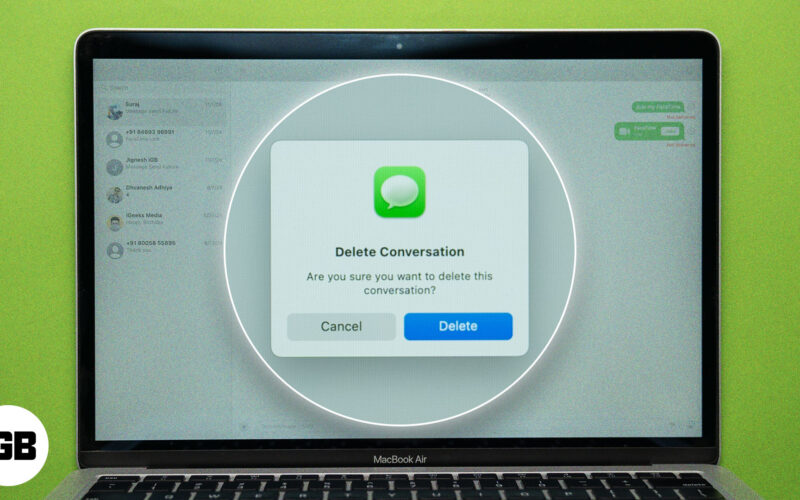
Om du använder appen Messages på din Mac för att kommunicera med dina vänner och familj, kommer du att samla flera konversationstrådar över tiden. Även om vissa av dessa kan vara användbara, och du kan finna värde i att hålla på dem längre, kommer det att finnas några som du inte skulle behöva längre. Att ta bort sådana meddelanden är ett klokt drag. Fortsätt läsa så visar vi dig alla sätt att radera meddelanden på en Mac.
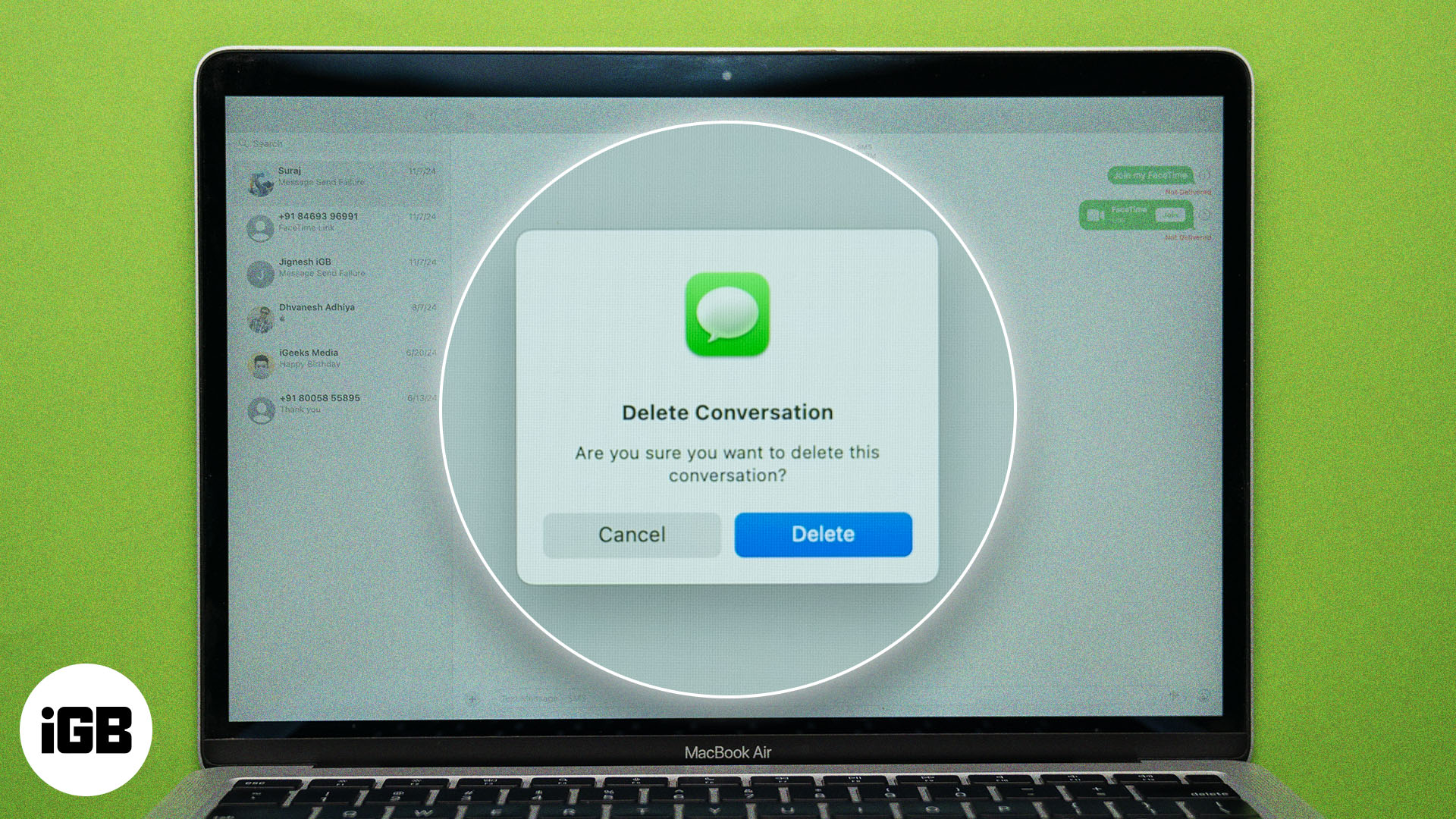
Innehållsförteckning
- Varför radera textmeddelanden på Mac?
- Innan du tar bort meddelanden på Mac
- Hur man tar bort ett enskilt meddelande på Mac
- Hur man tar bort en hel konversation på Mac
- Hur man tar bort flera konversationer på Mac
- Hur man tar bort bilagor från meddelanden på Mac
- Bonustips: Aktivera automatisk radering av meddelanden på Mac
Varför radera textmeddelanden på Mac?
Att ta bort meddelanden på din Mac kan hjälpa på flera sätt, och du kan ha dina egna skäl att göra det. Men om du inte har tänkt på det, nedan är några vanliga anledningar till varför du kanske vill överväga att ta bort meddelanden på din Mac.
- Frigör lagringsutrymme: Även om textmeddelanden inte tar upp mycket utrymme, gör de bilagor du får med dem. Meddelandebilagorna kan hopa sig med tiden och konsumera en stor del av lagringsutrymmet på din MacBook utan att du ens vet om det. Att ta bort meddelanden och onödiga bilagor på din Mac kan frigöra värdefullt lagringsutrymme.
- Sekretessproblem: Det kan finnas många konversationer som du inte vill att andra med åtkomst till din enhet ska veta om. Även om du alltid har din iPhone säkrad, kan detsamma inte sägas om din Mac. Därför är det en god vana att regelbundet ta bort alla känsliga eller privata konversationer du har i Meddelanden-appen på din Mac.
- Rensa inkorgen: Med tiden kan antalet meddelandetrådar hopa sig, vilket gör det svårt att hitta de viktiga. Genom att ta bort onödiga meddelandetrådar på din Mac kan du rensa inkorgen för att göra det lättare att hänga med i konversationer som faktiskt betyder något.
Innan du tar bort meddelanden på Mac
Om iCloud-synkronisering för meddelanden är aktiverad, kommer alla ändringar du gör i meddelandena på din Mac att återspeglas på dina andra Apple-enheter som är inloggade med samma Apple-konto. Även om detta inte spelar någon roll om du tar bort onödiga meddelanden, kan det bli rörigt när du vill ta bort ett meddelande på din Mac men vill att det ska vara tillgängligt på din iPhone.
För att undvika detta kan du inaktivera iCloud för meddelanden på din Mac. Men när du väl gör det kommer du inte att kunna komma åt något meddelande som är tillgängligt på din iPhone från din Mac.
Om du bestämmer dig för att fortsätta, så här behöver du göra:
- Öppna appen Meddelanden på din Mac.
- Klicka på Meddelanden i menyraden och välj Inställningar i rullgardinsmenyn.
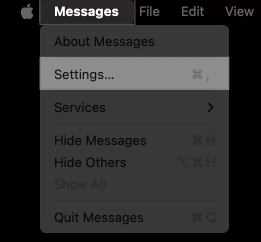
- Gå till fliken iMessage och avmarkera Aktivera meddelanden i iCloud.
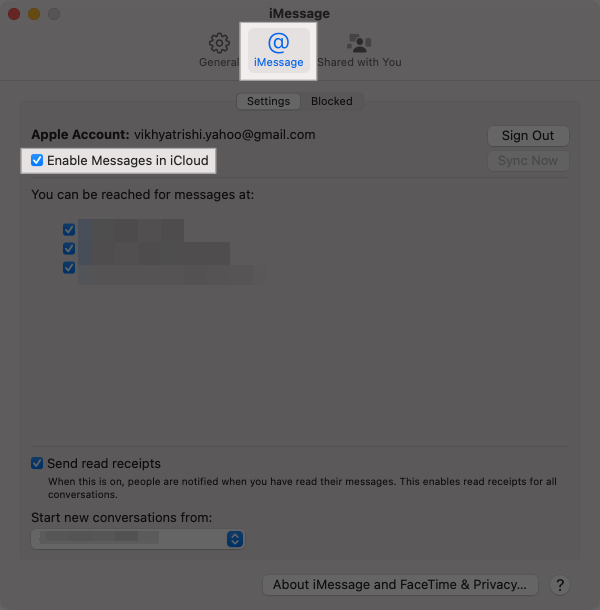
- Klicka på knappen Inaktivera den här enheten på bekräftelseprompten som visas för att inaktivera iCloud-synkronisering för meddelanden.
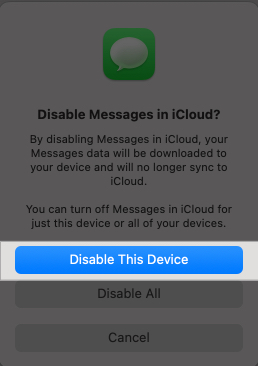
Hur man tar bort ett enskilt meddelande på Mac
På samma sätt som du tar bort meddelanden på din iPhone kan du radera enskilda meddelanden i en meddelandetråd på din Mac med bara några få klick. Så här gör du:
- Starta meddelanden och välj konversationen med meddelandet du vill ta bort från det vänstra sidofältet.
- Högerklicka på meddelandet du vill ta bort till höger och välj alternativet Ta bort i snabbmenyn.
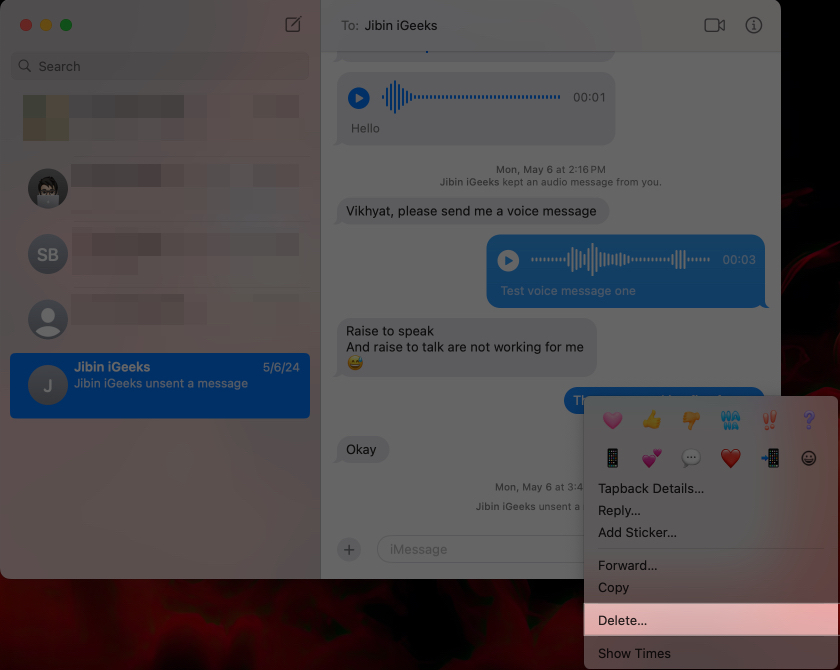
- Klicka på Ta bort igen för att bekräfta raderingen av det valda meddelandet.
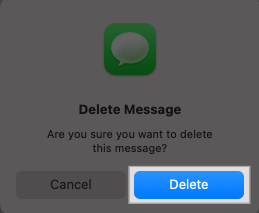
Hur man tar bort en hel konversation på Mac
Om inget av meddelandena i en konversation är användbara kan du rensa hela konversationen med den kontakten, som visas nedan:
- Öppna Meddelanden och leta reda på konversationen du vill ta bort.
- Här högerklickar du på konversationstråden och väljer Ta bort i popup-menyn.
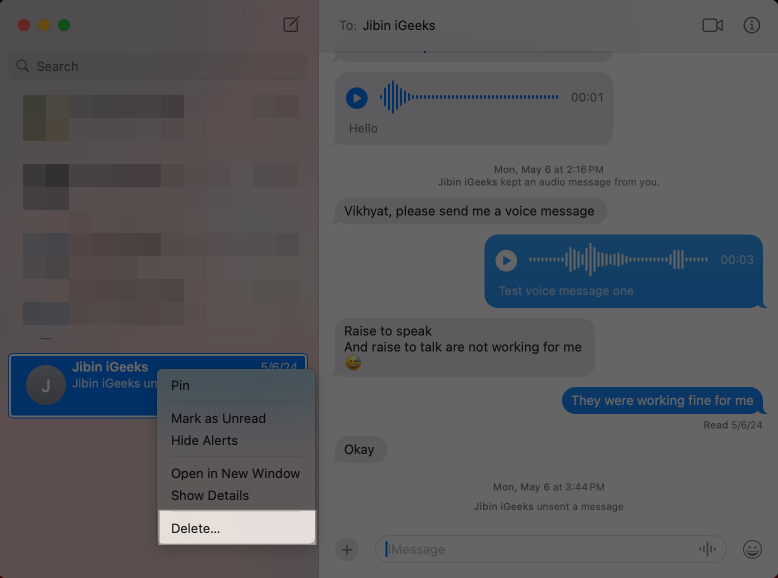
- Klicka på knappen Ta bort som visas på bekräftelseprompten.
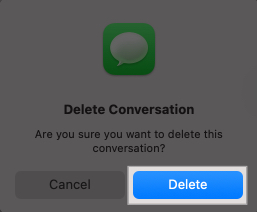
Alternativt kan du välja konversationen, svepa med två fingrar åt vänster på din MacBooks styrplatta och klicka på knappen Ta bort.
Hur man tar bort flera konversationer på Mac
När du rensar bort spammeddelanden kan du spara extra klick genom att ta bort flera konversationer på en gång. Här är vad du behöver göra:
- Öppna appen Meddelanden.
- Tryck och håll ner kommandotangenten och välj alla meddelandekonversationer du vill ta bort.
- När du har valt meddelandena släpper du kommandotangenten, högerklickar på valet och väljer alternativet Ta bort i menyn.
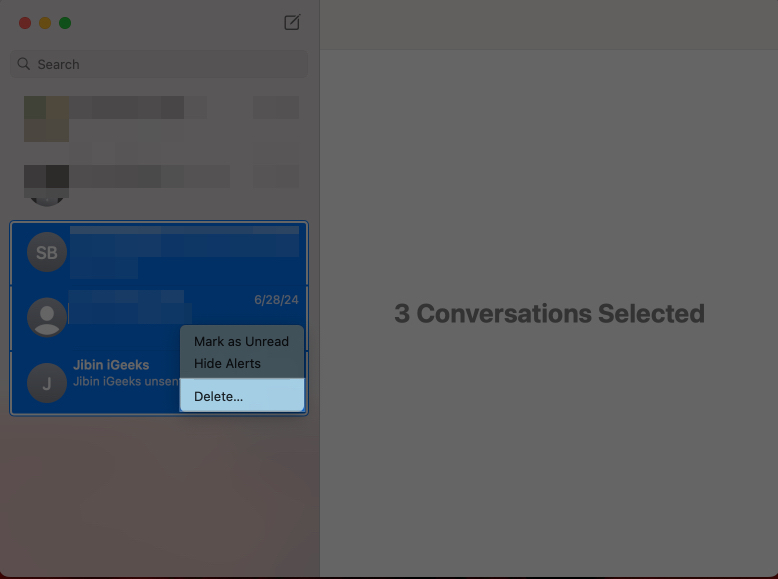
- Klicka på knappen Ta bort för att bekräfta ditt beslut.
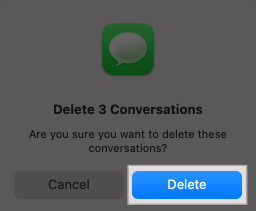
Hur man tar bort bilagor från meddelanden på Mac
När du tar bort en hel meddelandekonversation tar du bort textmeddelandena från din Mac, men alla bilagor du fick i konversationen finns kvar på din Mac. Om du bara tar bort meddelandetråden kommer du inte att frigöra mycket lagringsutrymme; du måste ta bort de bilagor du inte längre behöver separat.
Så här gör du:
- Öppna appen Inställningar och gå till Allmänt.
- Välj Lagring i det vänstra sidofältet.
- Klicka nu på i-knappen bredvid Meddelanden-appen.
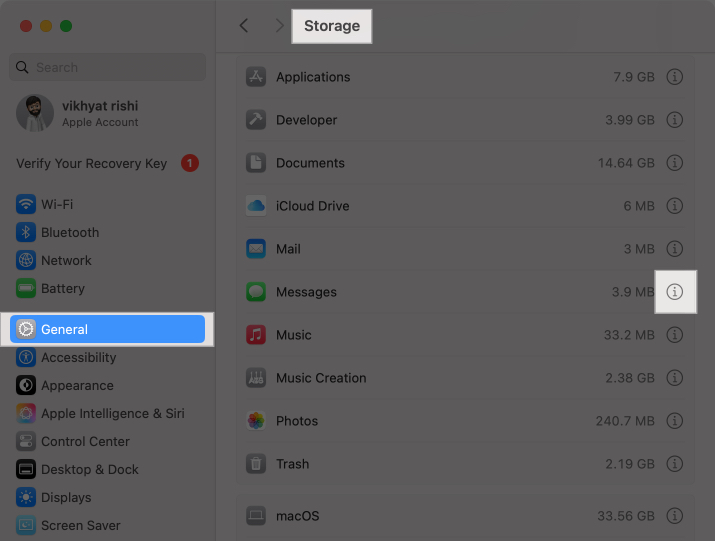
- Välj de meddelandebilagor du vill ta bort och klicka sedan på knappen Ta bort i det nedre högra hörnet.
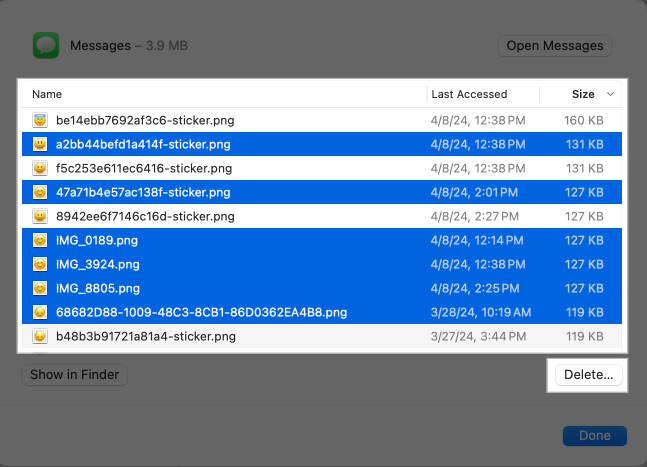
- Klicka slutligen på Ta bort för att bekräfta din radering.
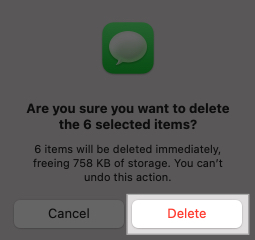
Bonustips: Aktivera automatisk radering av meddelanden på Mac
Ingenting är tråkigare än att manuellt radera meddelanden på en Mac för att frigöra lagringsutrymme regelbundet. Så, precis som din iPhone, låter Apple dig låta din Mac automatiskt radera dina meddelanden efter ett visst tidsintervall för deras ankomst. Så här aktiverar du det:
- Öppna appen Meddelanden.
- Klicka på Meddelanden i menyraden och välj Inställningar i rullgardinsmenyn.
- Se nu till att du är på fliken Allmänt, klicka sedan på rullgardinsknappen för Behåll meddelanden och välj ett tidsintervall du föredrar.
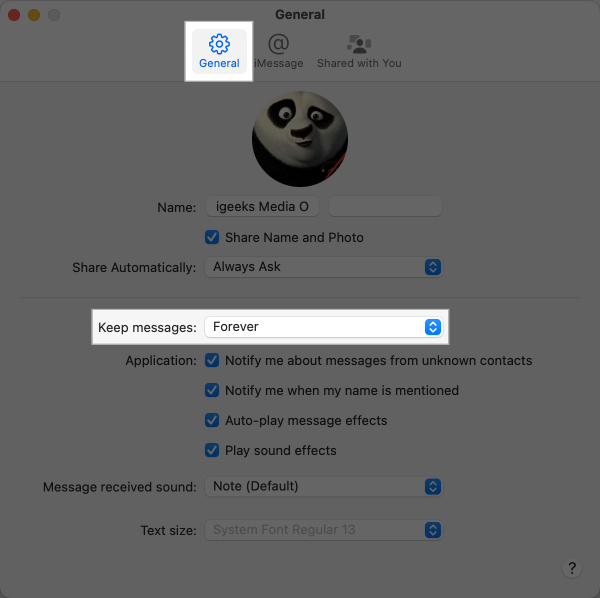
Nu, varje gång en meddelandekonversation passerar det valda tidsintervallet, kommer din Mac automatiskt att ta bort det.
Loggar av…
Du borde ha lyckats ta bort meddelanden på din Mac med den metod du föredrar ovan. Kom ihåg att du får 30 dagar på dig att återställa meddelanden som du tror att du har raderat av misstag eller fortfarande behöver. När de 30 dagarna har gått är meddelandet eller konversationen borta för alltid om du inte har en säkerhetskopia.
Kontakta oss gärna via kommentarer om du behöver ytterligare hjälp.
Vanliga frågor
Medan du tidigare kunde ta bort meddelanden och konversationer med tangentbordsgenvägen Kommando+Delete, fungerar det inte längre.
Med meddelanden öppna, klicka på Visa i menyraden och välj Nyligen borttagna. Välj konversationen du vill återställa och klicka på Återställ.
Alla meddelanden eller konversationer som du tar bort i Meddelanden-appen på din Mac flyttas till avsnittet Nyligen borttagna och stannar där under de kommande 30 dagarna. Du kan gå till nämnda mapp för att återställa den raderade konversationen eller meddelandet inom 30 dagar efter att du tagit bort det.
Att bara radera meddelanden kommer inte att frigöra mycket lagringsutrymme på din Mac; du måste ta bort bilagorna separat via Systeminställningar eller Finder.
Om du inte kan ta bort meddelanden på din Mac på vanligt sätt kan du använda Terminal-appen för att tvinga bort meddelanden. Öppna helt enkelt terminalen, skriv in kommandot: rm –r ~/Library/Messages/chat: och tryck på Retur.
Läs mer:
- Hur man loggar ut från iMessage på Mac
- Hur man tar bort bilagor i meddelanden på iPhone
- Hur man synkroniserar iMessage mellan iPhone, iPad och Mac