
Skickar inte din iPhone textmeddelanden? Oroa dig inte; det händer de bästa av oss. Oavsett om du försöker skicka en snabb uppdatering till din vän eller ett viktigt meddelande för jobbet, kan det vara en verklig smärta att ha dina texter fast i limbo. Men frukta inte! Den här guiden går igenom olika felsökningssteg för att identifiera varför din iPhone inte kan skicka textmeddelanden och fixa detsamma.
- Starta om iPhone
- Stäng och starta om Messages-appen
- Kontrollera mottagarens telefonnummer igen
- Kontrollera din mobila mottagning med flygplansläge
- Kontrollera din mobilplans giltighet
- Välj rätt konversationsrad
- Se till att SMS och MMS är aktiverade
- Stäng av iMessage på din iPhone
- Ta bort och starta en ny meddelandetråd
- Stäng av vidarebefordran av textmeddelanden på iPhone
- Kontrollera datum- och tidsinställningar på iPhone
- Sök efter operatörsuppdateringar
- Installera den senaste iOS-uppdateringen
- Ta bort och sätt tillbaka SIM-kortet
- Återställ din iPhones nätverksinställningar
- Radera allt innehåll och inställningar på iPhone
1. Starta om iPhone
Om din iPhones textmeddelanden inte levereras kan en enkel omstart ofta lösa problemet. Det är ett snabbt och enkelt sätt att uppdatera telefonens programvara och rensa alla tillfälliga buggar som kan förhindra att meddelanden går igenom.
För att starta om en iPhone X eller senare, håll ned sidoknappen och volymknappen. Skjut sedan för att stänga av. Men om du har en äldre iPhone måste du antingen hålla inne knappen Top eller Sleep/Wake för att komma åt strömavstängningsmenyn.
Alternativt kan du också starta om telefonen manuellt, enligt beskrivningen nedan:
- Navigera till Inställningar → Allmänt.
- Rulla ned och tryck på Stäng av → skjut för att stänga av.
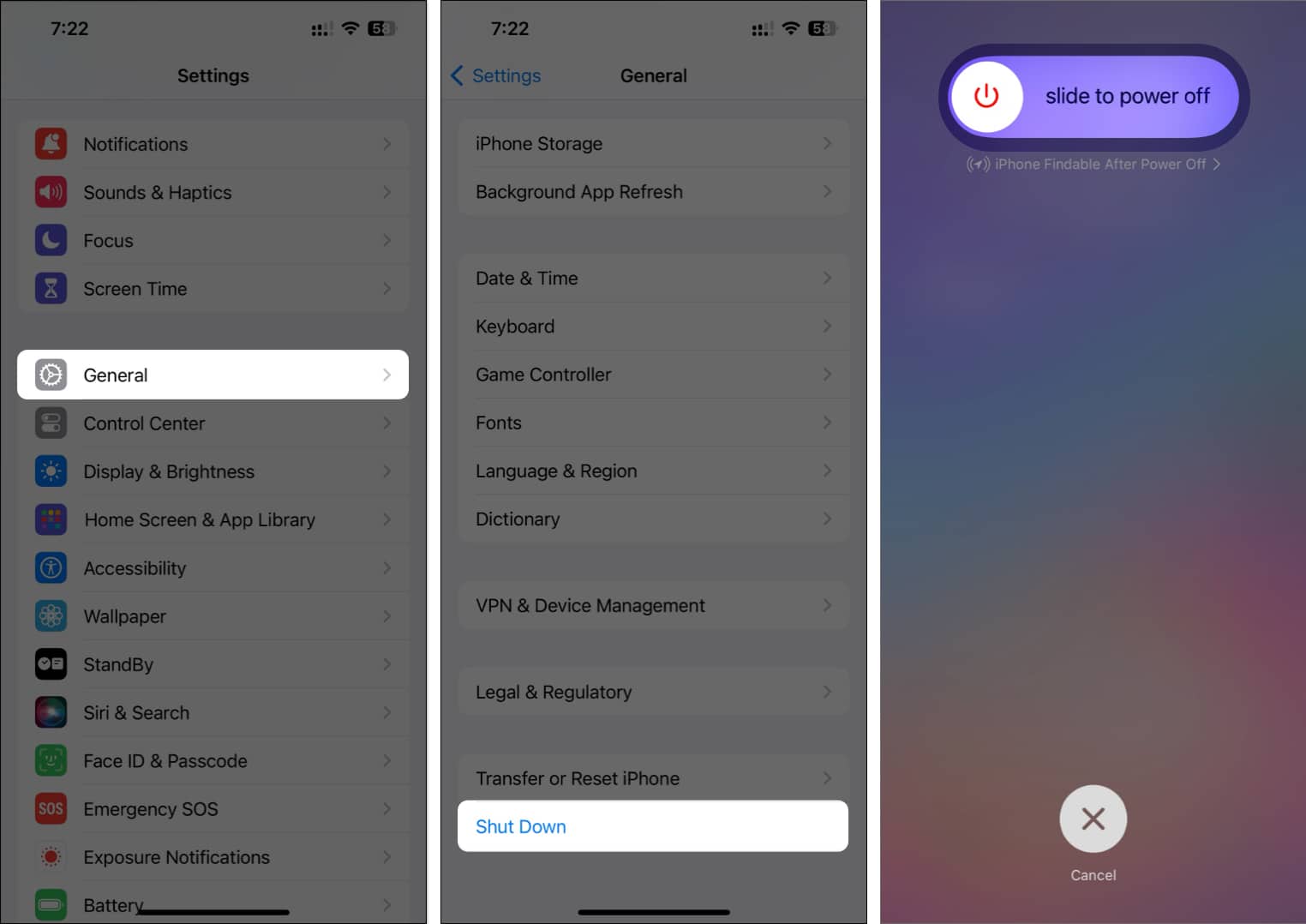
- Vänta i en minut → Håll sidoknappen för att starta din iPhone.
2. Stäng och starta om Messages-appen
Om du har problem med att skicka textmeddelanden från din iPhone kan en enkel åtgärd vara att stänga och starta om appen Meddelanden. Detta kan ibland åtgärda mindre fel eller problem som hindrar meddelanden från att skickas.
- Öppna App Switcher → Svep uppåt på sidan för Meddelanden-appen.
- Starta om appen Messages och kontrollera om du kan skicka textmeddelanden.

3. Kontrollera mottagarens telefonnummer igen
Om din iPhone inte skickar textmeddelanden till en Android-smarttelefon kanske du vill kontrollera mottagarens telefonnummer igen innan du provar andra felsökningsmetoder.
Ofta kan oavsiktliga stavfel, felaktig formatering och problem med landskoden förhindra att meddelanden levereras på din iPhone.
4. Kontrollera din mobilmottagning med flygplansläge
Din iPhone förlitar sig på en stabil mobilanslutning för att skicka textmeddelanden. Så om de preliminära lösningarna inte hjälpte, kanske du vill se till att din iPhone har korrekt cellulär mottagning med minst tre signalstaplar.
Om du har dålig mobilmottagning på din iPhone kan du prova att flytta till ett annat rum eller en annan plats för att se om det hjälper.
Men om du fortsätter att uppleva problem, följ stegen nedan för att återansluta din iPhone till mobiltjänster.
- Öppna kontrollcentret på din iPhone.
- Tryck på och aktivera flygplansläget i några sekunder → Stäng sedan av det.

5. Kontrollera din mobilplans giltighet
Om din iPhone inte skickar textmeddelanden kan en rimlig förklaring till detta vara en utgången mobilplan.
Om du är osäker på din mobilplans giltighet måste du kontakta din mobiltjänstleverantör för att säkerställa att din plan fortfarande är aktiv och har tillräckligt med data och/eller SMS-krediter för att skicka sms.
6. Välj rätt konversationsrad
Anta att du använder dubbla SIM-kort på din iPhone, där bara ett SIM-kort stöder sms och det andra SIM-kortet endast är reserverat för data. I så fall bör du se till att du har valt rätt SIM- eller konversationslinje som kan användas för att skicka sms.
Om fel rad väljs kommer din iPhones textmeddelanden inte att levereras.
- Öppna appen Meddelanden → Öppna sedan valfri meddelandetråd.
- Tryck på kontaktens namn högst upp.

- Tryck på Konversationslinje → Välj önskat SIM-kort.

7. Se till att SMS och MMS är påslagna
Om du inte kan skicka textmeddelanden från din iPhone, se till att både SMS och MMS är aktiverade i appen Inställningar.
Om dessa alternativ är avstängda kommer iPhone alltid att skicka dina meddelanden som iMessage istället för SMS.
- Navigera till Inställningar → Meddelanden.
- Scrolla ner och växla till Skicka som SMS.
- Slå sedan på MMS-meddelanden.

8. Stäng av iMessage på din iPhone
Många gånger kan din iPhone försöka skicka dina textmeddelanden som iMessage, vilket kan vara ett problem om personen på den mottagande sidan använder en Android-enhet.
För att säkerställa att detta inte är fallet med dig bör du stänga av iMessage.
- Navigera till Inställningar → Meddelanden.
- Stäng sedan av iMessage.

9. Ta bort och starta en ny meddelandetråd
Om din iPhone inte kan skicka textmeddelanden till en specifik kontakt kan det vara lösningen att ta bort och starta en ny meddelandetråd. Detta kan ibland lösa problem som orsakas av korrupta data eller fel i den befintliga tråden.
- Öppna Meddelanden → Tryck på trepunktsmenyn → Välj meddelanden.
- Välj de meddelandetrådar du vill starta om → Tryck på Ta bort.

- Tryck på knappen Skriv i det övre högra hörnet → Lägg till mottagarna.

10. Stäng av vidarebefordran av textmeddelanden på iPhone
En annan effektiv lösning för att åtgärda problemet är att inaktivera vidarebefordran av textmeddelanden.
Den här funktionen låter dig ta emot och skicka SMS/MMS-meddelanden från din iPhone på anslutna Apple-enheter som Mac eller iPad. Den här funktionen kan dock vara problematisk och hindra dig från att skicka texter.
- Navigera till Inställningar → Meddelanden.
- Rulla ned och tryck på Vidarebefordran av textmeddelanden.
- Stäng av reglaget bredvid de anslutna Apple-enheterna.

11. Kontrollera datum- och tidsinställningar på iPhone
Även om detta kan verka trivialt, kan felaktiga datum- och tidsinställningar på iPhones också hindra dig från att skicka textmeddelanden.
Detta beror på att mobiltjänster förlitar sig på korrekta datum- och tidsinställningar för att leverera textmeddelanden och säkerställa korrekt synkronisering mellan enheterna.
- Navigera till Inställningar → Allmänt.
- Välj Datum och tid → Aktivera Ställ in automatiskt.

12. Sök efter operatörsuppdateringar
Föråldrade operatörsinställningar kan också leda till att din iPhone inte skickar textmeddelanden.
Du bör regelbundet installera dessa uppdateringar eftersom de påverkar olika aspekter av ditt mobilnätverk, inklusive SMS/MMS-funktionalitet.
- Navigera till Inställningar → Allmänt → Om.
- Om en dialogruta för uppdatering av operatörsinställningar dyker upp → Tryck på Uppdatera.

13. Installera senaste iOS-uppdateringen
Att installera den senaste iOS-uppdateringen kan vara en bekväm lösning för att få iPhone att skicka textmeddelanden igen.
Uppdateringar inkluderar buggfixar och förbättringar som åtgärdar olika problem, inklusive de som är relaterade till textmeddelanden.
- Navigera till Inställningar → Allmänt → Programuppdatering.
- Tryck på Uppdatera nu om en mjukvaruuppdatering är tillgänglig.

14. Ta bort och sätt tillbaka SIM-kortet
Har du svårt att skicka eller ta emot textmeddelanden på din iPhone? Ett enkelt knep som ofta gör underverk är att ta bort och sätta in ditt SIM-kort igen. Detta kan ibland lösa problem som orsakas av dålig kontakt mellan kortet och din iPhones interna läsare, vilket leder till kommunikationsstörningar.
Förutom iPhone 15 och 14-modellerna som säljs i USA, har alla iPhones en fysisk SIM-kortplats på vänster sida. Använd ejektorverktyget eller en nål för att ta bort SIM-kortet. Rengör den sedan med en mjuk, torr trasa innan du sätter in den igen.
Om din iPhone använder ett eSIM, följ dessa steg för att ta bort och lägga till det igen:
- Gå till Inställningar → Mobil.
- Välj det eSIM du vill ta bort → Tryck på Ta bort eSIM.
- Tryck på Ta bort eSIM igen för att bekräfta åtgärden.

- Tryck på Lägg till eSIM → Följ instruktionerna för att konfigurera eSIM igen.

15. Återställ din iPhones nätverksinställningar
Om du återställer nätverksinställningarna återställs alla nätverksrelaterade inställningar till deras standardvärden, vilket ibland kan lösa problem som orsakas av felaktiga nätverkskonfigurationer.
- Navigera till Inställningar → Allmänt → Överför eller återställ iPhone.

- Tryck på Återställ → Återställ nätverksinställningar.
- Ange din iPhones lösenord.
- Tryck på Återställ nätverksinställningar igen för att slutföra processen.

16. Radera allt innehåll och inställningar på iPhone
Om din iPhone fortfarande inte kan skicka textmeddelanden kan det vara din sista utväg att radera allt innehåll och alla inställningar.
Detta kommer att återställa din iPhone till fabrikstillstånd och torka bort all din data. Även om det inte är idealiskt, kan det vara en kraftfull lösning för att lösa problem som orsakas av mjukvarufel eller skadade filer.
- Navigera till Inställningar → Allmänt → Överför eller återställ iPhone.
- Välj Radera allt innehåll och inställningar.

- Tryck på Fortsätt → Ange iPhone-lösenordet.
- Följ de givna instruktionerna när iCloud-säkerhetskopieringen är klar.

Kontakta Apple eller operatören för support
Om du har provat alla korrigeringar och din iPhone fortfarande inte skickar textmeddelanden är det dags att ringa in experterna. Kontakta Apple eller din operatörens kundsupport kan tillhandahålla den expertis som behövs för att diagnostisera och åtgärda problemet.
Avslutar…
Genom att följa tipsen i den här guiden bör du framgångsrikt ha återupplivat din iPhones sms-funktioner. Nu kan du fortsätta skicka och ta emot meddelanden utan några hickningar. Om den här guiden kunde hjälpa dig att lösa problemet skulle vi gärna höra vilken lösning som gjorde susen för dig.
Läs även:
- Live Voicemail fungerar inte på iPhone? 9 sätt att fixa det!
- Hur man ordnar om och tar bort iMessage-appar på iPhone eller iPad
- Så här aktiverar du iMessage Contact Key Verification på iPhone
Läsare som du hjälper till att stödja iGeeksBlog. När du gör ett köp med hjälp av länkar på vår webbplats kan vi tjäna en affiliate-provision. Läs ansvarsfriskrivning.