Dags att säkra din dator från alla farliga bots eller något spionprogram med But defender
jagn denna cybervärldssäkerhet är alltid en första prioritet i alla regioner. Och att säkra din persondator är ett måste. Våra datorer påverkas i allmänhet av vissa virus och andra applikationer som adware och mycket mer. Dessa applikationer är inte exakt installerade av dig, de kommer från internet och stannar på din PC och gör din dator långsam och det är därför de kallas för potentiellt oönskade applikationer. Nu för att säkra din PC från dessa provar du massor av antivirusprogram och manuellt sätt att ta bort virus. Men du kan använda den inbyggda funktionen i ditt Windows-operativsystem också, det är Windows Defender, den gratis applikationen som som standard finns där i Windows OS och kan skanna alla oönskade applikationer på din dator. Och med det kan du göra din dator virusfri. Så ta en titt på den kompletta guiden som diskuteras nedan för att fortsätta.
Hur man söker efter potentiellt oönskade program med Windows Defender
Metoden är ganska enkel och du måste aktivera PUA-skanningen i Windows-försvararen och det kan bara vara möjligt genom att redigera några system- eller säg registerfiler som kommer att få denna applikation att fungera som PUA (Potentially Unwanted Applications)-skanner. Så följ upp stegen nedan för att fortsätta.
Steg för att aktivera potentiellt oönskade program i Windows Defender:
- Först och främst i din Windows-dator måste du trycka på tangenterna Win+R, nu visas en körruta och i den skriver du regedit och trycker sedan på enter.
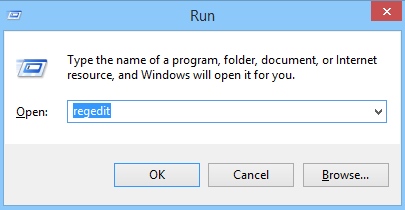
- Klicka nu på Ja på popup-fönstret visas och nu kommer dialogrutan Registerinställningar att visas.
- Där måste du navigera till mappen
HKEY_LOCAL_MACHINE\Software\Policies\Microsoft\Windows Defender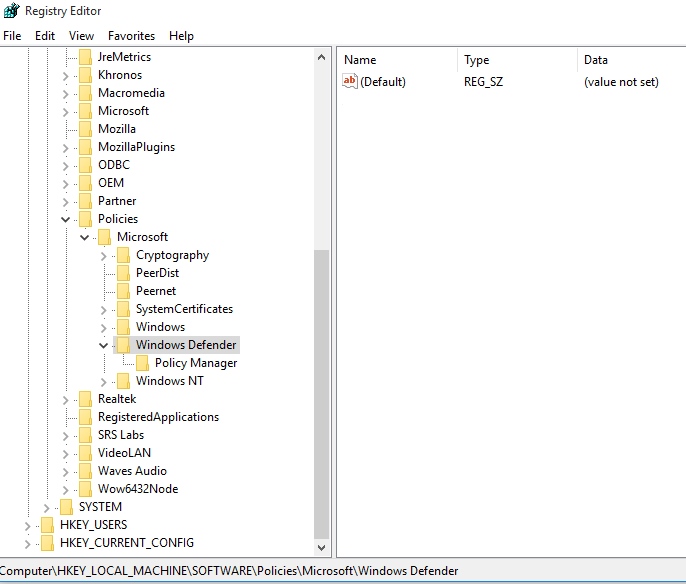
- Högerklicka nu på mappen Windows Defender och klicka på ny och sedan på Nyckel.
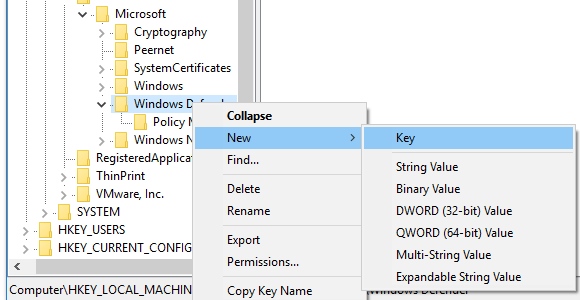
- Nu kommer en ny nyckelmapp att genereras, du måste byta namn på den till “MpEngine”.
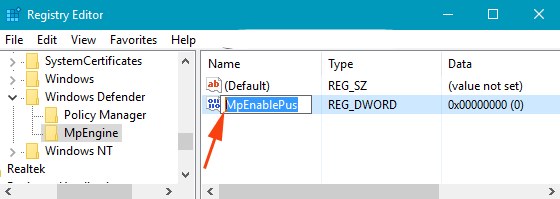
- Klicka nu på den mappen och på höger sida ser du bara en mapp med namnet som standard, du behöver bara högerklicka på höger tomt utrymme och sedan välja nytt och sedan DWORD (32-bitars) värde.
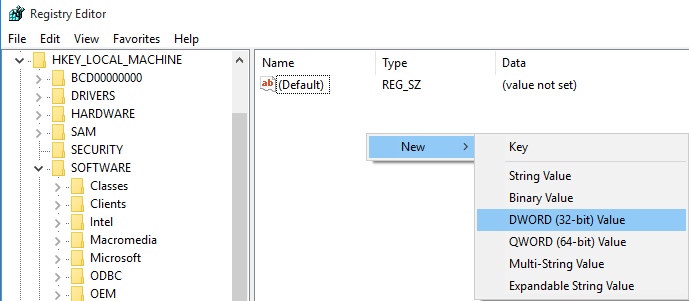
- Ange värdet som MpEnablePus för den skapade filen.
- Dubbelklicka nu på den MpEnablePlus-filen och dess redigeringsfönster visas och sedan måste du redigera värdedata för att göra den till 1.
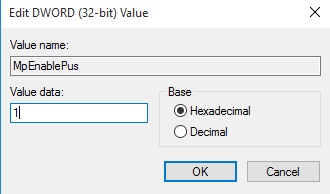
- Nu är det bara att starta om din dator och det är det du är klar, nu är Windows-försvararen perfekt läst för att skanna bort alla oönskade program på din Windows-dator.
Om du vill utesluta någon av de särskilda filerna och mapparna från att skanna med bitförsvarare kan du följa stegen nedan för att fortsätta.
-> Tryck först och främst på Win + I-knappen på ditt tangentbord och välj sedan alternativet “Uppdatera och säkerhet”.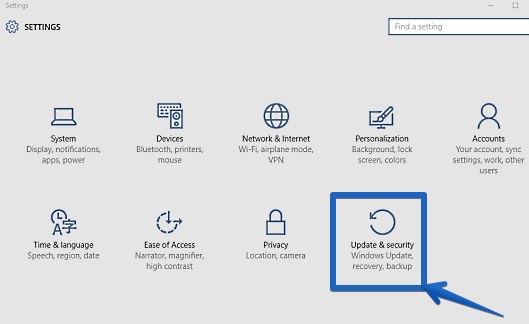
-> Gå nu till Windows Defender i vänstra hörnet och klicka sedan på Lägg till undantag.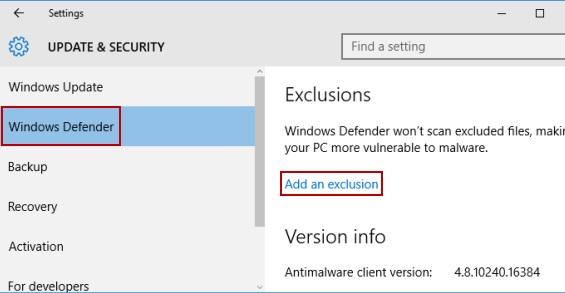
-> Nu där måste du välja filer och mappar som du vill utesluta från att skannas av Windows Defender och du är klar.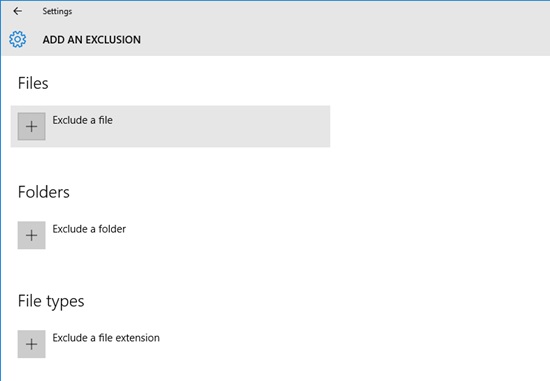
Så ovan handlar allt om hur man söker efter potentiellt oönskade applikationer med Windows Defender. Använd guiden ovan för att aktivera detta i din dator för att skydda den från säkerhetshot. Hoppas ni gillar detta, fortsätt dela. Lämna en kommentar om du har några relaterade frågor med detta.