Du kan enkelt ställa in en uppmätt anslutning i Windows 11!
Både Windows 10 och Windows 11 operativsystem har potential att suga upp mycket av din data. Detta beror på att båda operativsystemen använder din internetdata för att ladda ner uppdateringar, underhålla dess analyser och mer.
Om du har en begränsad internetplan kan det kosta dig mycket att spendera data på onödiga uppdateringar. Men det som är bra är att både Windows 10 och Windows 11 erbjuder dig en funktion för att hantera begränsad internetdata.
Du kan enkelt ställa in Metered Connection på Windows 11 för att begränsa mängden data som Windows använder. Genom att använda en mätad anslutning kan du begränsa din dataanvändning. När dataanvändningen når datagränsen stoppas internetanslutningen automatiskt.
I Windows 11 är WiFi- och Ethernet-anslutningarna inte inställda som uppmätta som standard. Så du måste slå på den mätade anslutningen för båda anslutningarna manuellt.
Steg för att ställa in en uppmätt anslutning i Windows 11
Så, om du vill ställa in Metered anslutning i Windows 11, läser du rätt guide.
I den här artikeln kommer vi att dela en steg-för-steg-guide om hur du ställer in Metered-anslutning på Windows 11. Låt oss kolla in.
1. Först av allt, klicka på Windows 11 Start-menyn och välj Inställningar.
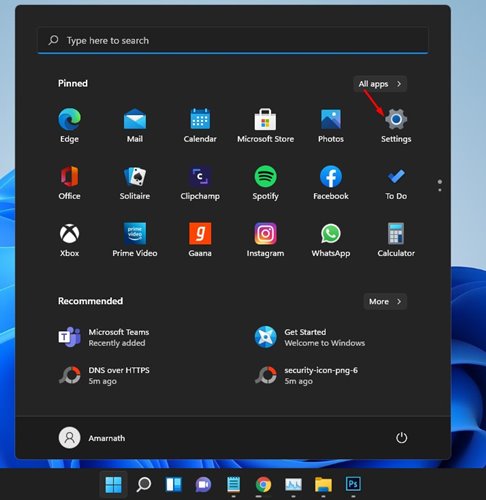
2. Nu, på Nätverk och Internet, välj mellan WiFi eller Ethernet beroende på vad du använder. Här har jag valt Ethernet.
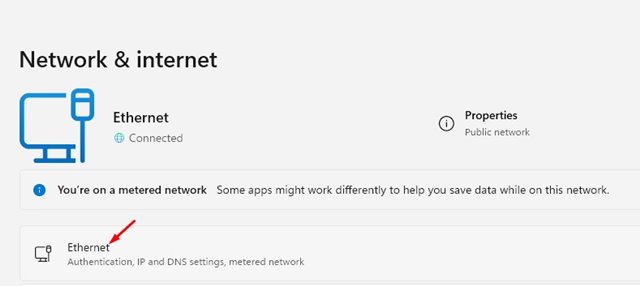
3. På nästa skärm, aktivera växlingsknappen bakom Metered Connection.
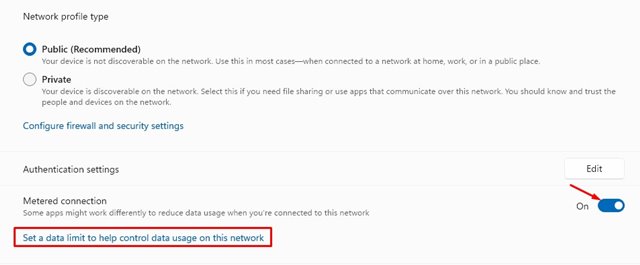
4. Klicka sedan på Ställ in en datagräns för att hjälpa till att kontrollera dataanvändningen på det här nätverket, som visas i skärmdumpen nedan.

5. På nästa skärm klickar du på knappen Ange gräns, som visas i skärmdumpen nedan.
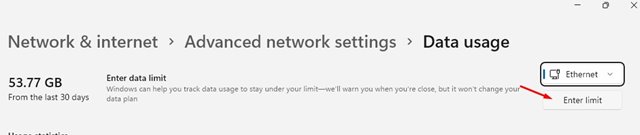
6. På nästa skärm väljer du vilken datagränstyp som ska användas för den uppmätta anslutningen. Välj din gränstyp från Månatlig, En gång, Obegränsad. Ställ sedan in återställningsdatumet och datagränsen i GB.
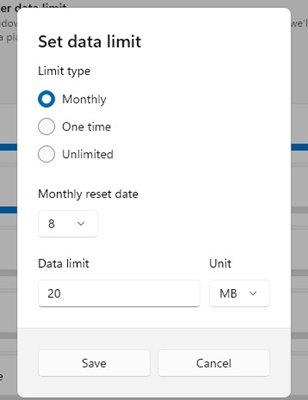
Det är allt! Du är färdig. Om du vill ta bort datagränsen, gå till samma sida och klicka på knappen Ta bort gräns, som visas i skärmdumpen nedan.
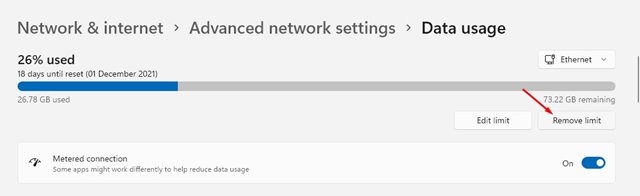
Så, den här guiden handlar om hur man ställer in en uppmätt anslutning i Windows 11. Jag hoppas att den här artikeln hjälpte dig! Dela det också med dina vänner. Om du har några tvivel relaterade till detta, låt oss veta i kommentarsfältet nedan.