Ställ in standardljudenhet på Windows 11!
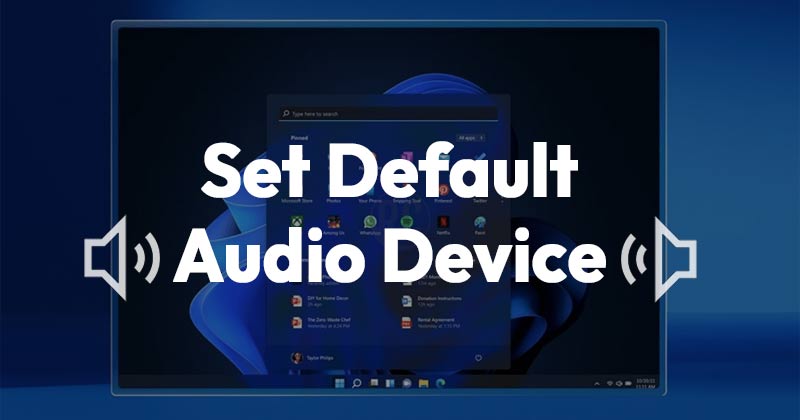
Tja, Windows 11 är det nya skrivbordsoperativsystemet från Microsoft. Jämfört med den äldre versionen har Windows 11 fler funktioner. Dessutom kommer operativsystemet med ett nytt användargränssnitt.
Microsoft har gjort många visuella ändringar i operativsystemet. Vissa av inställningarna har också ändrats på Windows 11. På din Windows 11-dator kan du till exempel ha flera olika ljudutgångsenheter som högtalare, headset, hörlurar och mer.
Om du vill spela upp ljud från en specifik enhet måste du ställa in det som standard. Lyckligtvis låter Windows 11 dig välja standardhögtalare i enkla steg. Därför kommer vi i den här artikeln att dela en detaljerad guide om hur man väljer standardhögtalare på Windows 11.
Steg för att ställa in standardljudenhet på Windows 11
Processen som delas nedan är ganska lätt att följa. Du måste implementera några av de enkla stegen nedan. Så låt oss kolla in hur man väljer standardhögtalare på Windows 10.
Steg 1. Först och främst klickar du på Windows 11-startknappen och väljer “Inställningar”.
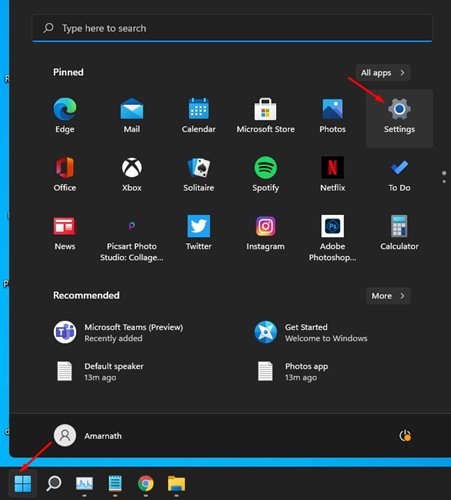
Steg 2. På Inställningar, klicka på alternativet ‘System’ som visas på skärmdumpen nedan.
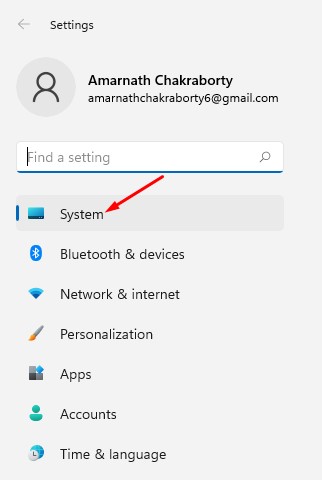
Steg 3. På systemsidan klickar du på alternativet “Ljud”.
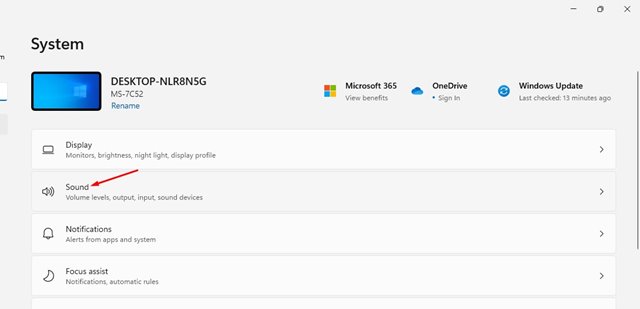
Steg 4. Ljudsidan visar alla anslutna ljudenheter. Klicka på pilen bredvid den ljudutgångsenhet du vill ställa in som standard.
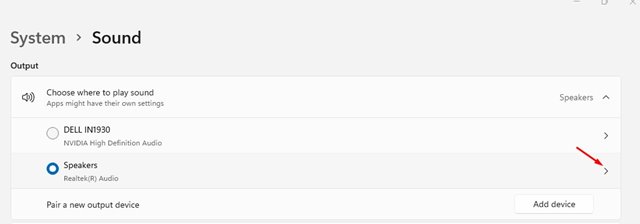
Steg 5. På sidan Ljudegenskaper hittar du alternativet “Ange som standardljudenhet”.
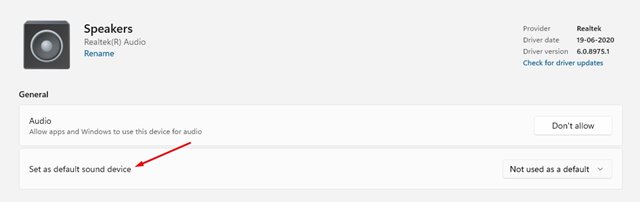
Steg 6. Klicka nu på rullgardinsmenyn märkt “Används inte som standard” och välj alternativet “Använd som standard för ljud”.
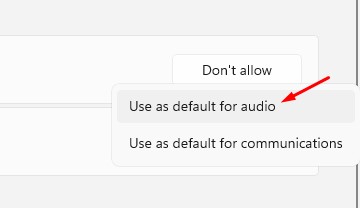
Det är allt! Du är färdig. Så här kan du välja standardhögtalare på Windows 11.
Så den här guiden handlar om hur du väljer standardhögtalare på Windows 11. Jag hoppas att den här artikeln hjälpte dig! Dela det också med dina vänner. Om du har några tvivel relaterade till detta, låt oss veta i kommentarsfältet nedan.