
Windows 11 har redan introducerat några nya bakgrundsbilder, teman och ikoner, och det ger dig ett alternativ att ställa in Bing-bakgrundsbilder på både skrivbordet och låsskärmen. Om du inte är nöjd med anpassningsalternativen kan du ställa in Video som skrivbordsunderlägg på Windows 11.
Du kan ställa in Video som skrivbordsunderlägg på Windows 11, men eftersom operativsystemet inte har stöd för funktionen måste du lita på appar från tredje part. Från och med nu finns det en hel del Windows 11-appar tillgängliga på webben som låter dig applicera videobakgrund.
Bästa metoderna för att ställa in videobakgrund på Windows 11
Så om du använder Windows 11 och letar efter sätt att ställa in video som bakgrund, så läser du rätt guide. Nedan har vi delat några enkla metoder för att ställa in vilken video som helst som skrivbordsbakgrund på Windows 11. Låt oss komma igång.
1) Ställ in video som bakgrund med VLC Media Player
Du kan använda VLC Media Player för att ställa in videobakgrund på Windows 11. För de som inte vet är VLC ett gratis mediaspelareverktyg tillgängligt för Windows 11 PC. Så här använder du den för att ställa in video som bakgrundsbild på Windows 11.
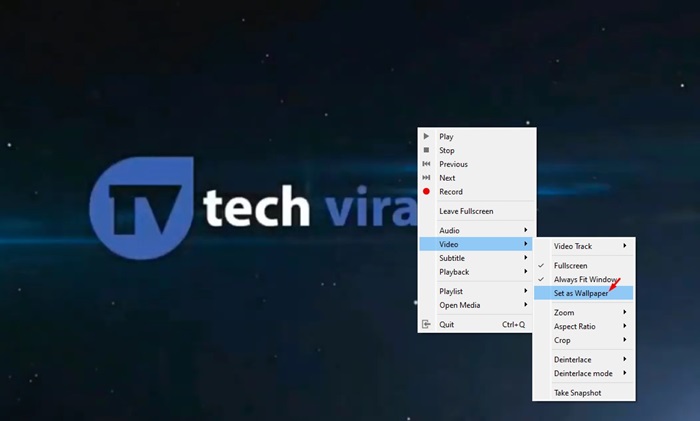
1. Först av allt, ladda ner och installera VLC Media Player app på din Windows 11-dator.
2. Leta nu upp videon du vill ställa in som skrivbordsunderlägg. Spela upp videofilen med en VLC-mediaspelare.
3. Högerklicka nu på videon och välj Video > Ange som bakgrund.
4. Nu övergår videon till helskärm. Det betyder att videon har ställts in som bakgrund.
Det är allt! Så här kan du använda VLC-mediaspelaren för att ställa in Video som bakgrund på Windows 11. Problemet med VLC-mediaspelaren är att den spelar upp videon i helskärmsläge, du kommer åt Start-knappen, Windows-verktygsfältet osv. , men skrivbordsikonerna och genvägarna saknas.
2) Ställ in video som bakgrund med YouTube
Om du inte vill installera någon app från tredje part kan du använda YouTubes skrivbordswebbplats för att ställa in videon som bakgrund. När du spelar upp en YouTube-video i helskärmsläge fortsätter videon att spelas upp i bakgrunden när du arbetar med andra saker. Det betyder att du fortfarande kan komma åt Start-menyn, dina öppnade appar etc., men du kommer inte att kunna använda skrivbordsikonerna eller genvägarna.
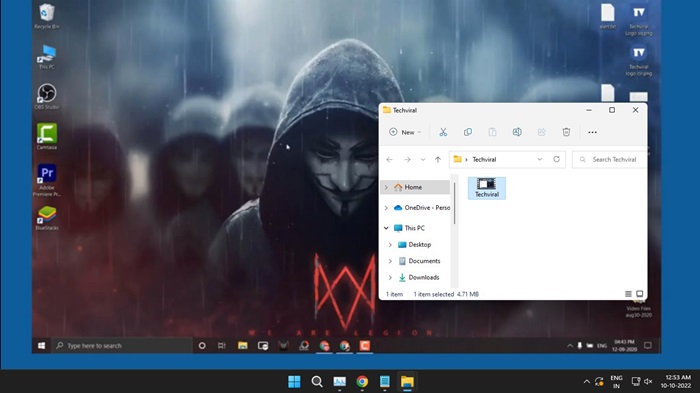
1. Öppna först din favoritwebbläsare och besök YouTube.com.
2. Spela nu upp videon som du vill ställa in som bakgrund.
3. Dubbelklicka på videon för att gå in i helskärmsläge.
4. Du måste använda ALT+TAB-funktionen för att växla mellan öppna appar.
Det är allt! Du kan använda ALT+TAB-funktionen för att placera öppna appar ovanpå videor.
3) Ställ in videobakgrund på Windows 11 med Live Wallpaper+
Desktop Live Wallpaper+ är en Microsoft Store-app som låter dig använda bilder, GIF:er och videor som skrivbordsbakgrund. Den är tillgänglig gratis, och den fungerar bra på senaste Windows 11. Så här använder du appen.
1. Ladda ner och installera först Desktop Live Wallpaper+ på din Windows 11-dator.
2. När det är installerat, öppna programmet och klicka på Lägg till foton/videor.
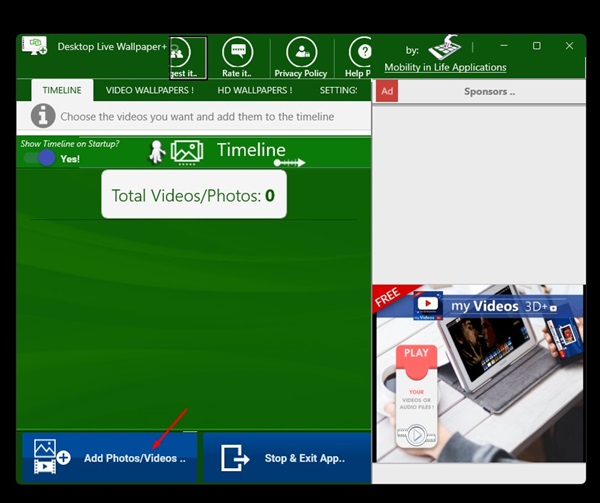
3. Välj nu videobakgrunden som du vill ställa in.
4. När du är klar klickar du på knappen Verkställ ändringar.
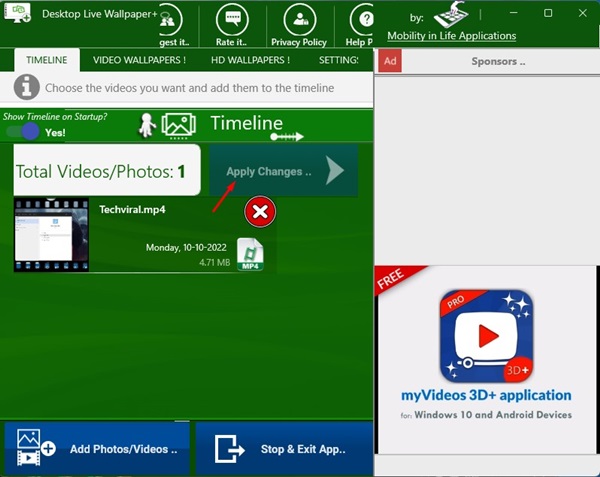
5. Du kan också utforska avsnittet Inställningar för att göra andra justeringar, såsom användning av övergångar, videoljud, fotolängd och mer.
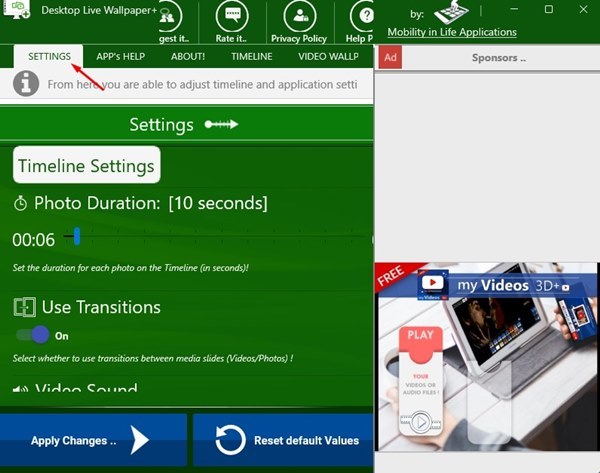
6. Om du vill stoppa videobakgrunden högerklickar du på ikonen Desktop Live Wallpaper+ i systemfältet och väljer Avsluta.
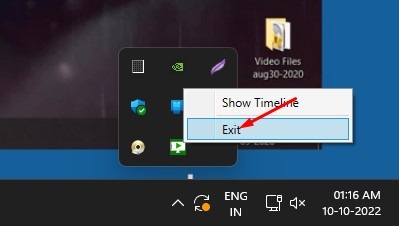
Det är allt! Så här kan du använda Desktop Live Wallpaper+ för att ställa in video som bakgrund på din Windows 11-dator.
Så, den här guiden handlar om att ställa in en video som bakgrundsbild på Windows 11. Om du behöver mer hjälp med att ställa in videobakgrund på Windows 11, låt oss veta det i kommentarsfältet nedan.