
Har du arbetat med flera flikar i Safari och plötsligt hört ett ljud från en okänd källa? Med funktionen för automatisk uppspelning i Safari på Mac kan reklamvideor börja spelas upp utan någon åtgärd. Oavsett om du föraktar funktionen eller tycker att den är användbar kommer vi att visa dig hur du stoppar automatisk uppspelning av videor i Safari på Mac och hur du tillåter automatisk uppspelning på Safari för bara dina favoritwebbplatser.
- Vad är automatisk uppspelning för videor i Safari?
- Hur man inaktiverar automatisk uppspelning för den aktuella webbplatsen på Mac
- Hur man stänger av autoplay-videor för andra webbplatser på Mac
Vad är automatisk uppspelning för videor i Safari?
Många webbplatser levererar innehåll i videoform eller använder annonsörer som gör detsamma. När du landar på en sajt som denna kan videon börja spelas automatiskt. Även om detta kan vara bra i vissa fall kan det vara distraherande i andra.
För att tillfälligt stoppa uppspelningen av ljudet på videon kan du helt enkelt stänga av fliken. Öppna Fönster i menyraden och välj Stäng av denna flik.
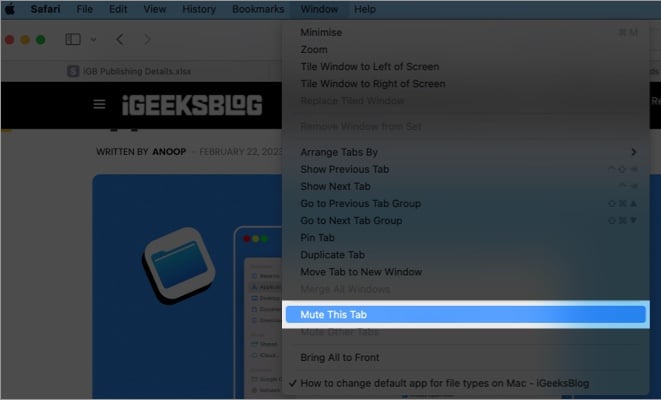
För att permanent stoppa automatisk uppspelning av videor i Safari kan du justera en inställning för att webbplatsen ska inaktivera automatisk uppspelning.
Låt oss ta en titt på hur man hanterar inställningarna för automatisk uppspelning.
Hur man inaktiverar automatisk uppspelning för den aktuella webbplatsen på Mac
- Starta Safari på din Mac → ange en valfri webbplats.
- Högerklicka eller håll ned Ctrl och klicka på webbadressen i Safaris adressfält. Välj sedan Inställningar för [website].
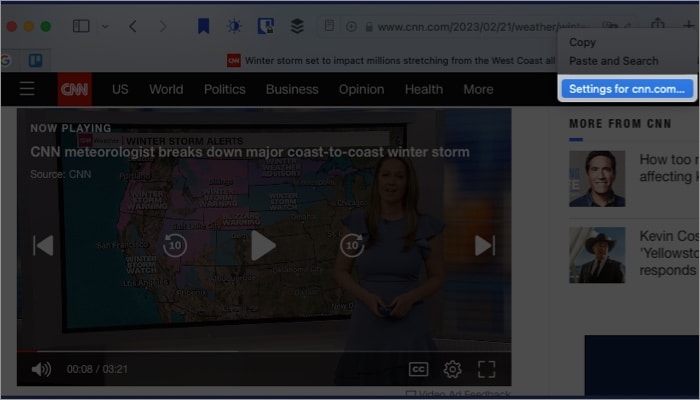
- I mittsektionen av popup-fönstret använder du rullgardinsmenyn till höger om Auto-Play för att välja en av dessa inställningar:
- Tillåt all automatisk uppspelning: Välj detta om du alltid vill använda automatisk uppspelning för videor på den webbplatsen.
- Stoppa media med ljud: Välj detta för att automatiskt spela upp videor endast om det inte finns något medföljande ljud.
- Spela aldrig automatiskt: Välj detta om du aldrig vill att videor ska spelas automatiskt för webbplatsen.
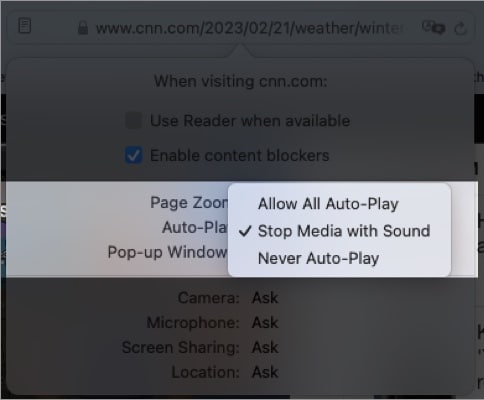
- När du väl har valt inställningen för automatisk uppspelning för just den webbplatsen kommer webbplatsen att listas i dina Safari-inställningar som en “konfigurerad webbplats”, och ditt val kommer att komma ihåg.
Hur man stänger av automatisk uppspelning av videor för andra webbplatser på Mac
Tillsammans med att ställa in alternativet för automatisk uppspelning för den aktuella webbplatsen du tittar på, kan du ställa in det för andra webbplatser du planerar att besöka. Du kan också ändra inställningarna för de webbplatser du redan har konfigurerat, som ovan.
- Öppna Safari.
- Från menyraden högst upp väljer du Safari → välj Inställningar.
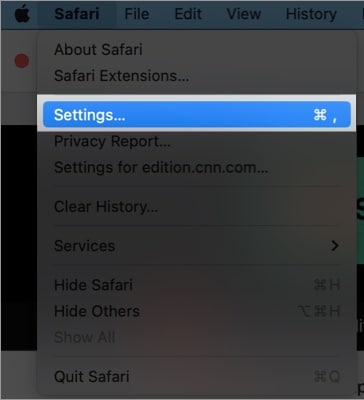
- Gå till fliken Webbplatser i popup-fönstret.
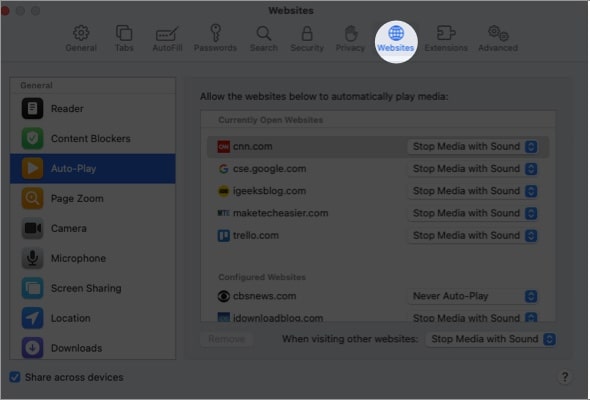
- Välj Auto-Play på vänster sida.
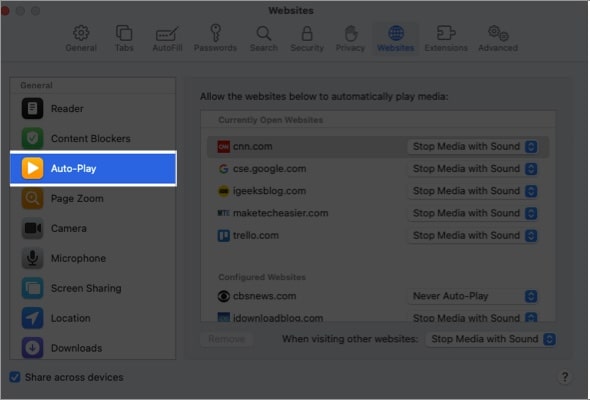
- På höger sida ser du en sektion för för närvarande öppna webbplatser i Safari.
- Du kan använda rullgardinsmenyn till höger om varje webbplats för att välja den automatiska uppspelningsinställning du vill använda med samma tre alternativ ovan.
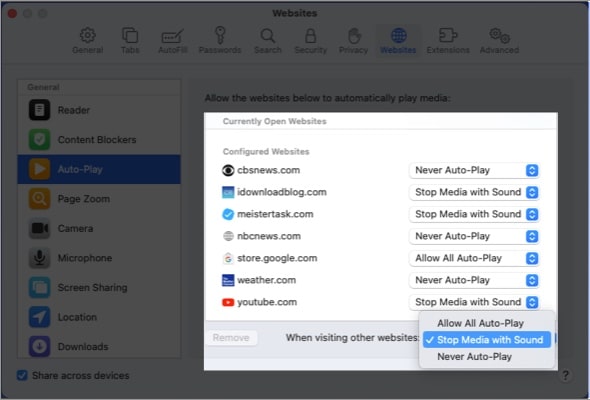
- Nedan ser du alla webbplatser du har konfigurerat och inställningarna du valde. Du kan använda rullgardinsmenyn till höger för att göra en ändring.
- För att välja en inställning för automatisk uppspelning för alla andra webbplatser som för närvarande inte är listade, använd rullgardinsmenyn längst ned för att göra ditt val. Den här inställningen blir standard och gäller för framtida webbplatser du besöker i Safari.
När du är klar kan du stänga Safari-inställningarna och dina ändringar kommer att sparas.
Ta kontroll över auto-play!
Med flexibiliteten hos autouppspelningsfunktionen kan du stoppa Safari från att automatiskt spela upp videor på Mac för vissa webbplatser men aktivera det för andra om du vill. Vad är dina tankar om auto-play-funktionen i Safari? Låt oss veta i kommentarerna.
Läs mer:
- Hur man stänger av automatisk uppspelning av videor på iPhone och iPad
- Hur man översätter en webbsida i Safari på Mac
- Hur man döljer IP-adressen i Safari på iPhone, iPad och Mac
