Så här stoppar du dropboxens fotoimportuppmaning i Windows!
Från och med nu finns det hundratals molnlagringsalternativ tillgängliga för skrivbordsoperativsystemet. Men av alla dessa är det bara ett fåtal som sticker ut från mängden.
Molnlagringstjänster som Dropbox, Google Drive, OneDrive, etc., låter dig spara filer online. Dessa molntjänster erbjuder också gratisplaner för privatpersoner. I den här artikeln kommer vi att prata om Dropbox, som erbjuder 2 GB ledigt utrymme till varje användare.
Om du inte vet mycket om Dropbox kan du kolla in den här artikeln för att veta om molnlagringstjänsten. Om du är en aktiv Dropbox-användare kanske du vet att när du sätter i ett minneskort eller USB-minne frågar Windows dig om du vill importera foton och videor till Dropbox.
Även om det är en fantastisk funktion, kanske många användare vill inaktivera prompten. Så om du vill stoppa dropbox fotoimport på Windows 10 & Windows 11 läser du rätt guide.
Steg för att stoppa Dropbox fotoimport på Windows 10/11
I den här artikeln kommer vi att dela en steg-för-steg-guide om hur du stoppar Dropbox fotoimport på Windows 10 & Windows 11. Låt oss kolla in.
Funktionen som låter Dropbox fråga dig när du sätter i en borttagningsenhet kallas AutoPlay. Så vi måste stänga av AutoPlay på Windows 10/11 för att stoppa dropboxs fotoimport.
1. Klicka först på Windows Start-knappen och välj Inställningar.
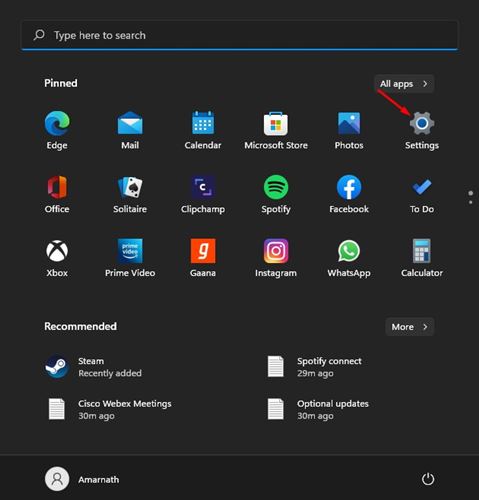
2. På sidan Inställningar klickar du på alternativet Bluetooth och enheter.
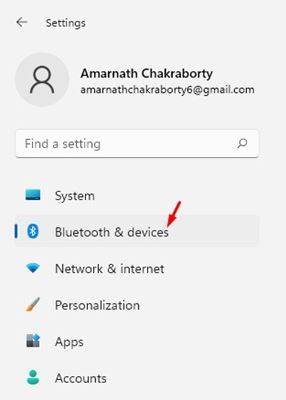
3. Klicka på alternativet Spela upp automatiskt i den högra rutan, som visas i skärmdumpen nedan.
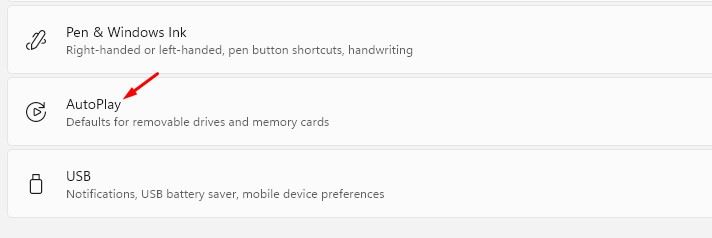
4. På nästa skärm, under den flyttbara enheten, klicka på rullgardinsmenyn och välj något annat alternativ än “Importera foton och videor (Dropbox).”
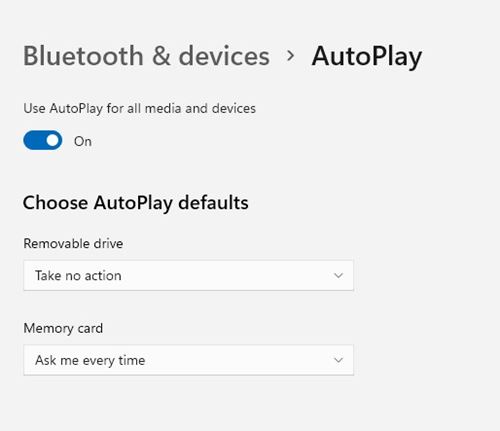
5. Du måste göra samma sak för minneskort. Du kan också välja “Fråga mig varje gång” eller “Ta ingen åtgärd”.
6. Alternativt kan du välja att inaktivera AutoPlay för alla media och enheter helt och hållet. För att göra det, stäng av reglaget bredvid Använd AutoPlay för alla media och enheter.
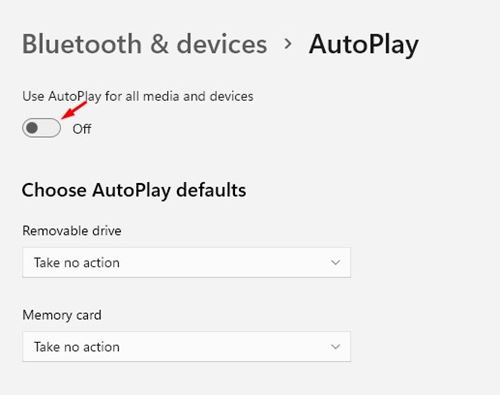
Det är allt! Du är färdig. Så här kan du stoppa Dropbox fotoimport på Windows 10/11.
Så den här guiden handlar om hur man stoppar dropbox fotoimport på Windows 10/11. Jag hoppas att den här artikeln hjälpte dig! Dela det också med dina vänner. Om du har några tvivel relaterade till detta, låt oss veta i kommentarsfältet nedan.