Många tror att du inte kan synkronisera en iPhone med bärbara datorer eller datorer som inte kommer från Apple. Det är inte sant! Det spelar egentligen ingen roll om din dator är en Mac eller Windows. Du kan sömlöst överföra och lagra dina filer från din iPhone till en dator.
Vill du veta hur du synkroniserar din iPhone till en dator? Du har flera metoder att välja mellan, så läs vidare.
Synkronisera iPhone till en dator med iTunes
Den primära metoden för att synkronisera en iPhone till en PC är via iTunes. Processen vi kommer att diskutera nedan är densamma för de med Mac-datorer som körs på macOS Mojave eller tidigare. Processen är något annorlunda om du vill synkronisera en iPhone med en Mac som kör macOS Catalina eller senare.
Innan du börjar, se till att installera eller uppdatera till den senaste versionen av iTunes på din dator. Du kan ladda ner den från Microsoft Store eller Apples hemsida. Se på samma sätt till att din dators programvara är uppdaterad till den senaste versionen.
När du synkroniserar via iTunes kan du synkronisera med en USB-kabel eller en WiFi-anslutning. Låt oss diskutera båda.
Vad kan du synkronisera med iTunes?
Innan du fortsätter måste du veta vilka objekt du kan synkronisera via dina enheter med iTunes.
- Foton och videor
- Kontakter
- Kalendrar
- Musikalbum, spellistor och låtar
- Filmer och TV-program
- Podcasts
- Böcker och ljudböcker
Obs! När du synkroniserar säkerhetskopieras en uppdaterad version av dessa objekt på datorn.
Hur man synkroniserar med en USB-kabel
Gör följande för att börja synkronisera med en USB-kabel:
- Anslut iPhone till PC med USB-kabeln (helst originalkabeln).
- iTunes-appen kan öppnas automatiskt. Om det inte gör det, starta iTunes.
- Välj den lilla iPhone-ikonen uppe till vänster.
Om iTunes inte känner igen din iPhone, prova den här felsökningsguiden. - Under Inställningar (från sidofältet), välj den typ av objekt du vill synkronisera.
- Markera kryssrutorna bredvid de objekt som du vill synkronisera.
- Klicka på Använd i det nedre högra hörnet av fönstret. Synkronisering bör starta automatiskt. Om det inte gör det klickar du på Synkronisera.
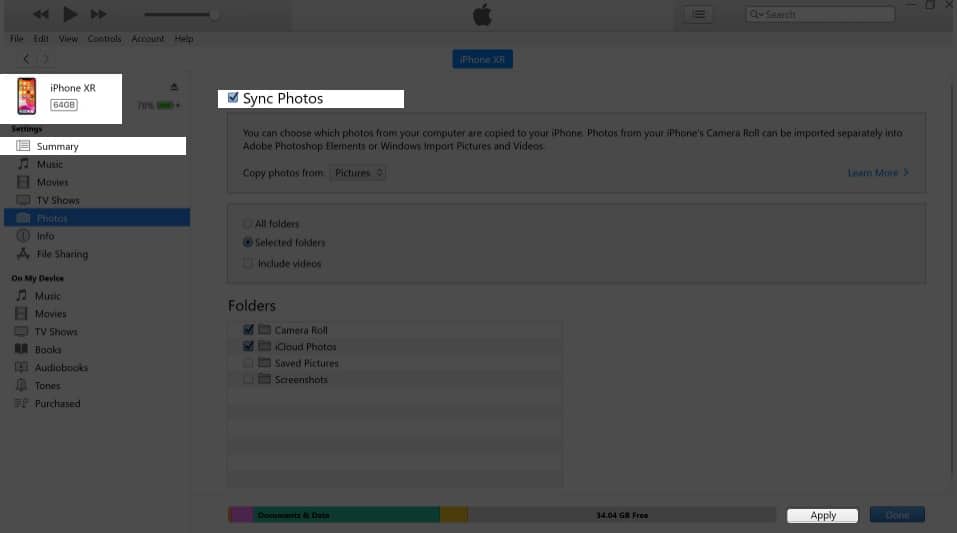
Obs! Din enhet kan bara synkronisera med ett iTunes-bibliotek åt gången. Om du tidigare anslutit din iPhone till ett annat iTunes-bibliotek, kommer du att se ett meddelande om att din iTunes är ansluten till ett annat iTunes-bibliotek. Du hittar alternativet Radera och synkronisera. Alla objekt du väljer under din valda typ av innehåll kommer att raderas och ersättas med innehållet från iTunes-biblioteket på den nya datorn.
Vanligtvis, så snart du ansluter din iPhone till datorn, kommer iTunes att börja synkronisera automatiskt. Om du tycker att detta är irriterande kan du alltid förhindra att iTunes automatiskt synkroniserar din iPhone eller iPad.
Hur man synkroniserar iPhone med iTunes WiFi
Här är vad du måste göra för att aktivera iTunes-synkronisering via WiFi,
- Anslut iPhone till din dator via USB och öppna iTunes.
- Välj iPhone-ikonen → välj Sammanfattning.
- Klicka på Synkronisera med detta [device] över WiFi.
- Klicka på Använd.
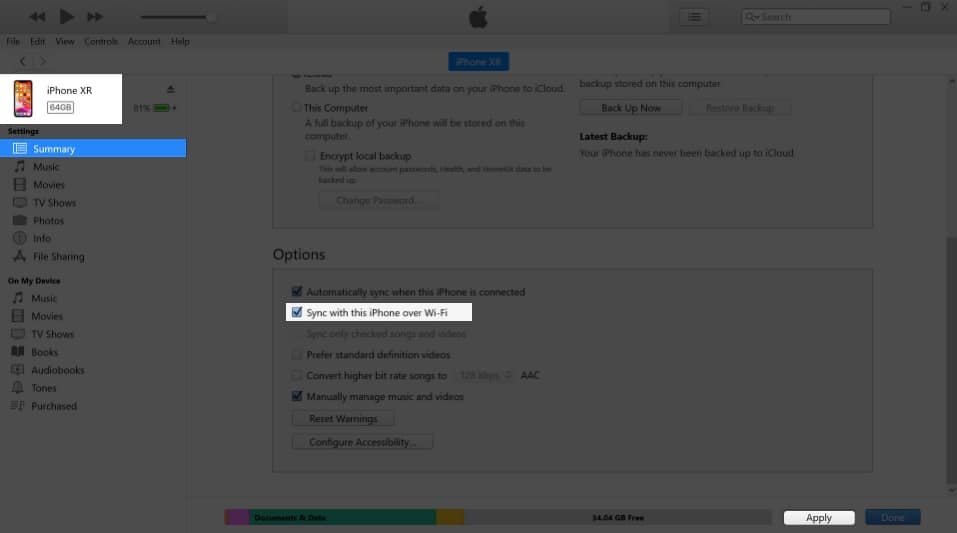
Nu när de är synkroniserade kommer din enhet att visas på datorns iTunes när båda är på samma WiFi-nätverk. Enheterna synkroniseras också automatiskt när din iPhone är ansluten till en strömkälla och iTunes är öppet på din dator.
För att synkronisera manuellt, se till att iTunes är öppet på din dator och att iPhone är ansluten till samma WiFi. Nu:
- Gå till inställningar app på iPhone → Allmän.
- Rulla ned och tryck på iTunes WiFi Sync.
- Tryck på Synkronisera nu.
Synkronisera iPhone till dator med iCloud
Om du vill synkronisera din iPhone till en dator utan iTunes är svaret via iCloud. Innan du börjar, se till att alla filer du vill synkronisera via iCloud är aktiverade. För att vara säker:
- Gå till Inställningar → tryck [your name] högst upp på skärmen.
- Tryck på iCloud → växla till alla filer du vill synkronisera med din iCloud.
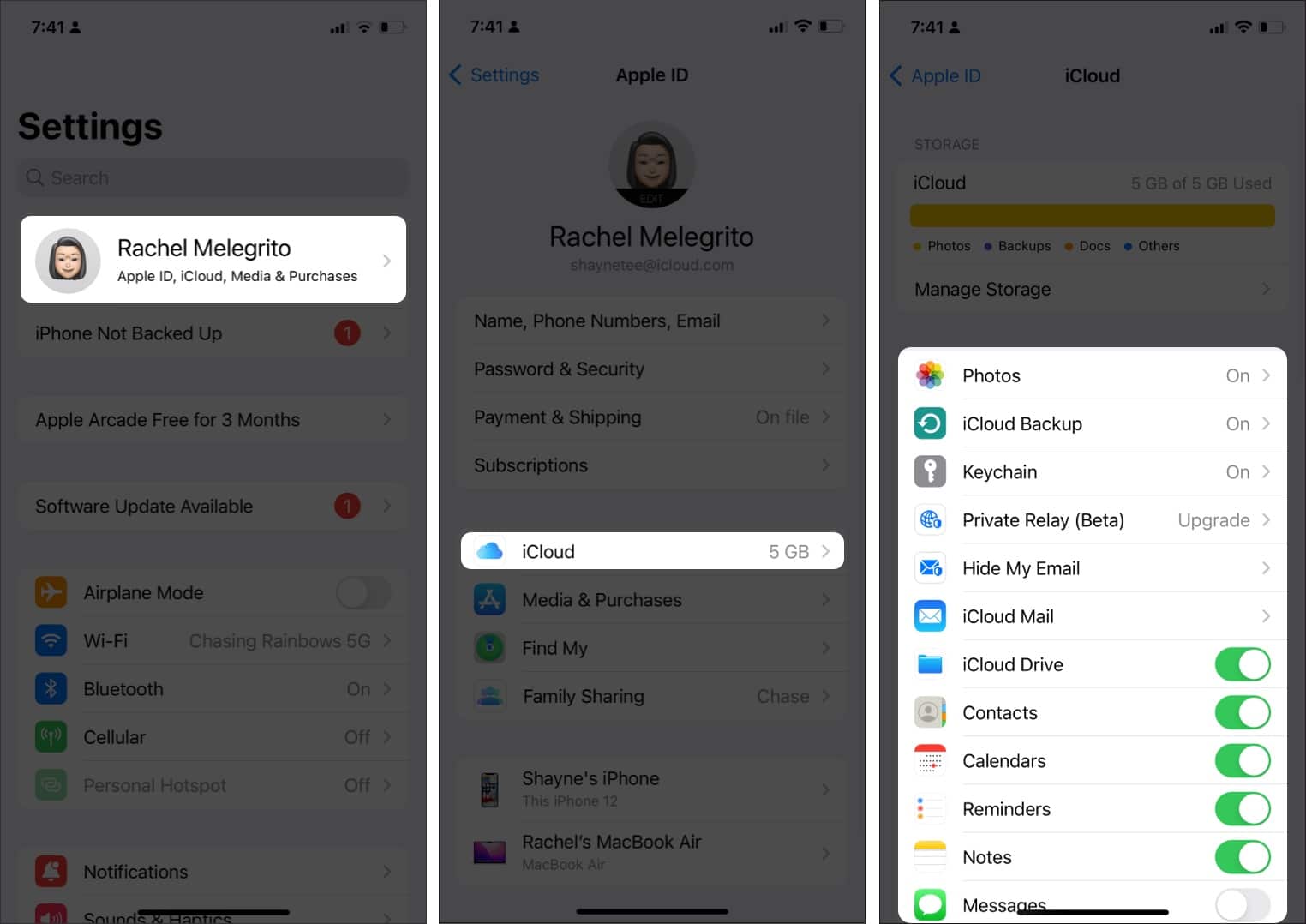
Nu när det är gjort kan du komma åt alla dessa data från din iCloud. Återigen kan du ladda ner iCloud till din PC eller öppna webbversionen för att synkronisera iPhone till din dator. Låt oss diskutera båda processerna nedan.
Använd iCloud för Windows
Det finns en dedikerad iCloud-app för Windows-datorer; det möjliggör snabbare synkronisering mellan din iPhone och Windows PC. Börja med att ladda ner iCloud för Windows (om din dator kör Windows 10 kan du ladda ner den från Microsoft Store.)
Öppna nu appen och logga in med ditt Apple-ID. Du bör se följande alternativ i iCloud-appen:
- iCloud Drive: synkroniserar filer och dokument
- Foton: synkroniserar foton, videor och delade album.
- E-post, kontakter och kalendrar: synkroniserar din e-post, kalendrar, händelser och alla kontakter som sparats på din iPhone till din Windows-dator. Men du kanske inte ser det här alternativet om du inte har Microsoft Outlook på din dator.
- Bokmärken: synkroniserar dina bokmärken med Firefox och Google Chrome
- Lösenord: låter dig komma åt din iCloud-nyckelring från Google Chrome eller en annan webbläsare

För att börja synkronisera och aktivera Apples iCloud-lagring på din PC, markera rutan bredvid iCloud Drive och välj Använd. Du kan också klicka på iCloud-ikonen i systemfältet. Eller gå till File Explorer och välj iCloud Drive i sidofältet.

Du kan nu lägga till, ta bort och flytta runt objekten på din iCloud Drive. Alla ändringar du gör här kommer att gälla för dina Apple-enheter.
Du kan också dela iCloud-filer och mappar med andra. Högerklicka bara på objektet du vill dela, välj Dela med iCloud Drive och välj vem du vill dela det med och åtkomstalternativen.
Använda iCloud i en webbläsare
Du kan enkelt komma åt iCloud via en webbläsare och synkronisera filer mellan din iPhone och din dator. Att göra detta:
- Gå till iCloud.com.
- Logga in med ditt Apple-ID och lösenord.
- Om tvåfaktorsautentisering är aktiverad för ditt Apple-ID kommer du att få en verifieringskod på en av dina betrodda enheter. Ange koden på din dator.
- Bläddra igenom urvalet av appar på din iCloud.
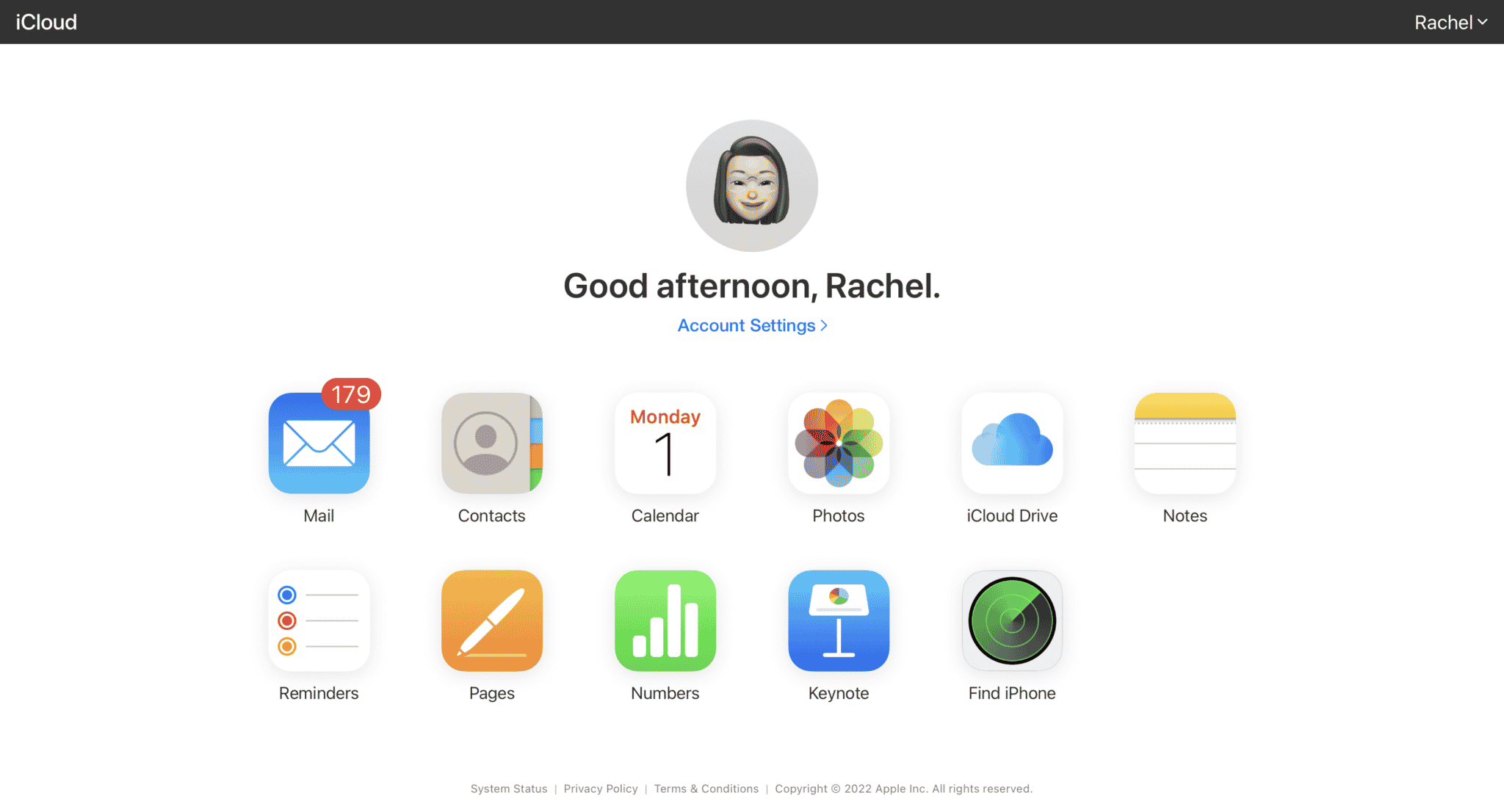
- Du kan ladda ner foton och videor från appen Foton genom att välja dem och klicka på knappen Ladda ner.
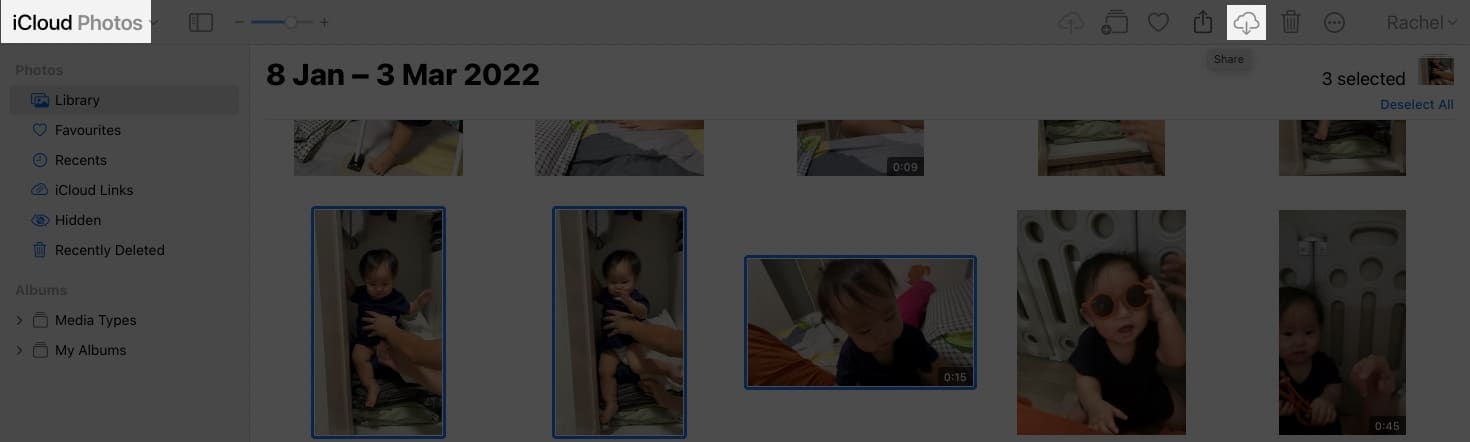
- Om du har keynotes, PDF-filer, sidor, dokument och andra filer sparade på din iCloud Drive, klicka på iCloud Drive, välj filen eller öppna mappar för att hitta filer du vill synkronisera och klicka på knappen Ladda ner.
Obs: Uppgradera din iCloud-lagring
Det är enkelt att använda iCloud för att synkronisera dina filer mellan iOS- och Windows-enheter. Du får dock bara 5 GB gratis datalagring på din iCloud. Så om du tittar på att synkronisera och lagra många filer kanske du vill uppgradera din iCloud-lagring.
Använd Windows File Explorer
Observera att det här alternativet endast gäller om du letar efter ett sätt att synkronisera foton och videor på din kamerarulle. Den här metoden låter dig snabbt överföra dina foton och videor till din dator med en USB-kabel utan att behöva programvara från tredje part.
Att börja:
- Anslut iPhone till din Windows-dator med en kabel.
- Lås upp iPhone. En prompt visas. Tryck på Lita på den här datorn.
- På din dator, gå till Den här datorn → välj [your iPhone’s name] → Intern lagring.

- Välj DCIM → 100APPLE.

- Kopiera manuellt allt du vill överföra från din iPhone till din PC.
Använd Windows AutoPlay
Windows AutoPlay ger dig lite mer kontroll när det kommer till var du vill att dina filer ska lagras på din PC. Här är vad du behöver göra:
- Anslut din iPhone till din PC med en USB-kabel.
- Gå till Inställningar på din PC → klicka på Enheter.
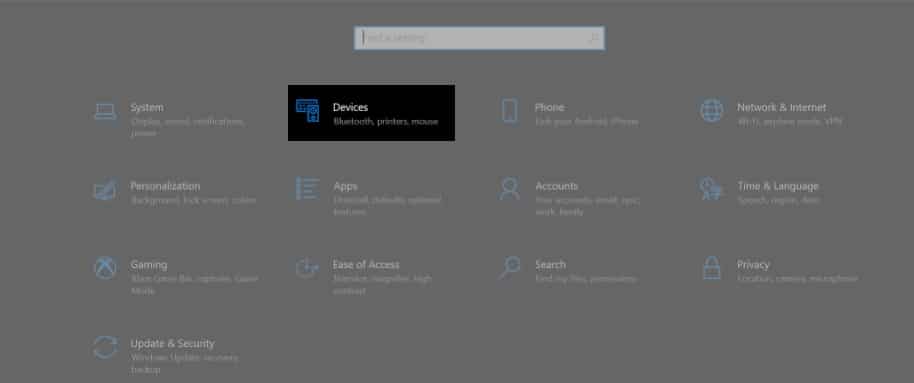
- Välj Spela upp automatiskt till vänster på skärmen → klicka på Välj standardinställningar för automatisk uppspelning så att du kan tala om för din dator var du vill spara dina filer.
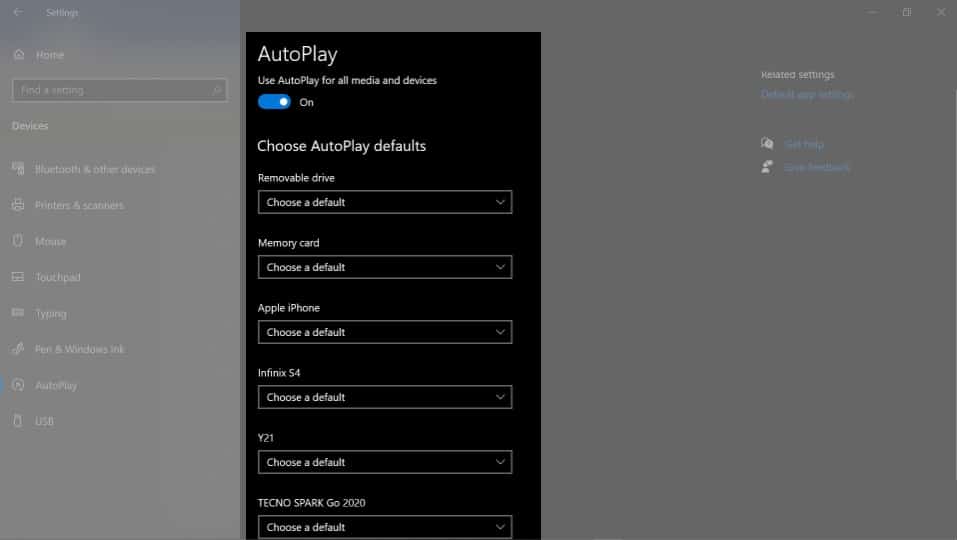
Använd Bluetooth
Du kan använda Bluetooth för att överföra filer till och från din iPhone och PC. Här är vad du behöver göra:
- På din dator går du till Enheter → Bluetooth och andra enheter. Aktivera Bluetooth och se till att det är upptäckbart.
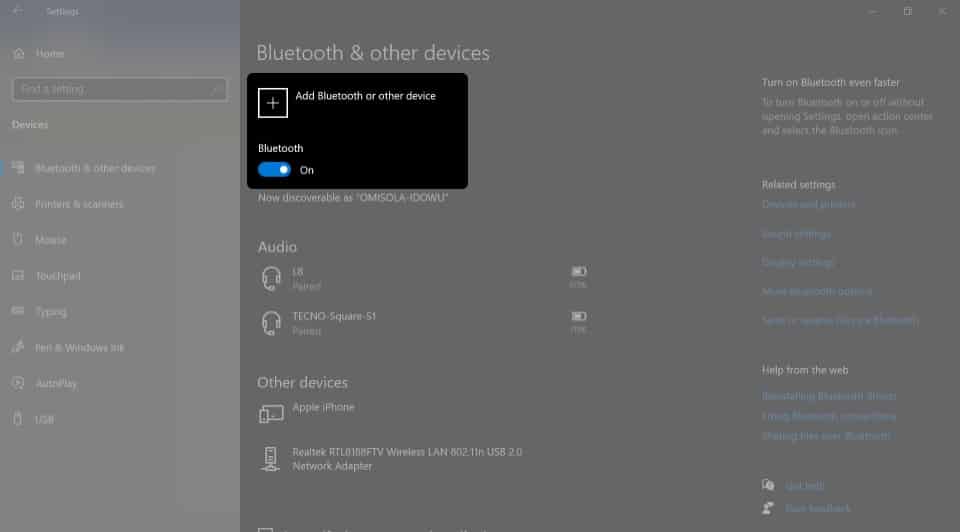
- På din iPhone, gå till Inställningar → Bluetooth. Slå på den och se till att den är upptäckbar för alla.
- Leta efter din iPhone från din PC. Du kan behöva autentisera anslutningen genom att skriva in den engångsgenererade koden.
- Godkänn anslutningen.
Det är ganska mycket det. Du kan nu skicka filer över enheter via anslutningen.
Använd programvara eller tjänst från tredje part
Om du inte vill ha svårt att mixtra med dina inställningar kan du välja att använda en tredjepartsapp som låter dig enkelt synkronisera mellan enheter. Appar som EaseUS:s Mobimover eller MobileTrans kan hjälpa dig. De har dock associativa integritetsrisker.
Alternativt kan du använda molnbaserade lagringstjänster från tredje part som Dropbox, Google Drive eller OneDrive för att hjälpa dig att lagra dina filer och komma åt dem när som helst, var som helst – med vilken enhet som helst.
Vanliga frågor
Många orsaker kan påverka synkroniseringen mellan din iPhone och din dator. Kontrollera först om din kabel är defekt. Om du använder WiFi för att synkronisera med iTunes, se till att båda är på samma nätverk.
Om dessa misslyckas kan du försöka återställa Sync History på iTunes. För att göra detta: gå till iTunes → Inställningar → Enheter → Återställ synkroniseringshistorik.
Det enklaste sättet att trådlöst synkronisera en iPhone med en dator är via iCloud. Om du använder iTunes måste du initialt ställa in synkronisering via kabel och aktivera synkronisering via WiFi. Du kan också skicka dina iPhone-filer via Bluetooth.
Avslutar…
Många iPhone-ägare synkroniserar och säkerhetskopierar sina foton, videor och andra viktiga filer till sina datorer. Det kan vara tråkigt, särskilt när man försöker synkronisera med datorer som inte kommer från Apple. Men att göra det säkerställer att dina filer är säkra, ständigt uppdaterade och tillgängliga.
Jag har listat många alternativ som du kan prova för att synkronisera din iPhone och dator. Med så många alternativ tillgängliga för dig blir synkroniseringen nu så enkel som 1-2-3! Vilken av följande metoder fungerar bäst för dig? Dela dem nedan.
Fler fantastiska läsningar från iGeeksBlog:
- Hur man synkroniserar Outlook-kalendern med iPhone
- Hur man minskar fotofilstorleken på iPhone och iPad